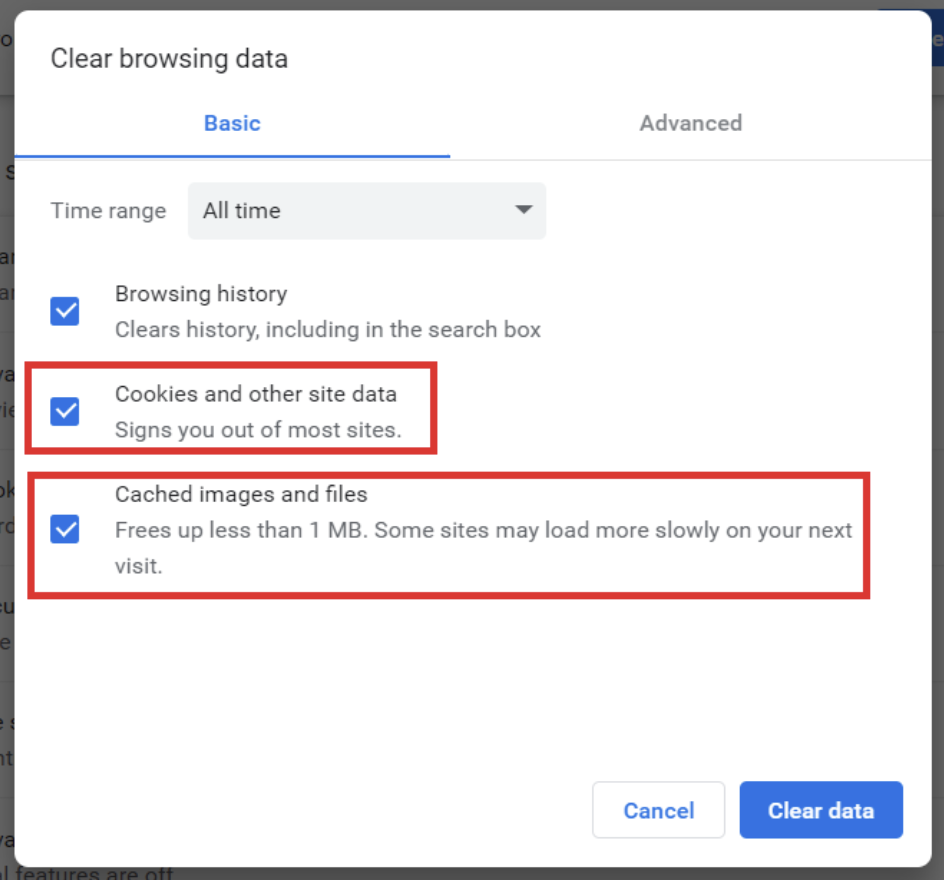A Twitch az egyik legnépszerűbb élő streaming videó platform világszerte, és naponta legalább kétmillióan nézik, ahogy a streamerek játszanak kedvenc videojátékaikkal.
Ha Ön is közéjük tartozik, előfordulhat, hogy pufferelési és késleltetési problémákkal találkozott a webhelyen.
Íme, miért történik ez, és 10 módszer a Twitch lemaradásának és pufferelésének javítására.
Miért késik és pufferel a Twitch?
Bár a Twitch, mint minden méretének megfelelő webhely, nem teljesen problémamentes, amikor a felhasználók pufferelési problémákat és késéseket tapasztalnak, a probléma legtöbbször az ő végükön van.
A pufferelés jellemzően az elégtelen erőforrások eredményeamit a következők okozhatnak:
- Instabil internetkapcsolat.
- A számítási teljesítmény hiánya.
- Malware.
- Elavult böngésző gyorsítótár.
- Túl sok böngészőbővítmény.
- Háttérben futó alkalmazások.
- DNS-sel kapcsolatos probléma.
Ha a probléma nem böngészővel vagy kapcsolattal kapcsolatos, akkor előfordulhat, hogy a Twitch saját szervere nem működik. Általában, ha egy akkora webhelyen, mint a Twitch, komoly szerverproblémái vannak, ezt gyorsan bejelentik a felhasználóiknak.
Ezt úgy is tesztelheti, hogy felkeres egy hasonló streaming webhelyet, és megpróbál egy adatfolyamot betölteni oda.
Ha sok időt tölt online játékkal, érdemes megfontolni a Twitch közösséghez való csatlakozást. Így kezdheti el a streamelést a Twitchen.
10 módszer a Twitch-lemaradás és a pufferelés kijavítására
Ha a Twitch továbbra is késik vagy pufferel, a probléma megoldásának első lépése annak meghatározása, hogy mi okozza.
Íme a 10 leggyakoribb probléma, amely megakadályozza a Twitch-videók betöltését, és hogyan lehet ezeket kijavítani.
1. Ellenőrizze a hálózati kapcsolatot
Ha a Twitchen nézni kívánt adatfolyam folyamatosan akadozik, akkor a probléma olyan egyszerű lehet, mint a rossz internetkapcsolat.
Használhatod SpeedTest, Ookla az internetkapcsolat sebességének ellenőrzéséhez. Az átlag alatti sebesség hatással lehet a Twitch adatfolyamokra.
A javításhoz próbálkozzon:
- Más eszközök leválasztása a Wi-Fi kapcsolatról a számítógép kapcsolatának fokozása érdekében.
- Csatlakoztassa számítógépét közvetlenül a modemhez kábel segítségével.
- Indítsa újra a modemet és a routert.
- Lépjen kapcsolatba internetszolgáltatójával, és kérdezze meg, hogy dolgoznak-e az infrastruktúrán az Ön területén.
Ha olyan területen él, ahol az internet sebessége lassabb a szokásosnál, vagy lassú internetkapcsolattal rendelkezik, megpróbálhatja csökkenteni a nézett adatfolyam minőségét. Ezt a folyamban a fogaskerekű ikonra kattintva teheti meg.
2. Törölje a böngésző gyorsítótárát
Ha a Twitch-videói akadoznak, annak az lehet az oka, hogy egy ideje nem törölte a böngésző gyorsítótárát és a cookie-kat. Ezek a böngésző lelassulását okozhatják, és befolyásolhatják a Twitch megtekintési élményét.
A használt böngészőtől függetlenül a gyorsítótár törlésének folyamata ugyanaz.
Mivel a legtöbben a Google Chrome-ot használják, itt található egy lépésről lépésre útmutató a gyorsítótár és a cookie-k törléséhez:
1. Nyissa meg Google Chrome és kattintson a három pontra a jobb felső sarokban.
2. Vigye a kurzort fölé Történelem és kattintson Történelem (vagy nyomja meg a Ctrl+H billentyűkombinációt).
3. Válassza ki Böngészési adatok törlése a képernyő bal oldalán található menüből.
4. Jelölje be a mellette lévő négyzeteket Cookie-k és egyéb adatok és Gyorsítótárazott képek és fájlok a felugró ablakban. Itt törölheti böngészési előzményeit is.
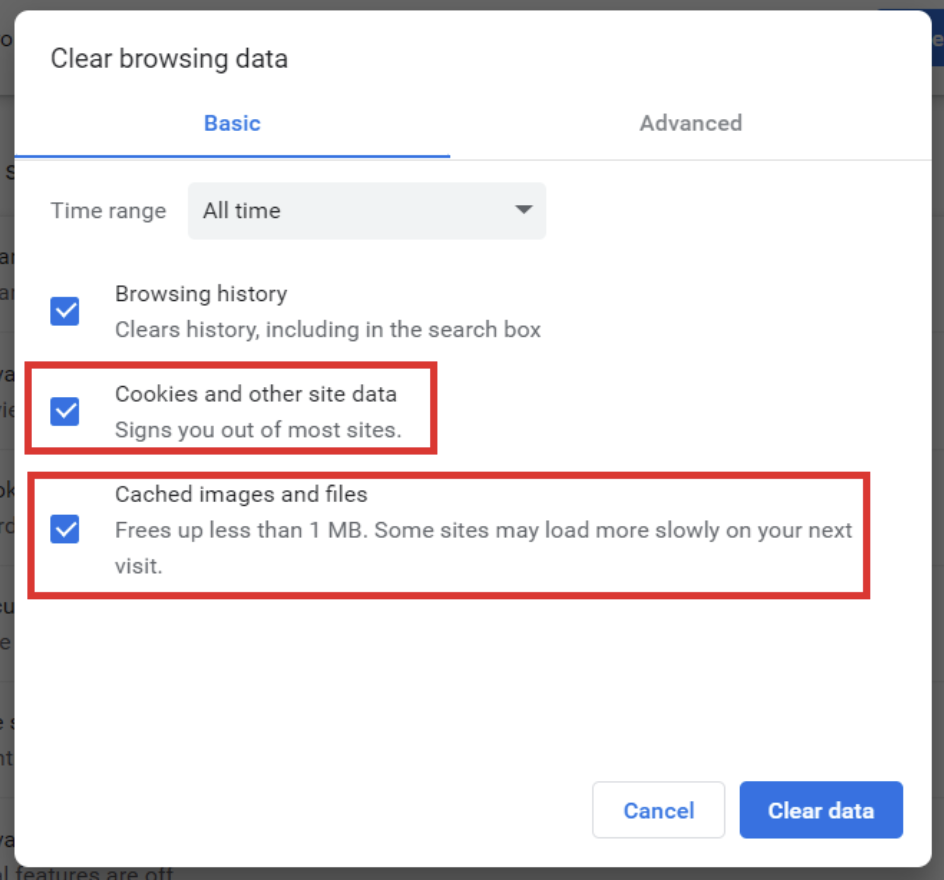
5. Az előugró ablak tetején válassza ki a lehetőséget Minden alkalommal az időtartomány mezőben.
6. Kattintson a gombra Adatok törlése.
3. Tiltsa le a böngészőbővítményeket
A böngészőbővítmények hasznos kiegészítők, amelyek bővíthetik böngészője funkcionalitását.
A túl sok bővítmény azonban lelassíthatja a böngészőt, és Twitch késleltetési és pufferelési problémákhoz vezethet.
A böngészőbővítmények letiltása vagy eltávolítása a Google Chrome-ból:
1. Nyissa meg a Google Chrome-ot, és kattintson a három pontra az ablak jobb sarkában.
2. Vigye a kurzort fölé Több eszköz és válassza ki Kiterjesztések a legördülő menüből.
3. A következő ablakban megjelenik a böngészőjében telepített összes bővítmény listája.
4. A bővítmény letiltásához kattintson a doboz alján található kék váltókapcsolóra.
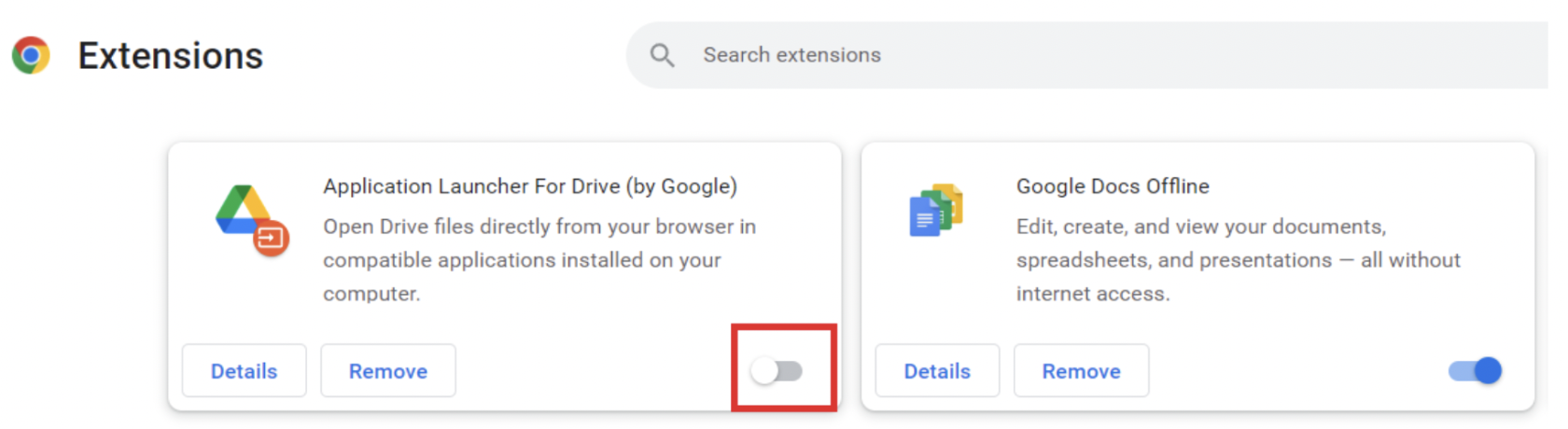
5. Ha törölni szeretne egy bővítményt a böngészőből, kattintson a gombra Távolítsa el és akkor Erősítse meg.
Az összes bővítmény letiltása után ellenőrizze, hogy a pufferelési probléma megoldódott-e.
Ha a Twitch most zökkenőmentesen működik, megpróbálhatja egyesével bekapcsolni az egyes bővítményeket, hogy azonosítsa a pufferelést okozó bővítményt.
4. Kapcsolja ki a Hardveres gyorsítást
A Twitch videó akadozása a GPU-n keresztüli adatok hardveres gyorsításának eredménye lehet.
A funkció letiltása a Google Chrome-ban:
1. Nyissa meg a Google Chrome-ot, és kattintson a három pontra a böngésző jobb felső sarkában.
2. Válassza ki Beállítások elemre a legördülő menüből.
3. A Chrome beállításainál kattintson a gombra Rendszer a bal oldali menüben.
4. Kattintson a melletti kapcsolóra Ha rendelkezésre áll, használjon hardveres gyorsítást lehetőség a letiltására.
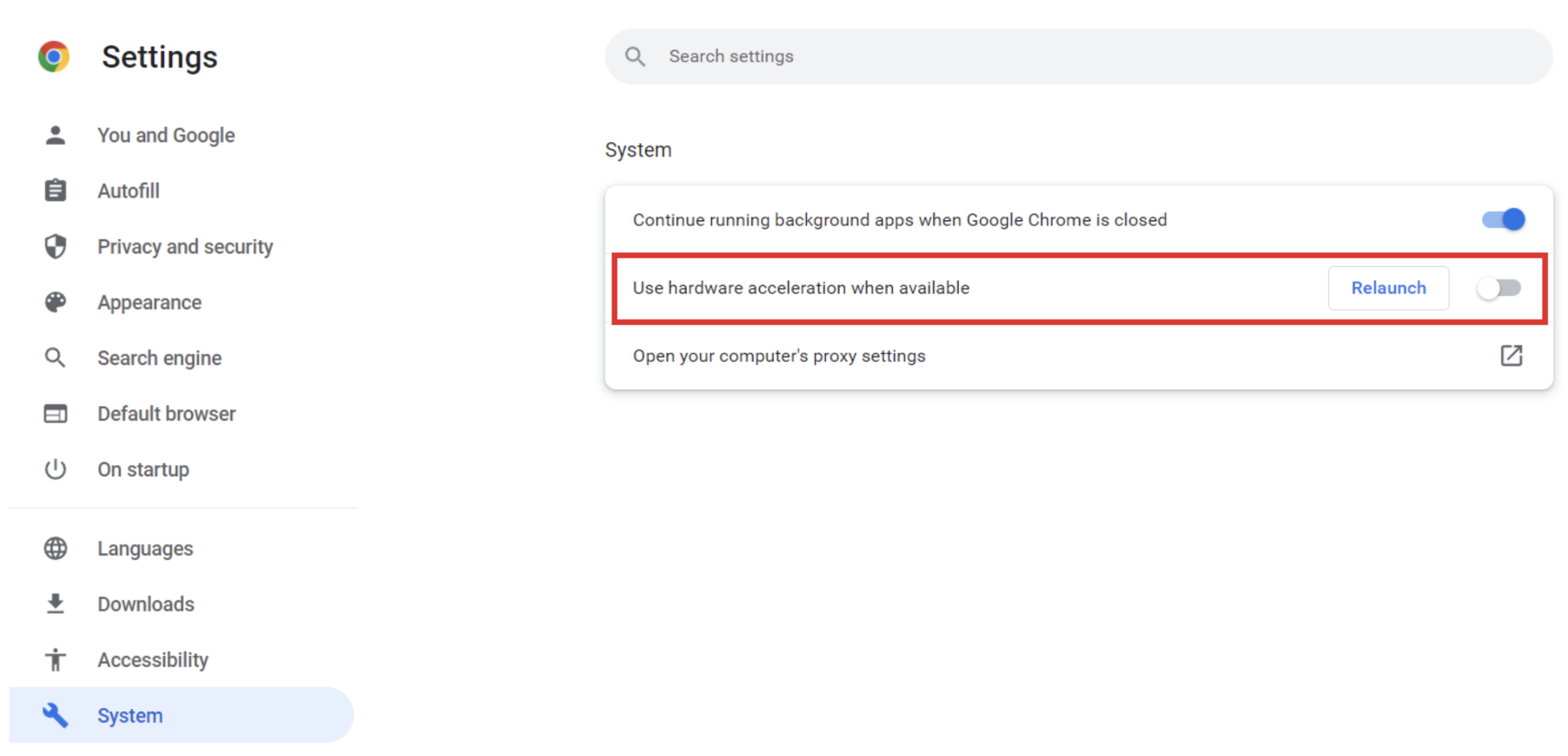
5. Indítsa újra a böngészőt, hogy a változtatás életbe lépjen.
5. Konfigurálja a DNS-beállításokat
Előfordulhat, hogy a Twitch késéssel nézi, amikor az internetszolgáltató alapértelmezett DNS-kiszolgálóját használja. A nyilvános DNS-kiszolgálóra, például a Google DNS-re való váltás általában segít a probléma megoldásában.
Váltás nyilvános DNS-kiszolgálóra:
1. Kattintson a gombra Indul az asztalon, és válassza ki Beállítások elemre (vagy használja a Windows + I parancsikont).
2. Kattintson a gombra Hálózat és Internet.
3. A Állapot menüterületen válassza ki Az adapter beállításainak módosítása.
4. Megnyílik egy ablak az összes elérhető hálózati kapcsolattal. Keresse meg a hálózati kapcsolatot, és kattintson rá jobb gombbal. Akkor válassz Tulajdonságok menüből.
5. Válassza ki Internet Protokoll 4-es verzió (TCP/IPv4) az opciók listájából, és kattintson a gombra Tulajdonságok.
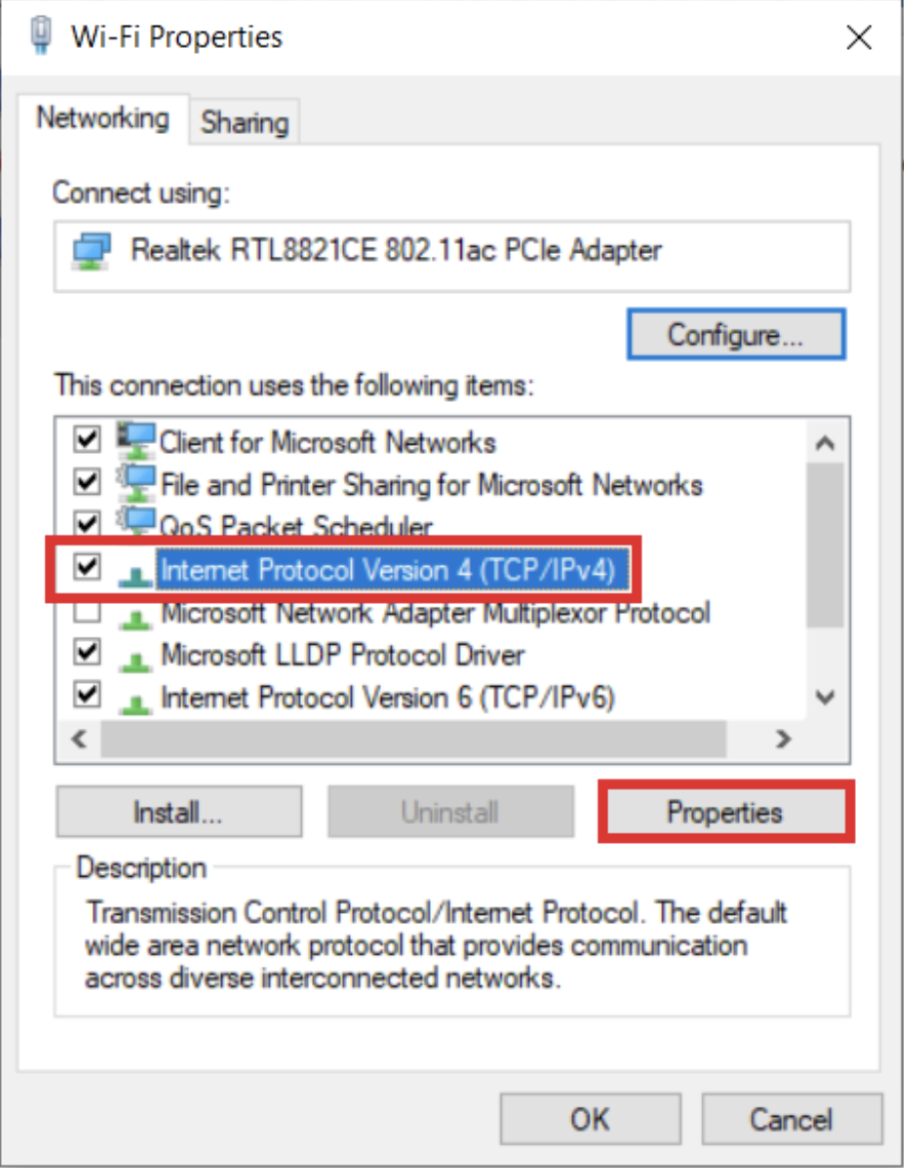
6. A felugró ablakban jelölje be Használja a következő DNS-kiszolgáló címeket.
7. Írja be 8.8.8.8 a Előnyben részesített DNS-kiszolgáló mező és 8.8.4.4 a Alternatív DNS-kiszolgáló mező.
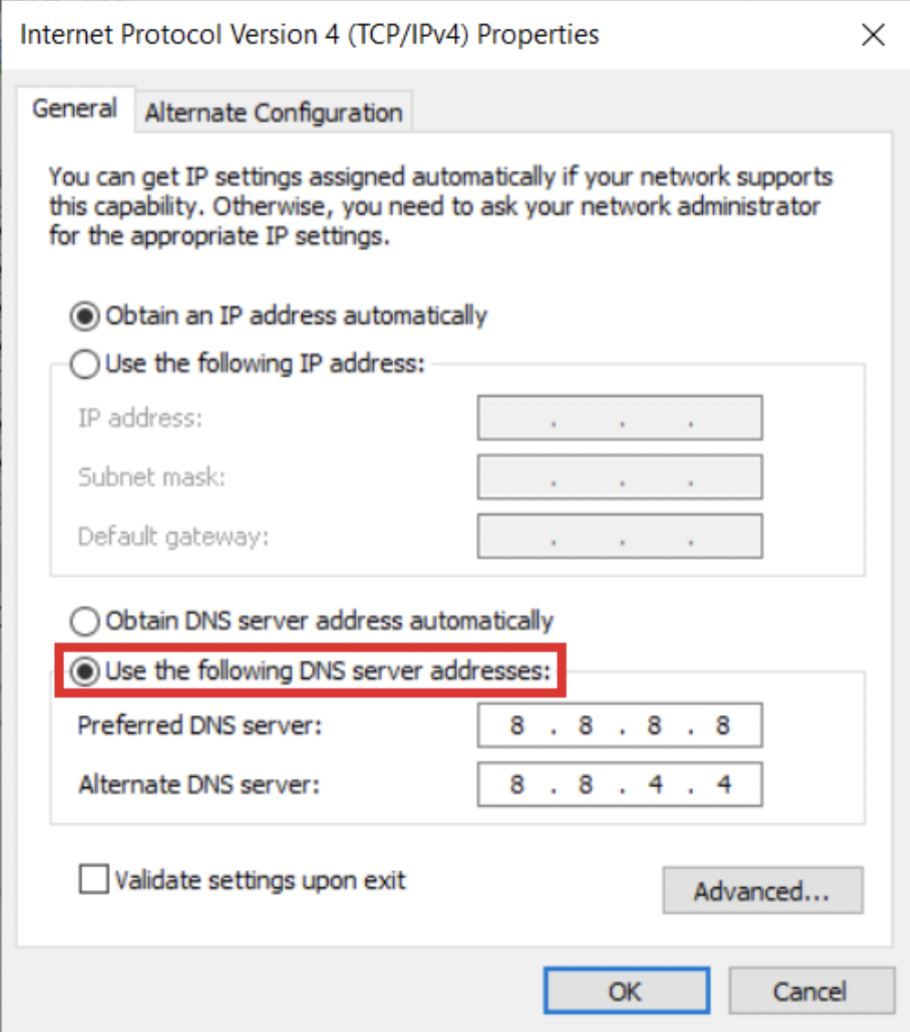
8. Kattintson RENDBEN a változtatások mentéséhez.
6. Tiltsa le a háttéralkalmazásokat
A háttérben futó alkalmazások akkor is igénybe veszik a sávszélesség egy részét, amikor éppen nem használja őket, különösen azok, amelyek gyakori frissítéseket és javításokat igényelnek az internetről.
Emiatt könnyen előfordulhat, hogy a Twitch-adatfolyamaid lemaradnak.
Az alkalmazások háttérben futásának leállítása Windows 10 rendszeren:
1. Nyissa meg a PC beállítások.
2. Kattintson a gombra Magánélet.
3. Görgessen le, és válassza ki a lehetőséget Háttér alkalmazások a bal oldali oldalsávról.
4. Kapcsolja át a kapcsolót a Hagyja, hogy az alkalmazások a háttérben futhassanak opció. Ezzel leállítja, hogy az alkalmazások a háttérben futjanak. Azt is kiválaszthatja, hogy mely alkalmazások háttérben futását szeretné megakadályozni Válassza ki, hogy mely alkalmazások futhatnak a háttérben.
7. Tiltsa le a VPN-t vagy a proxyt
A VPN lelassítja az internetkapcsolatot, mert a forgalmat egy VPN-kiszolgálóra küldi, ami egy extra lépés a folyamatban. A proxy hasonló módon működik. (Itt elmagyarázzuk a VPN és a proxy közötti különbséget.)
Bár az összes VPN többé-kevésbé befolyásolja a kapcsolat sebességét, nem valószínű, hogy sok különbséget fog látni a streamelésre alkalmas VPN-ekkel szemben. Ha ingyenes VPN-t használ, előfordulhat, hogy ki kell kapcsolnia az adatfolyam lemaradása miatt. a Twitchen a leállításhoz.
Ha proxykiszolgálóhoz csatlakozik, a következőképpen tilthatja le a Windows 10 rendszeren.
1. Nyissa meg a Start menü Windows PC-jén, és válassza ki Beállítások elemre.
2. Kattintson a gombra Hálózat és Internet.
3. Válassza ki Meghatalmazott a bal oldali oldalsáv menüjéből.
4. Kapcsolja ki a A beállítások automatikus felismerése és Használjon telepítő szkriptet alatti lehetőségek Automatikus proxy beállítás. Ezután görgessen lefelé, és kapcsolja ki a Használjon proxy szervert alatti opciót Kézi proxy beállítások.
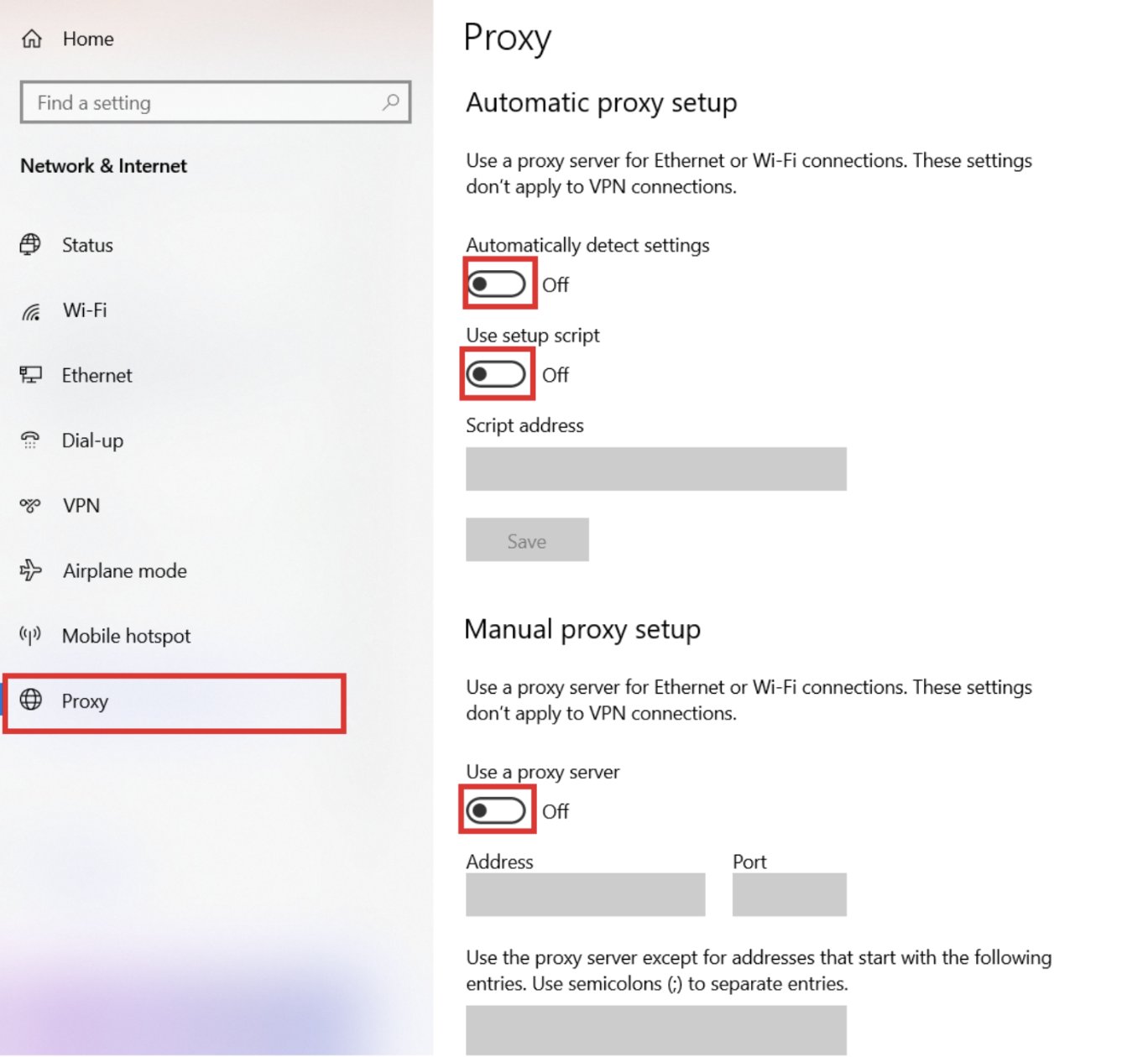
8. Ellenőrizze a rosszindulatú programokat
A rosszindulatú programok általában sok erőforrást használnak fel, ami viszont lelassítja a számítógépet és az online tevékenységet.
Attól függően, hogy mivel foglalkozik, ez egy gyors Twitch lag javítás lehet. Az egyik módja annak, hogy megbizonyosodjon arról, hogy rosszindulatú programokkal van-e dolga vagy sem, ha víruskereső szoftvert telepít.
Ha a szoftver nem talál rosszindulatú programot, akkor lehet, hogy maga a vírusirtó okozza a lemaradást (mivel a háttérben fut).
Ha ellenőrizni szeretné, hogy a víruskereső szoftver okozza-e a problémát, letilthatja, és újra megpróbálhatja az adatfolyamot. Ha igen, fontolja meg egy másik víruskereső megoldásra váltást. A 2022-es év legjobb értékelésű víruskereső szoftverünket itt találja.)
9. Váltson másik böngészőre
Ha nem találja, hogy mi lassítja a böngészőt – és tudja, hogy ez az oka annak, hogy a Twitch pufferel –, fontolja meg a böngésző megváltoztatását.
Kipróbálhatja a népszerűbb lehetőségeket, például a Mozilla Firefoxot, a Microsoft Edge-t és a Safarit, vagy az Opera GX-et, a kifejezetten a játékosok számára készült böngészőt, amely Twitch-integrációval rendelkezik, és lehetővé teszi a felhasználók számára, hogy gyorsan és egyszerűen hozzáférjenek kedvenc alkotóikhoz és tartalmaikhoz a Twitch-en.
10. Adott IP-tartomány blokkolása
Végül megpróbálhatja blokkolni bizonyos IP-tartományokat a Windows tűzfalán keresztül. Sok felhasználó arról számolt be, hogy ez segített nekik kijavítani a Twitch stream késését és pufferolását, ezért megér egy próbát.
IP-tartomány blokkolása:
1. Írja be „Windows Defender tűzfal fokozott biztonsággal” lépjen be a Windows PC keresőmezőjébe, és kattintson az első találatra.
2. Kattintson a gombra Bejövő szabályok a bal oldali ablakpanelen, és válassza ki Új szabály a jobb oldalon, alatta Műveletek.
3. Válassza ki Egyéni szabály a felugró ablakban, és kattintson Következő.
4. A ‘ alattMely távoli IP-címekre vonatkozik ez a szabály?’kattintson Ezek az IP-címekmajd tovább Hozzáadás.
5. A következő felugró ablakban válassza a lehetőséget Ez az IP-címtartomány. Ezután írja be 206.111.0.0 a Tól mező és 206.111.255.255 a To mező.
6. Kattintson a gombra RENDBEN a változtatások mentéséhez.
7. Ismételje meg ugyanezeket a lépéseket, hogy elérje a Hatókör ablak.
8. Ezúttal írja be 173.194.55.1 a Tól mező és 173.194.55.255 a To mező.
9. Kattintson Következő és válassza ki Blokkolja ezt a kapcsolatot.
10. Ha ez megtörtént, indítsa újra a számítógépet a módosítások mentéséhez.
Bottom Line
Bár úgy tűnik, hogy sok Twitch-felhasználó apró problémákba ütközik a webhelyen, ez a 10 módszer a Twitch lemaradásának és pufferelésének javítására általában megoldja a legtöbb problémát. Ha az összes megoldást kipróbálta, és úgy tűnik, hogy egyik sem működik, a probléma a Twitch oldalán lehet, ebben az esetben csak meg kell várnia, amíg maguk meg nem oldják.