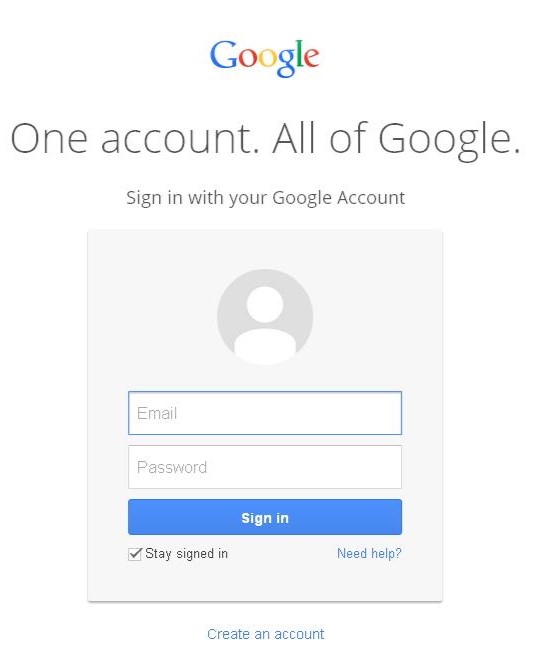Erős jelszó szükséges eszközéhez, hogy megóvja azt azoktól, akik manuálisan próbálják feltörni. Nem ritka azonban a jelszavak elfelejtése, különösen az újak esetében. Felmérések szerint sokan újrahasználják a jelszavakat, 21%-uk két héten belül elfelejti.
Bármi legyen is az oka, a lezárt telefon mindig frusztráló. Vannak, akik feltörik vagy alaphelyzetbe állítják fényes új eszközüket, hogy újra hozzáférjenek. Sajnos ezek a módszerek veszélyeztethetik telefonját, és elveszíthetik adatait.
Ez a cikk hét módszert tárgyal az Android feloldásának jelszó nélkül, adatai elvesztése nélkül. Folytassa az olvasást, hogy megtudja, hogyan.
| ⚠️ Jogi megjegyzés: Más telefonjának feloldása beleegyezés nélkül a bűncselekmény a legtöbb országban. Nem támogatjuk az ILLEGÁLIS tevékenységeket, ezért kérjük, ellenőrizze a helyi törvényeket, mielőtt használná az ebben a cikkben említett alkalmazásokat és webhelyeket. |
🔑 A legfontosabb elvitelek:
- Sokan kemény vagy gyári alaphelyzetbe állításhoz folyamodnak telefonjaik üzembe helyezéséhez, miután elfelejtették jelszavaikat. Sajnos ez adatok elvesztéséhez vezethet.
- Szerencsére számos módszer áll rendelkezésre a telefonok zárolásának feloldására, miközben megőrzi fájljait a telefonon.
- Bármely felhasználó feloldhatja telefonját Google-fiók, Android Eszközkezelő, Android Debug Bridge, biztonsági PIN-kód, segélyhívás és csökkentett módba indítás segítségével.
- A hatékonyabb hozzáférés érdekében android feloldó eszközöket is használhat, mint például a DroidKit és a Dr. Fone.
Hogyan lehet feloldani az Android telefonokat adatvesztés nélkül?
Nem szokatlan a jelszavak elfelejtése. Valójában az amerikaiak 75%-a frusztrált jelszavai memorizálása és felidézése miatt.
Az emberek gyakran folyamodnak automatikus hardver- vagy gyári beállítások visszaállításához, hogy jelszavak nélkül oldják fel telefonjaikat. Ez a módszer azonban törli az összes adatot az eszközről.
Nem mindig garantálhatja, hogy fájljairól biztonsági másolat készül a felhőalapú tárolási platformokon, például a Google Drive-on. Ehelyett próbálja meg ezeket az alternatívákat, hogy ne vesszen el fájl a telefonhoz való hozzáférés helyreállítása során.
| ✅ Pro tipp: A telefon értékes fájljaihoz való hozzáférés elvesztése pusztító hatású lehet. Mindig készítsen biztonsági másolatot fájljairól a felhőn vagy külső tárhelyen keresztül. |
Íme az „adatvesztés nélküli” módszerek, amelyeket kipróbálhat:
1. Oldja fel Android telefonját Google Fiók segítségével
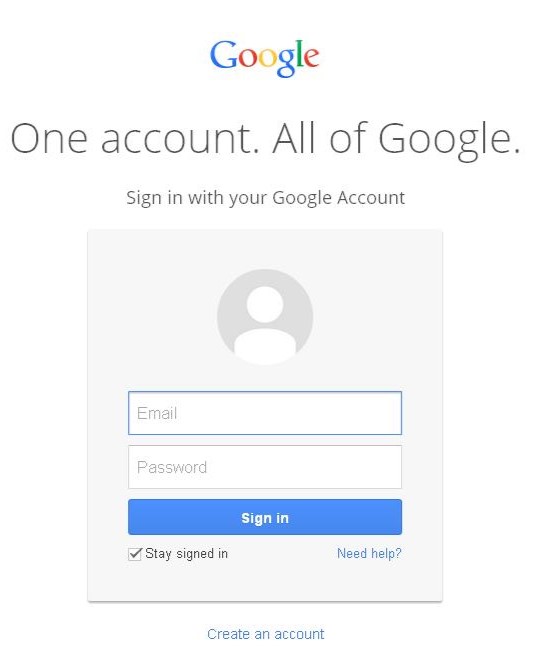
Már van Google-fiókja, ha Ön a világ 1,8 milliárd Gmail-felhasználójának egyike. A Google-fiók lehetővé teszi olyan Google-szolgáltatások használatát, mint például:
- Gmail
- Google Drive
- Google Play
Az Apple ID-t használó IOS-eszközök megfelelője.
Az Android 4.4-es vagy régebbi verziói esetén Google-fiókjával feloldhatja telefonját a gyári beállítások visszaállítása nélkül. Íme, hogyan:
Android telefon feloldása Google Fiók segítségével
- Sokszor adjon meg rossz jelszót. Több próbálkozás után egy felugró ablak jelenik meg olyan opciókkal, mint a „Próbáld újra” vagy „Elfelejtette a PIN-kódot.”
- Érintse meg a „Elfelejtette a PIN-kódot?” vagy „Elfelejtett jelszó?” Ez a következő képernyőre viszi.
- Jelentkezzen be Google-fiókjával. Ugyanaznak a Google-fióknak kell lennie, amelyet a telefon beállításához használt.
- A bejelentkezés után hozzon létre új jelszót eszközéhez. Erősítse meg.
- Próbálja meg feloldani telefonját az új jelszóval. Probléma nélkül hozzá kell férnie Android-eszközéhez.
Ha újabb Android-verziót (5.0 vagy újabb) használ, előfordulhat, hogy ez a módszer nem működik. A következő részben kipróbálhatja a technikát.
2. Aktiválja az Android Eszközkezelőt (más néven Google Eszközkereső)
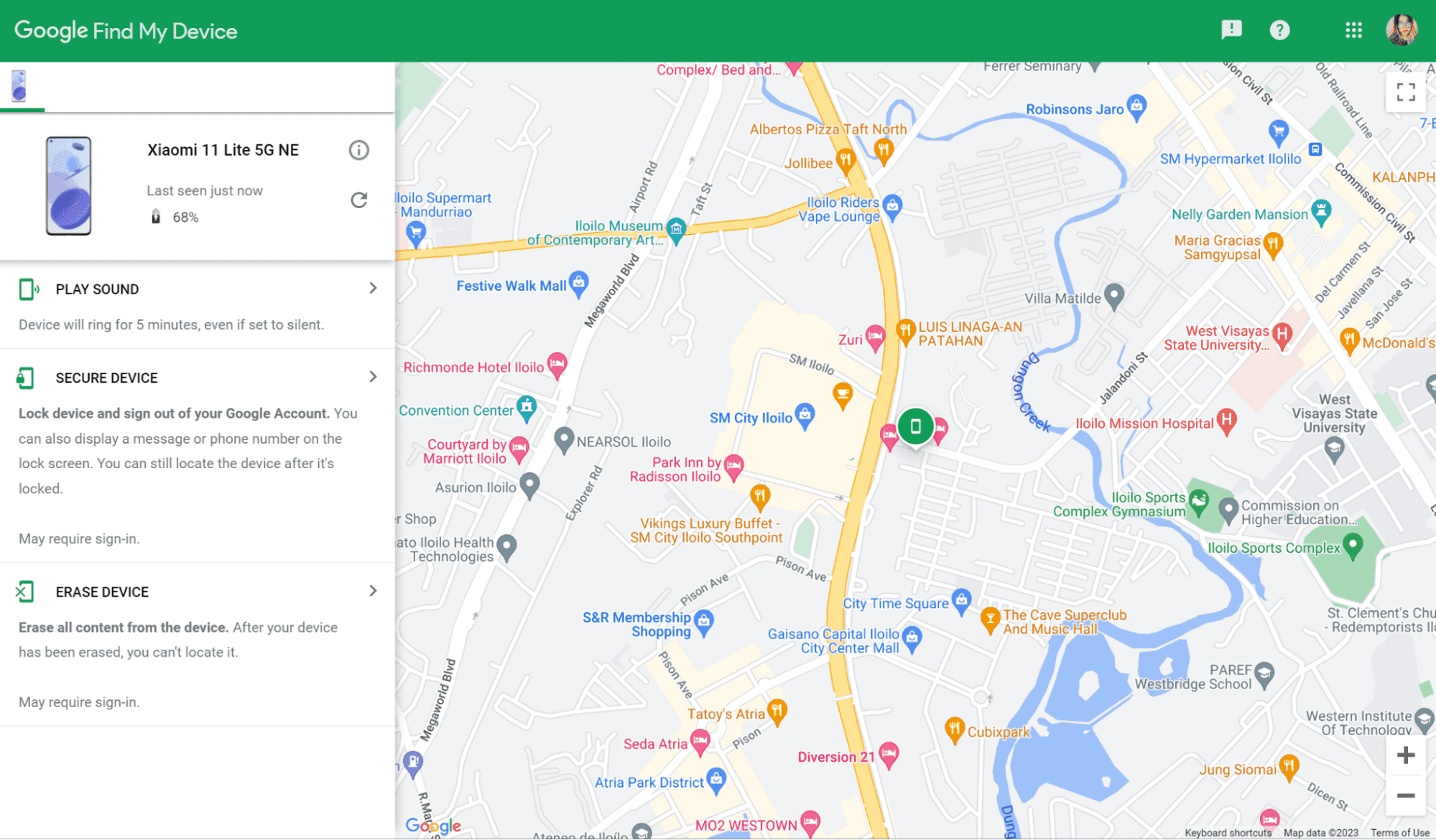
A Google Find My Device egy praktikus eszköz az Android-felhasználók számára. Távolról meg tudja keresni, lezárni és törölni a telefont.
A következőképpen használhatja fel az eszköz zárolásának feloldásához:
Hogyan aktiválható a Google Készülékkereső?
- Nyisson meg egy webböngészőt a számítógépén. Látogassa meg a Google Készülékkereső weboldal.
- Jelentkezzen be a zárolt Android-eszközhöz kapcsolódó Google-fiókkal.
- Miután belépett, látnia kell egy térképet az eszköz helyével.
- A képernyő bal oldalán válassza a „Biztonságos eszköz” lehetőséget.
- Hozzon létre új jelszót a zárolt Android-eszközhöz, és kattintson a „Secure device.„
- Menjen a zárolt Android-eszközhöz, és adja meg az új jelszót a zárolás feloldásához.
Kérjük, vegye figyelembe, hogy eszközének be kell lennie kapcsolva, és csatlakoznia kell az internethez, hogy ez a módszer működjön. Ha ez nem sikerül, próbálkozzon a következővel (de számítson rá többletmunkára).
3. Használja az Android Debug Bridge alkalmazást
Az Android Debug Bridge egy eszköz az Android-eszközök hibaelhárításához. Az Android feloldása az ADB-n keresztül időt és technikai know-how-t igényel.
A telefon feloldásához ADB-n keresztül:
- Töltse le és telepítse az ADB-t a számítógépére. Letöltheti a hivatalos oldalról Android fejlesztői webhely.
- USB-kábellel csatlakoztassa Android-eszközét számítógépéhez.
- Nyissa meg a parancssort (Windows) vagy a terminált (Mac vagy Linux).
- A parancssorba vagy terminálba írja be az „adb devices” kifejezést. Felsorolja a számítógéphez csatlakoztatott összes eszközt. Győződjön meg arról, hogy Android-eszköze szerepel a listában.
- Ezután írja be az „adb shell” kifejezést, és nyomja meg az enter billentyűt. Megnyílik egy shell az Android-eszközén.
- Írja be a következő parancsot, és nyomja meg az enter billentyűt: rm /data/system/gesture.key. Törli az Android-eszköz zárolásához használt kézmozdulat-billentyűt.
- Indítsa újra Android-eszközét gépeléssel újraindításmajd nyomja meg az Enter billentyűt.
A készülék újraindul lezárási képernyő nélkül. Ezt követően probléma nélkül elérheti telefonját.
4. Ellenőrizze a Backup PIN opciót
Ha mintazárat használ, előfordulhat, hogy beállított egy tartalék PIN-kódot. Szerencsére ezzel a lehetőséggel feloldhatja Android telefonját. Íme, hogyan:
| Telefon feloldása tartalék PIN-kóddal |
|
|
Ez a módszer csak akkor működik, ha beállított egy tartalék PIN-kódot. Ezenkívül nem minden Android-eszköz kínál biztonsági PIN-kódot.
5. Kísérletezzen a segélyhívással
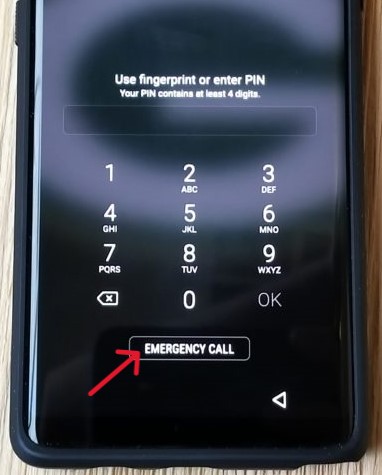
A segélyhívásokkal az Android OS 5 rendszerű telefonok (nem régebbi, nem újabb) feloldhatók jelszavak nélkül. Kövesse az alábbi egyszerű lépéseket:
| Hogyan lehet feloldani a telefont segélyhívással? |
| 1. lépés: Nyissa meg az Android segélyhívó képernyőt
|
| 2. lépés: Nyissa meg a telefon beállításait
|
| 3. lépés: Oldja fel telefonját
|
6. Indítsa el a rendszert csökkentett módba
A csökkentett mód egy diagnosztikai mód, amely csak a kritikus rendszeralkalmazásokkal és -szolgáltatásokkal indítja el az eszközt. Az erre a módra váltás megkerüli a harmadik féltől származó alkalmazások képernyőzárait. Kövesse az alábbi lépéseket:
Váltás csökkentett módba
- Tartsa lenyomva az eszköz bekapcsológombját, amíg meg nem jelenik az „Újraindítás csökkentett módba” üzenet.
- Erősítse meg az „OK” gomb megérintésével. A rendszerindítás után a csökkentett mód egy időre letiltja a harmadik féltől származó zárolási képernyőt.
- Innentől törölheti az alkalmazás adatait, vagy eltávolíthatja a lezárási képernyő alkalmazást, hogy visszaszerezze a hozzáférést eszközéhez.
- Indítsa újra az eszközt normál módban a bekapcsológomb megnyomásával vagy a „Indítsa újra.”
Vegye figyelembe, hogy a csökkentett módba lépés bizonyos eszközökön eltérő lehet. Egyes modelleken előfordulhat, hogy a bekapcsológombot és a hangerőgombot egyszerre kell megnyomni.
Ha a fenti lépések nem működnek, keressen gyorsan a Google-on a modellspecifikus utasításokért.
7. Használja az Android feloldó eszközöket
Ne aggódjon, ha az Android-eszköz feloldására tett barkácskísérlet kudarcot vallott. Két Android-feloldó eszköz áll rendelkezésre a piacon, amelyeket felfedezhet.
- DroidKit
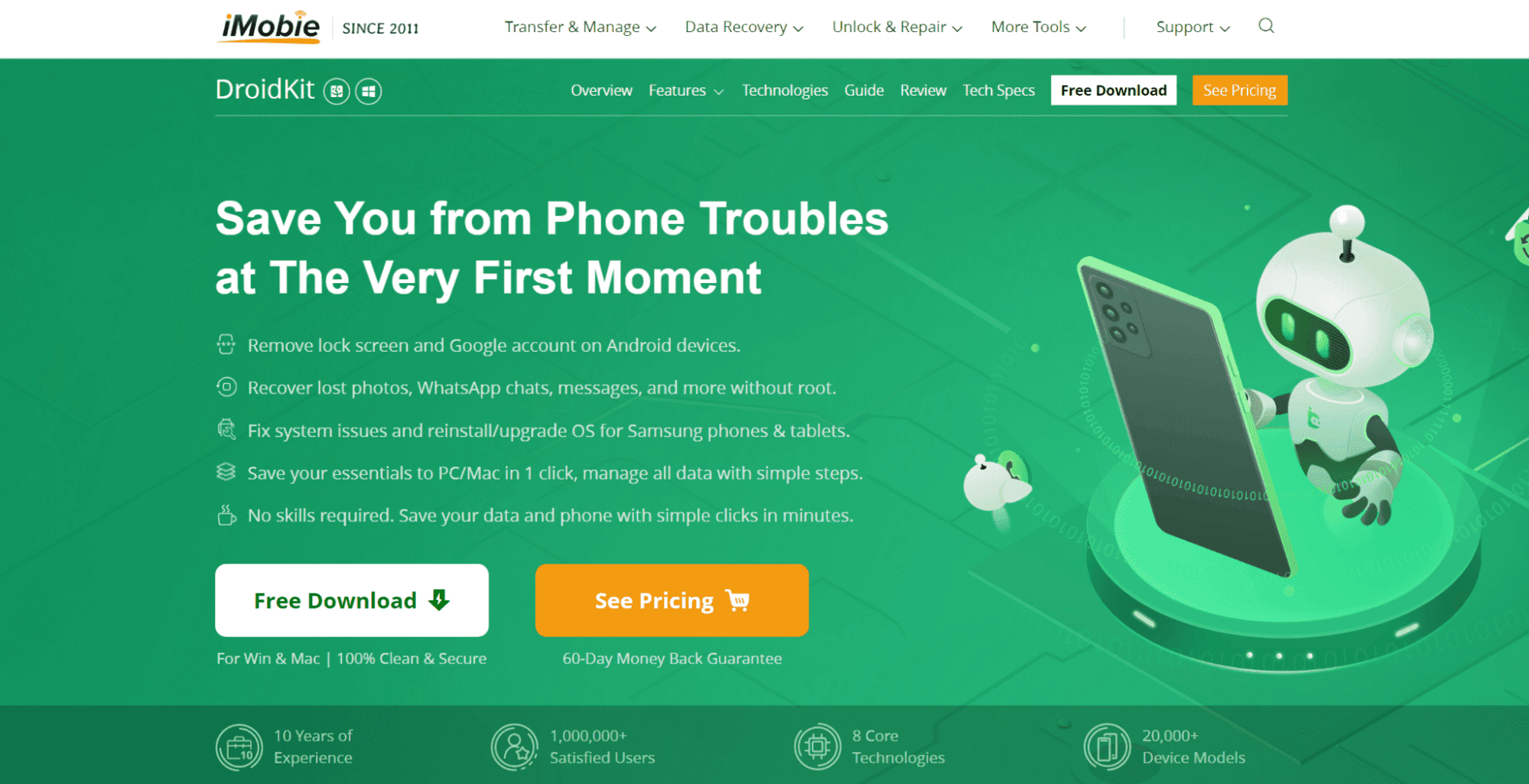
Az első eszköz, amelyet kipróbálhat DroidKit. Megkerülheti a lezárási képernyőket, például a mintákat, a PIN-kódokat, az ujjlenyomatokat és a FaceID-t. Ingyenesen letölthető, és nem igényel root hozzáférést.
A kezdéshez kövesse az alábbi lépéseket:
- Töltse le a DroidKit-et. Telepítse a számítógépére.
- Csatlakoztassa a zárolt Android-eszközt a számítógéphez USB-kábellel.
- Indítsa el a DroidKit programot, és válassza ki a Képernyő feloldó mód. Ezzel megnyílik a Screen Unlocker felület.
- Kattintson a „Start” gombra.
- Egy felugró ablak emlékezteti Önt az eszköz csatlakoztatására. Kattintson Eszköz csatlakoztatva. A DroidKit előhoz egy konfigurációs fájlt.
- Ezután érintse meg az „Eltávolítás most” gombot a zárolás feloldásához. A DroidKit automatikusan felismeri az eszközt, és végigvezeti a jelszó eltávolításán.
- Kövesse a DroidKit utasításait az eszköz jelszavának eltávolításához.
Egy percen belül megjelenik a „Képernyőzár eltávolítása befejeződött” oldal. Kattintson Teljes.
A DroidKit az idő nagy részében működik. Ha azonban ez nem működik a telefonon, akkor megpróbálhatja a Dr. Fone-t is.
B. Dr. Fone

Dr. Fone eltávolítja a jelszavakat, mintákat és PIN-kódokat a feltört vagy sérült Android-eszközökről. Az iSkysoft és a Wondershare különböző verziókat kínál, de ugyanattól a cégtől származnak.
A Wondershare verzió használatával feloldhatja telefonját az alábbi lépések végrehajtásával:
- Töltse le és telepítse számítógépére a Dr. Fone-t.
- Csatlakoztassa a zárolt Android-eszközt a számítógéphez USB-kábellel.
- Indítsa el a Dr. Fone programot, és válassza a „Képernyő feloldása” lehetőséget. Válassza az „Android képernyő/FFP feloldása” vagy az „iOS képernyő feloldása” lehetőséget.
- Kattintson az „Android képernyő feloldása” lehetőségre.
- Samsung modellek vagy LG telefonok zárolásának feloldásához válassza az „Eltávolítás adatvesztés nélkül” lehetőséget. Más eszközök esetén válassza a „Képernyőzár 100%-os eltávolítása” lehetőséget.
- Keresse meg eszköze nevét, márkáját és modelljét, majd jelölje be az „Egyetértek a figyelmeztetéssel, és készen állok a folytatásra” jelölőnégyzetet.
- Lépjen be a letöltési módba. Kapcsolja be a telefont, majd egyszerre tartsa lenyomva a Hangerő, a Kezdőlap és a Bekapcsológombot. Ezután nyomja meg a Hangerő növelése gombot.
- Töltse le a helyreállítási csomagot. Várja meg, amíg a folyamat befejeződik.
- A letöltés után kattintson az „Eltávolítás most” gombra.
A folyamat után Android-eszközének feloldottnak és jelszómentesnek kell lennie.
| 👍 Hasznos cikkek: A telefon elvesztése jelszava elfelejtése miatt rémálom lehet. Kímélje meg magát a fáradságtól, és erősítse meg telefonja biztonságát nagyszerű jelszóötletekkel. |
Bottom Line
Ha valaha is problémába ütközik egy lezárt Android telefon miatt, ne essen pánikba, és még mindig nyomja meg a gyári visszaállítás gombot.
Az adatok elvesztése nélkül kerülheti meg a lezárási képernyőt olyan módszerekkel, mint a segélyhívás vagy a csökkentett módba lépés. Megbízható Google-fiókja és a Készülékkereső alkalmazás is segíthet.
Ha siet, a DroidKit és a Dr. Fone egy kattintással kínál megoldást a telefon feloldásához. Számos módja van a zárolt Android telefon visszaállításának a fájlok kockáztatása nélkül.
GYIK
-
Elveszíthetem az adataimat, ha jelszó nélkül oldom fel Android-telefonomat?
Nem, a cikkben említett módszerek adatvesztés nélkül oldják fel az Android telefonokat. Azonban a legjobb, ha gyakran készít biztonsági másolatot az adatokról, hogy elkerülje a fontos fájlok elvesztését.
-
Mi a teendő, ha egyik módszer sem oldja fel Android-telefonom zárolását?
Ha mindent kipróbált az útmutatóban, de továbbra is segítségre van szüksége a telefon feloldásához, forduljon a telefon gyártójához vagy egy technikushoz.
-
Visszaállíthatom Android-telefonomat a gyári beállításokra adatvesztés nélkül?
Sajnos a telefon gyári beállításainak visszaállítása az összes adatot törli. A telefon visszaállítása előtt továbbra is készíthet biztonsági másolatot adatairól, hogy később visszaállíthassa azokat.