A Google Chromecast egy plug-in adapter, amely lehetővé teszi a média elérését az internetről a TV-re. Miután csatlakoztatta és csatlakoztatta a WiFi-n keresztül, streamelhet tartalmat, például zenét, filmeket és egyéb médiát.
A Chromecast csatlakoztatása a Wi-Fi-hez egyszerű, és nem igényel semmilyen előkészületet. Csak a Chromecastra, egy okostelefonra, ugyanarra a WiFi-kapcsolatra és egy TV-re van szüksége.
Tanuljon a cikk teljes útmutatójából a Chromecast Wi-Fi-kapcsolathoz való csatlakoztatásáról.
🔑 Kulcs elvitelek
- A Chromecast beállítása Wi-Fi-kapcsolatra a Chromecast beállítási folyamata során történik.
- Csatlakoztassa a Chromecastot a WiFi-hez a frissített Google Home alkalmazás segítségével.
- A hibaelhárítási problémák közé tartozik a WiFi modem ellenőrzése és a Chromecast eszköz alaphelyzetbe állítása. A Google Home alkalmazás és a firmware frissítése is segíthet.
A Chromecast WiFi beállítása – teljes útmutató
A Chromecast otthoni irodába vagy otthoni használatra való beállításához bizonyos követelményeknek kell lenniük. Ne feledje, hogy a Chromecast gyors beállításához elő kell készíteni.
A folyamat három alapvető dologból áll:
- Követelmények teljesítése
- A Google Chromecast beállítása
- Csatlakozás WiFi-hez
Ha a fentiek mindegyike megvan, folytathatja az alábbi első lépést.
1. lépés: Készítse elő a követelményeket
Mielőtt csatlakoztatná Chromecastját a WiFi-hez, néhány dolgot elő kell készítenie. Ezek a következők:
- Google Chromecast eszköz (harmadik generációs vagy régebbi)
- Frissítette a Google és a Google Home alkalmazásokat okostelefonján
- A folyamathoz használni kívánt Google-fiók
- Bármilyen HDMI-bemenettel (vagy aljzattal) rendelkező megjelenítőeszköz, például egy okostévé
- Okostelefon vagy táblagép, amely támogatja az 5 GHz-es kapcsolatot, így be tudja állítani a Chromecastot 5 GHz-es hálózaton
| 📝Jegyzet: A Chromecast nem támogatja a WPA2-Enterprise hálózatot. |
- Biztonságos és kompatibilis vezeték nélküli hálózat
Íme a WiFi hálózatok kompatibilitása:- Chromecast Ultra: WiFi 802.11 b/g/n/ac 5 GHz-es hálózat
- Chromecast: WiFi 802.11 b/g/n/ac 2,4/5 GHz-es hálózat
- Chromecast (első generáció): WiFi 802.11 b/g/n 2,4 GHz-es hálózat
- A WiFi jelszó
2. lépés: A Google Chromecast beállítása
Ha minden szükséges elem megvan, párosíthatja Chromecastját a WiFi hálózattal. Kövesse az alábbi lépéseket:
- Csatlakoztassa a Chromecastot, és csatlakoztassa a TV egyik HDMI-portjához vagy a tévéhez csatlakoztatott hubhoz.

Forrás: Megbízható vélemények
2. Telepítse a Google Home alkalmazást okostelefonjára. Ez az alkalmazás a következő címen érhető el: Google Play Áruház és Apple App Store.
| ✅ Pro tipp: Használhatja a Bluetooth-t iOS-eszközökkel. Ez sokkal kényelmesebb, mivel biztonságosabbá és gyorsabbá teszi a telepítési folyamatot. |
- Nyissa meg a Google Home. Jelentkezzen be Google fiókjába. Válasszon ki egy területet a Chromecast számára – például Otthon vagy Hivatal. Kattintson Következő.
- Amikor az alkalmazás megtalálja a Chromecastot, koppintson a elemre Igen megerősíteni.
- A tévének olyan kódot kell mutatnia, mint ami a telefonján található. Ha a kód egyezik, érintse meg a gombot Igen.
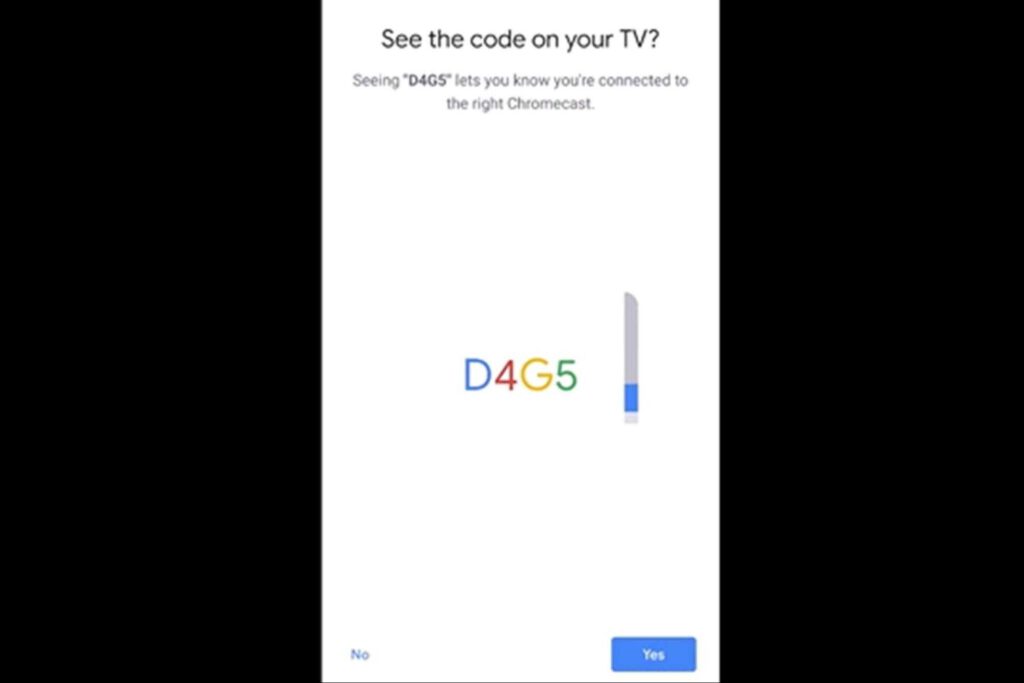
Forrás: Hogyan Tech
4. Kattintson a gombra Igen, benne vagyok. Rendszerezze az eszközöket, és érintse meg a lehetőséget Következő.
3. lépés: Csatlakoztassa a WiFi-t a Google Chromecasthoz
Most beállíthatja a WiFi kapcsolatot. Íme, hogyan:
- A Chromecast meg fogja kérni, hogy válasszon internetkapcsolatot. Koppintson a WiFi nevére, majd kattintson Következő.
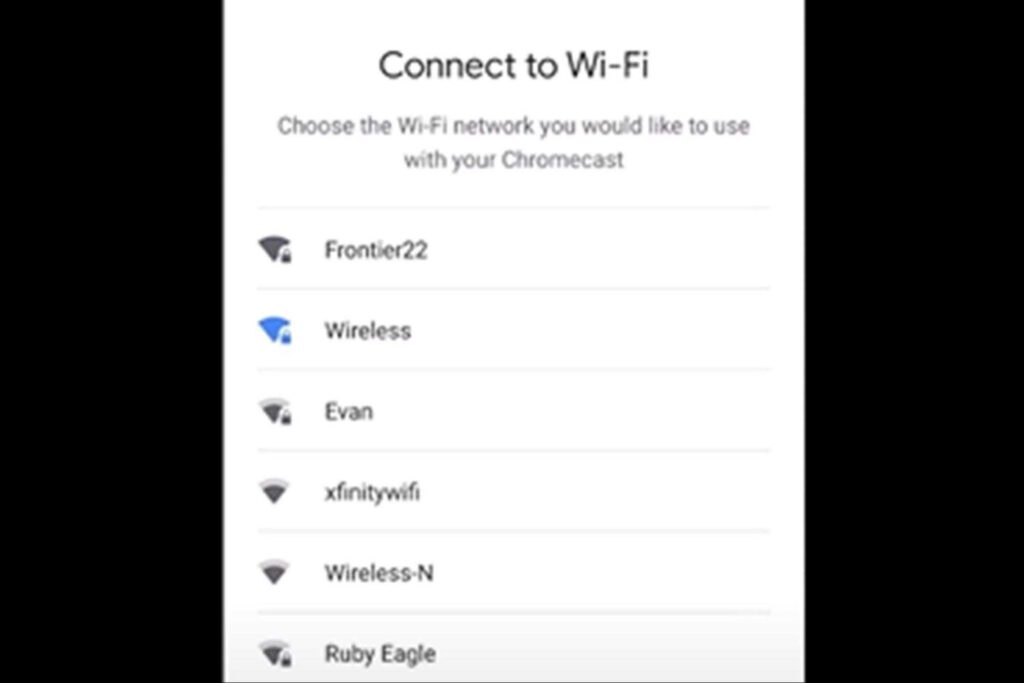
Forrás: Hogyan Tech
2. Lehetősége van a jelszó mentésére. Jelölje be a négyzetet a jelszó mentéséhez, és koppintson a gombra RENDBEN.
| ⚠️Figyelmeztetés: A hálózat biztonsága elengedhetetlen az adatok védelméhez. 2022-ben csak az Egyesült Államokban 4 millió dollár értékben történt kiberbűnözés miatti adatszivárgás. A hálózat biztonságának növelése érdekében kövesse az alábbi tippeket: |
Fejezze be a Chromecast beállítását az alábbi utasításokat követve:
- Miután a Chromecast csatlakozik a WiFi-hez, kapcsolja össze Chromecast-fiókját, és koppintson a lehetőségre Következő.
- Válassza ki a kívánt szolgáltatásokat a Chromecast segítségével, vagy ne regisztráljon egyikre sem. Ezt követően érintse meg Következő.
- A Chromecast rákérdez Minden kész! Ezután kattintson Folytatás.
- Amikor a Chromecast befejezte a frissítést, koppintson a gombra Folytatás.
A Chromecast WiFi beállítása a különböző modelleken hasonló lesz; Mielőtt elkezdené, győződjön meg róla, hogy megvannak a szükséges elemek. Mostantól streamelhet Chromecasttal az okostévével.
Tegyük fel, hogy követte a lépéseket, és a Chromecast nem működött. Tudjon meg többet erről a következőben.
| ⌛️ Dióhéjban: A Chromecast beállítása hárompontos lépést követ: 1. Az első az olyan készenléti követelmények, mint a Chromecast eszköz, okostelefon vagy mobileszközök, Google-fiók és WiFi kapcsolat. |
A Chromecast WiFi csatlakozási problémáinak elhárítása
Problémák adódhatnak a Chromecast használatakor, ami megakadályozza a tévéadást.
Íme néhány lehetséges probléma a Chromecasttal:
- Gyenge WiFi jel, amely pufferelést vagy megszakításokat okoz
- A Google Home alkalmazás nem a legújabb verzió, ezért frissítést igényel
- A készülék a WiFi hatótávolságon kívül esik
- A vezeték nélküli kapcsolat rossz frekvenciája
- Nem ugyanabban a WiFi hálózatban
Olvasás közben tanulja meg, hogyan kezelheti ezeket a problémákat.
1. Ellenőrizze, hogy villognak-e a jelzőfények a WiFi routeren
Mérje fel a WiFi útválasztót, hogy lássa, nem világít-e piros fény vagy hiányzik-e. Indítsa újra, és húzza ki a modemet vagy az útválasztót, hogy újra csatlakozzon az internethez, amíg a piros vagy hiányzó jelzőfények vissza nem térnek a normál állapotba.
2. Ellenőrizze a WiFi kapcsolatot
Ellenőrizze, hogy a WiFi működik-e olyan eszközökön, mint az okostelefon. Ha a WiFi kapcsolat jól működik más eszközökkel, valószínűleg működni fog a Chromecasttal is.
Segít, ha gondoskodik arról, hogy a Chromecast és az okostelefon azonos WiFi-kapcsolattal rendelkezzen. Ehhez tegye a következőket:
- Nyissa meg a Google Home-ot okostelefonján. A beállítások megnyitásához érintse meg a fogaskerék ikont a jobb felső sarokban.
- Válassza ki Eszközinformáció. Görgessen le, és nézze meg, milyen kapcsolat van alatta WiFi.
3. Indítsa újra a Chromecastot
Lehetséges, hogy a Chromecast frissítést igényel. Indítsa újra az eszközt az alábbi lépésekkel:
- Nyissa meg a Google főoldalt, és kattintson a fogaskerék ikonra a beállítások megnyitásához.
- Érintse meg a három vízszintes vonal (hamburger vagy hármas sáv ikon) a jobb felső sarokban további beállítások megnyitásához.
- Kattintson Indítsa újra.
A TV képernyőjén újraindíthatja a Chromecast újabb verzióját. Ehhez kövesse az alábbi lépéseket:
- Nyissa meg profilját, és kattintson beállításokat.
- Érintse meg a rendszer és válassza ki indítsa újra.
4. Használjon HDMI-hosszabbítót
Csatlakoztassa a hosszabbítójához, ha az első generációs Chromecastot használja. Ez a kábel segít jobban felvenni a WiFi kapcsolatot.

Forrás: amazon
5. Frissítse a Google Home alkalmazást okostelefonján
Android-alapú eszközök esetén a következőképpen frissítheti a Google Home alkalmazást.
- Nyitott Google Play Áruház. Írja be Google főoldal.
- Koppintson a gombra Google főoldal és kattintson Frissítés.
Ha iOS-alapú eszközt használ, kövesse az alábbi lépéseket a Google Home frissítéséhez:
- Menj ide keresés és érintse meg a profilját a jobb felső sarokban.
- Válassza ki vásárolt. Keres Google főoldal és érintse meg Frissítés.
6. Végezzen firmware-frissítést
Ha Chromecast-eszközének továbbra is problémái vannak a csatlakozással, előfordulhat, hogy firmware-frissítésre van szüksége.
Ebben a példában egy harmadik generációs Chromecastot használunk. Íme, hogyan:
- Menj ide Google támogatás a Chromecast firmware-verziójának megtekintéséhez asztali számítógépén vagy okostelefonján.
- Nyitott Google főoldal okostelefonján, és válassza ki Chromecast eszközét.
- Menj ide beállításokat és görgessen lefelé. Alul meg kell jelennie a Cast firmware verzió alatt Műszaki információk.
- Ha a Chromecast firmware-ének frissítésre van szüksége, először indítsa újra (kövesse Indítsa újra a Chromecastot ebben a részben).
- A firmware frissítés akkor indul el, amikor a Chromecast újra bekapcsol. A TV-készüléken ellenőrizze a firmware verzióját a következő címen: beállításokat.
- Csap körülbelül és rendszerfrissítés és tekintse meg a változtatásokat vagy frissítéseket.
7. Ellenőrizze a jelszó vagy az útválasztó módosításait
Ellenőrizze, hogy történt-e változás a WiFi kapcsolat jelszavas útválasztójában. Ha ezekben változás történik, akkor ezeket a Chromecaston is frissítenie kell.
A WiFi hálózat megváltoztatásához kövesse az alábbi lépéseket:
- Végezze el a gyári alaphelyzetbe állítást a következőt követően Indítsa újra a Chromecastot szakaszból.
- Amikor a Chromecast újra bekapcsol, nyissa meg Google főoldal okostelefonján.
- Nyissa meg a beállításokat vagy a fogaskerék ikonra a jobb felső sarokban.
- Görgessen le, és érintse meg a lehetőséget felejtsd el WiFi mellett.
- Egy ablak megkérdezi, hogy elfelejti-e a hálózatot. Koppintson a gombra Felejtsd el a hálózatot.
E lépések után folytassa az ebben a cikkben leírt beállítási folyamatot Chromecast WiFi beállítása szakasz.
8. Állítsa vissza a Chromecast gyári beállításait
Az utolsó megoldás a Chromecast-eszköz gyári beállítások visszaállítása. Ha mindent kipróbált, és semmi sem működik, akkor alaphelyzetbe kell állítania és törölnie kell a Chromecast összes adatát.
A gyári beállítások visszaállítása egyszerű. Ennek végrehajtásához kövesse az alábbi lépéseket:
- Csatlakoztassa a Chromecastot a TV-hez és a konnektorhoz.
- Tartsa lenyomva a Google Chromecast eszköz gombját körülbelül 25 másodpercig.
- Engedje el, ha fehér fényt mutat.
- A Chromecast újbóli beállításához kövesse a cikk korábbi beállítási útmutatóját.
Ha az összes lépést kipróbálta, de semmi sem működik, a legjobb, ha felveszi a kapcsolatot a Google ügyfélszolgálatával a support-in@google.com címen. Facebookon is elérheted őket, Készítette a Google.
Tekerje fel
A Google Chromecast WiFi-hez való csatlakoztatása némi előkészületet igényel a zökkenőmentes folyamat érdekében. Ezek a követelmények magukban foglalják a Chromecast eszközt és az internetkapcsolatot. A Google Home alkalmazás is kötelező.
Ha Wi-Fi- vagy Chromecast-beállítási problémák vannak, elháríthatja az eszközt. Ellenőrizheti a WiFi útválasztókat, vagy visszaállíthatja a Chromecast gyári beállításait. Ha a problémák továbbra is fennállnak, a legjobb, ha felkeresi a Google ügyfélszolgálatát.
GYIK
-
Használható a Chromecast különböző WiFi hálózatokon?
Igen, használhat másik WiFi hálózatot. A gyári alaphelyzetbe állítást kell végrehajtania az aktuális WiFi-hálózat másikra cseréléséhez, mert a Chromecast egyszerre egy WiFi-hálózatot képes megjegyezni.
-
Minden Google Chromecast egyforma?
Nem, a Google Chromecast verziói hasonló és eltérő funkciókat kínálnak. Néhány dolog, amitől eltérnek, az a hálózati frekvenciák, a képernyőfelbontások és az árak.
-
Átküldhetek tévére mobiladat-kapcsolaton keresztül?
Ha vendég módban van, átküldhet mobil adatátvitellel. Vegye figyelembe, hogy a Chromecast nem állítható be mobiladat-kapcsolat használatával.
-
Hogyan csatlakoztathatom a Chromecastot a WiFi-hez távirányító nélkül?
Ha a Chromecastot Wi-Fi-hez csatlakoztatja, alaphelyzetbe kell állítania az eszközt. Elfelejti az összes korábban beállított adatot, beleértve a virtuális távirányítókat is. Alternatív megoldás a LAN vezeték használata a TV és a WiFi modem csatlakoztatásához.

