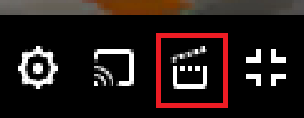Amikor az emberek a videojátékok élő közvetítésére gondolnak, a Twitchre gondolnak. Ez egy nyílt platform a nézők és az alkotók számára videotartalmak megosztására, akár élőben, akár rögzítetten.
A Statista jelentése alapján A Twitch nézői 1,35 billió percnyi tartalmat néztek meg 2022-ben.
Ennek a platformnak a népszerűsége 2020-ban kezdődött, amikor kitört a koronavírus-járvány, és a legtöbb ember otthon maradt.
A Twitch „klip” funkcióját 2016-ban vezették be, amely lehetővé teszi a felhasználók számára, hogy élő vagy rögzített videó stream-részleteket rögzítsenek és megosszanak.
A klip funkció annyira sikeres volt, hogy A Twitch felhasználók 70 millió klipet készítettek az első évben.
Ebből az útmutatóból megtudhatja, hogyan kell klipezni a Twitch-en, hogy elkezdhesse megörökíteni kedvenc streamelési pillanatait.
Olvass tovább, hogy megtudd.
🔑Kulcselvitelek
Mi az a Twitch?
A Twitch eredetileg a Justin.tv, egy online videó streaming platform melléktermékeként jött létre. Fokozatosan a játékra helyezte a hangsúlyt, ahogy a játéktartalom iránti kereslet megugrott.
2011-től a Twitch a játéktartalom hatalmas élő közvetítési központjává nőtte ki magát. Később 2014-ben az Amazon felvásárolta.
| 🎉 Érdekes tény A Twitchnek átlagosan napi 31 millió aktív felhasználója van. A vasárnapok a legforgalmasabbak, ezt követik a szombatok. Hétfőn van a legkisebb forgalom minden héten. |
Vágás a Twitch-en
A klip létrehozásakor automatikusan kiválasztja a stream utolsó 60 másodperces szakaszát, vagy módosíthatja azt 5 és 60 másodperc között.
Az alábbiakban a Twitch-kivágás lépésenkénti útmutatója található.
1. Klip egy webböngészőben
A következőképpen hozhat létre klipeket, ha asztali böngészőben éri el a Twitchet:
1. lépés: Nyissa meg a Twitch webhelyet, és jelentkezzen be.
2. lépés: Keresse meg azt az élő közvetítést, amelyet meg szeretne vágni.
3. lépés: Koppintson a videóra a fedvényvezérlők megjelenítéséhez.
4. lépés: Kattints a videólejátszó jobb alsó sarkában található „klip” gombra. Megnyomhatja azt is Alt+X a billentyűzeten a Windows vagy Command+X MacOS rendszeren.
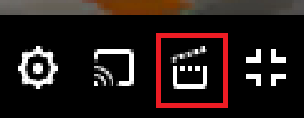
5. lépés: Állítsa be a klip kezdő- és végpontját.

6. lépés: Adjon hozzá egy fülbemászó címet és opcionális leírást.
7. lépés: A véglegesítéshez kattintson a „Közzététel” gombra.
| 📝 Megjegyzés Ha anélkül hagyja el a Klip létrehozása képernyőt, hogy bezárja a lapot vagy visszatér az előző oldalra, a Twitch automatikusan közzétesz egy 30 másodperces (vagy rövidebb) klipet. |
2. Klip a Twitch mobilalkalmazásra (Android és iOS)
Ugyanez a folyamat alkalmazható a Twitch mobilalkalmazásra is. Íme, hogyan:
1. lépés: Nyissa meg a Twitch alkalmazást, és jelentkezzen be.
2. lépés: Keresse meg az élő közvetítést vagy a rögzített videót a kliphez.
3. lépés: Érintse meg a képernyőt a fedvényvezérlők megjelenítéséhez.
4. lépés: Kattintson a „Klip” gombra a jobb felső sarokban.

5. lépés: Válassza az „Előnézet és szerkesztés” opciót, majd a beállításhoz érintse meg a „Klip kivágása” lehetőséget.

6. lépés: Adjon hozzá egy címet.
7. lépés: A véglegesítéshez kattintson a „Közzététel” gombra.
Ennyi. Mostantól megörökítheti és megoszthatja a játék pillanatait a világgal a webböngészőn vagy a Twitch alkalmazáson keresztül.
| ✅ Pro tipp Az időzítés kulcsfontosságú! Klipek készítésekor próbáljon izgalmas vagy vidám pillanatokat megörökíteni. A szemet gyönyörködtető klipek nagyobb valószínűséggel vonják magukra a figyelmet. |
Kezelje Twitch klipjeit
Megtekintőként vagy alkotóként a klipek kezelésével időt és erőfeszítést takaríthat meg, amikor konkrét pillanatokat keres. A klipkezelés lehetővé teszi a klipek megosztását, letöltését vagy törlését.
Az alkotók számára fontos a jól szervezett gyűjtemény fenntartása, mivel ez tükrözi a játékkal kapcsolatos utazást, és fokozza a nézők elköteleződését.
Kövesse az alábbi lépéseket, hogy a legjobb játék pillanatait elérhető közelségben tartsa, és készen álljon az élvezetre.
| 👍 Hasznos cikk Ha Ön Twitch-nézegető vagy streamelő, a Techjury olyan cikkeket tartalmaz, amelyek a Twitch-elmaradás és pufferelés 10 módszeréről, illetve arról, hogyan szerezzenek több nézőt a Twitch-re 2023-ban, amelyek érdekelhetik. |
1. Töltse le a klipjeit
A Twitch lehetővé teszi a felhasználók számára a klipek letöltését. Nincs szükség harmadik féltől származó letöltő alkalmazásra. Íme, hogyan:
1. lépés: Nyisd meg az Alkotói irányítópultot a Twitchen.
2. lépés: Kattintson a „Tartalom” elemre, és válassza a „Klipek” lehetőséget.
3. lépés: Nyissa meg a menteni kívánt klipet a bélyegképére vagy a címére kattintva.

4. lépés: A megosztási lehetőségek megtekintéséhez kattintson a „Klip linkjének megosztása” gombra.
5. lépés: Mentse el a klipet a letöltés ikonra kattintva. A klip MP4 formátumban kerül mentésre a számítógépére.
2. Ossza meg klipjeit
Kövesse a fenti első négy lépést, majd válassza ki a platformot, ahol meg szeretné osztani a klipet (pl. Twitter, Facebook, Reddit).
3. Törölje a klipjeit
Kövesse az említett első három lépést, és válassza ki a „kuka” ikont a klip törléséhez.

| ✅ Pro tipp A Twitch-klipek kezelése során témák, játékok vagy kiemelések alapján kategorizálja őket. Ez megkönnyíti a klipek navigálását és megosztását a nézőkkel vagy más streamelőkkel. |
Becsomagolás
Az egészet lezárva a Twitch-kivágás a lehetőségek teljesen új világát nyitja meg a nézők és az alkotók számára egyaránt.
Néhány lépéssel emlékezetes pillanatokat örökíthet meg, és megoszthatja azokat az élénk Twitch közösséggel.
Ne hagyja ki a Twitch-vágás izgalmát. Akár néző, akár alkotó, ezzel a funkcióval megörökítheted, megoszthatod és megünnepelheted a játék legjobb pillanatait.
GYIK
-
Hogyan engedélyezhetem a vágást a Twitch-en?
Nyissa meg az Alkotói irányítópultot, és kattintson a „Beállítások” elemre. A legördülő menüből válassza a „Stream” lehetőséget, majd görgessen le a „Klipbeállítások” elemhez. Kapcsolja be a „Klipek engedélyezése” opciót.
-
Mennek a klipek a Twitchen?
Igen. Az összes létrehozott klipet megtalálja az Alkotói irányítópult tartalom alatt. A klipeket a letöltéssel is mentheti a készülékére.
-
A Twitch automatikusan menti a klipeket?
Nem. Manuálisan kell klipeket létrehoznia úgy, hogy végignézi a rögzíteni kívánt részt, és rákattint a klip gombra.