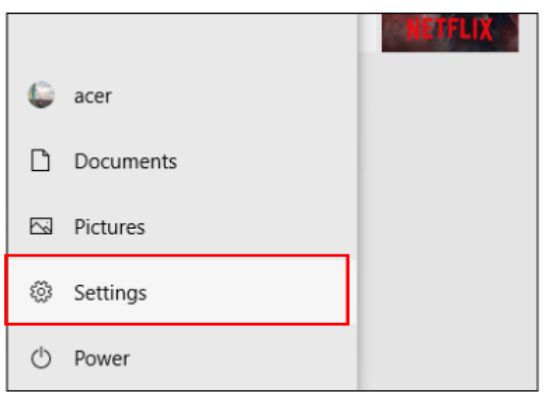A proxyszerver olyan rendszer vagy útválasztó, amely internet-hozzáférést biztosít a Windows 10 felhasználóknak. Ez a szerver webhelyeket, szervereket és szolgáltatásokat kér Ön helyett az interneten.
A proxybeállítások konfigurálása előnyös lehet azáltal, hogy megkerüli a webhelyekre vonatkozó regionális korlátozásokat, profilokat hoz létre számos közösségi média platformon, vagy adatokat kapar le az internetről az IP-cím blokkolása nélkül.
Tudja meg, miért fontos a proxykiszolgáló konfigurálása, és hogyan teheti ezt meg különféle módokon.
🔑 Kulcs elvitelek
- A proxyszerverek biztonságosabb, gyorsabb és egyszerűbb internetes böngészést tesznek lehetővé azáltal, hogy blokkolják a rosszindulatú tartalmat és megkerülik a webhelyek cenzúráját.
- A Windows 10 beépített proxybeállításokkal rendelkezik az operációs rendszerben, és a Hálózati és internetbeállítások menüből vagy a Vezérlőpultból érhető el.
- A proxybeállítások az automatikus konfigurációs szkripten, a kézi hálózati konfiguráción és a webböngészőkön keresztül módosíthatók.
- A felhasználók a proxyszervereket is letilthatják a LAN-beállítások megnyitásával, és az automatikus kapcsolatok jelölőnégyzeteinek törlésével.
A proxyszerverek megértése
A meghatalmazott két vagy több fél közvetítőjeként működik, megakadályozva, hogy illetéktelen felek hozzáférjenek az Ön adataihoz, és megőrzi anonimitását. A proxyszerverek beállítása segít megóvni adatait, és szabályozni az erőforrásokhoz vagy helyekhez való hozzáférést.
Virtuális biztonsági őrként működik az Ön számára, és egyéb előnyöket kínál, többek között
- Kerülje meg a cenzúrát – A felhasználók hozzáférhetnek olyan webhelyekhez, amelyeket a kormány vagy a munkahely blokkolhat.
- Az online biztonság javítása – Növeli a webböngészés biztonságát az adatok titkosításával és az IP-címek elrejtésével.
- Növelje a teljesítményt – Felgyorsítja az internetkapcsolatot a gyakran látogatott webhelyek gyorsítótárazásával és a szerver adatátvitelének csökkentésével az eszközök felé, javítva az internet sebességét.
- Rosszindulatú tartalom blokkolása – Kiszűri a rosszindulatú forgalmat, és megvédi a hálózatokat a rosszindulatú szereplőktől.
| 👍 Hasznos cikkek: Ha többet szeretne megtudni a proxyszerverekről, tekintse meg a Techjury proxyszerver kontra csomagszűrő tűzfal című cikkeit: A hálózat biztonságának közelebbi pillantása és Vigyázat: Biztonságosak-e az ingyenes proxyk? |
Most, hogy megértette, hogyan kell használni a proxyszervereket, tanulja meg elérni őket az alábbi utasítások követésével.
A Windows 10 proxy beállításainak elérése
A böngészők a számítógépen konfigurált proxybeállításokat használják. Azonban minden böngészőnek van egy beállítási oldala, ahol manuálisan konfigurálhatja a proxy beállításait.
A Windows két módszert kínál a proxy beállítások megkeresésére: a Beállítások alkalmazás a Windows 10 és a Vezérlőpult.
Tanulja meg, hogyan érheti el ezt, ha elolvassa az alábbiakat.
a. A Windows Beállítások alkalmazás segítségével keresse meg a Proxy beállítást
A Windows 10 viszonylag egyszerűvé tette az operációs rendszer proxybeállításainak beállítását. Íme, hogyan kell ezt megtenni.
1. Érintse meg a Start gombmajd válassza ki Beállítások elemre a szélső bal oldalon.
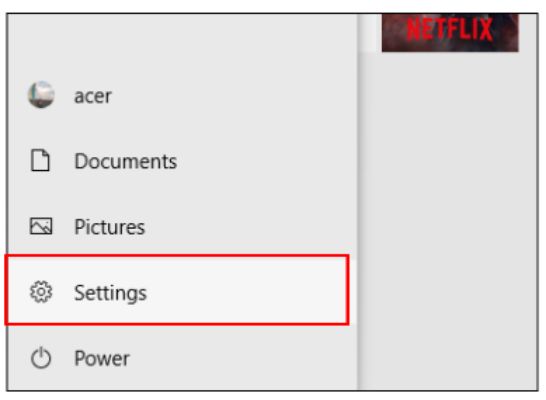
2. Válassza ki Hálózat és Internet a Windows Beállítások menüjéből.
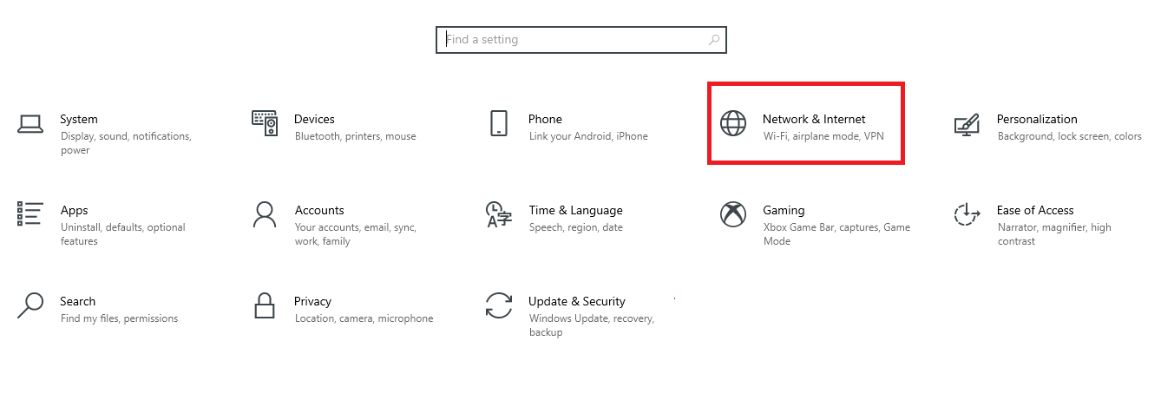
3. A bal oldali ablaktáblában válassza ki a Meghatalmazott opció.
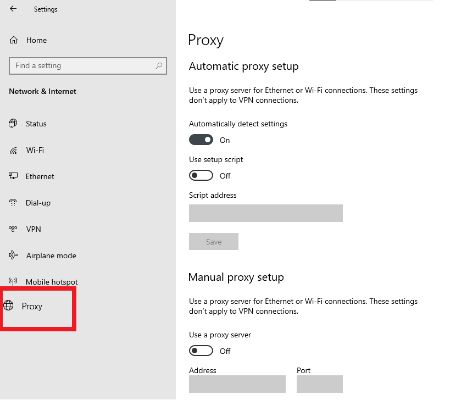
4. A proxy Windows rendszerben történő konfigurálásához kapcsolódó összes beállítás elérhető itt. Két konfiguráció áll rendelkezésre: Automatikus és Proxy szerver konfigurációja.
b. A Windows Vezérlőpultja segítségével keresse meg a Proxy beállításokat
A Windows összes verziójában a proxy beállításai a Vezérlőpulton keresztül érhetők el. Íme az egyszerű lépések, amelyeket követhet.
1. Lépjen a keresőmezőbe, írja be Vezérlőpultmajd válassza a Megnyitás lehetőséget.
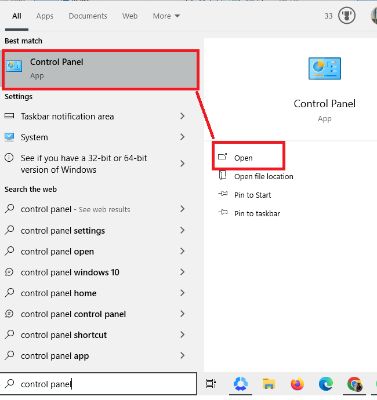
2. Válassza ki Hálózat és internet
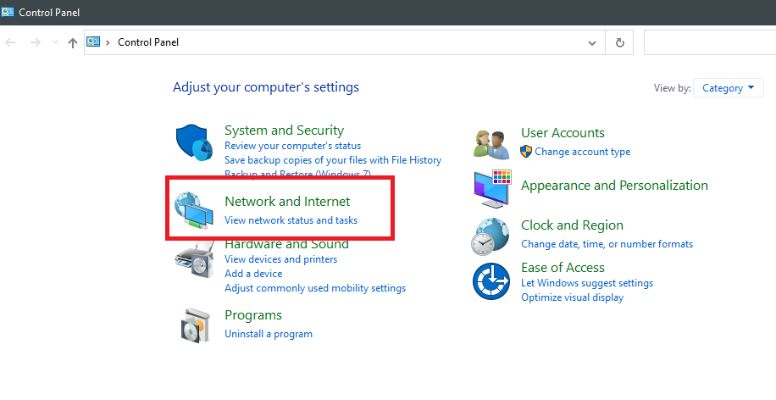
3. Ezután kattintson a gombra Internetbeállítások.
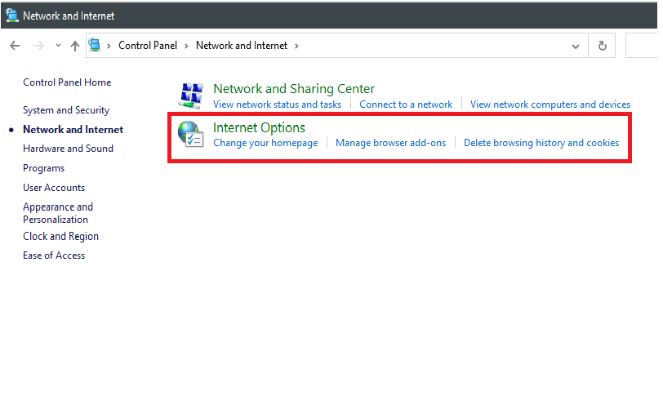
4. Nyissa meg a következőt: Kapcsolatok > LAN konfigurációk az Internetbeállításokon belül.
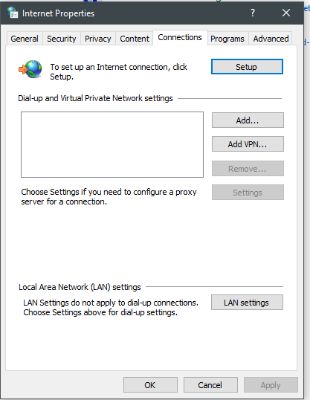
A Windows proxy konfigurálásával kapcsolatos összes beállítás elérhető itt.
Két konfigurációra oszthatja: Automatikus és Proxy szerver konfigurációja.
c. A webböngésző használata a proxybeállítások megkereséséhez
A Google Chrome segítségével elérheti a proxykat, növelve ezzel a biztonságot és az anonimitást. Íme, hogyan kell csinálni:
1. Nyissa meg Krómválassza ki Beállítások, és navigáljon a menübe.
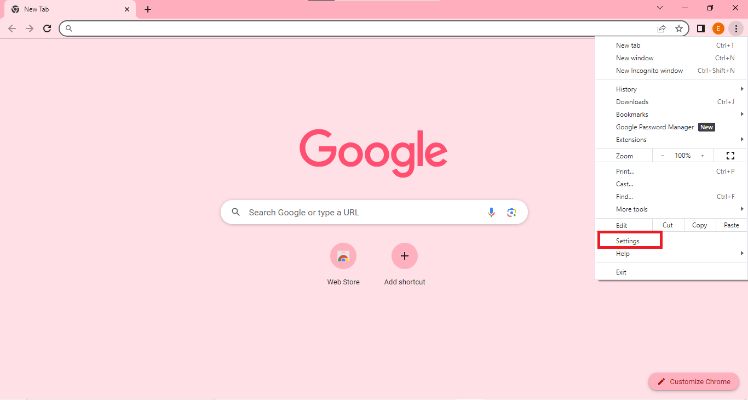
2. Válassza ki a Rendszer a bal oldali menüből.
3. A hivatkozásra kattintva érje el számítógépe proxy beállításait.
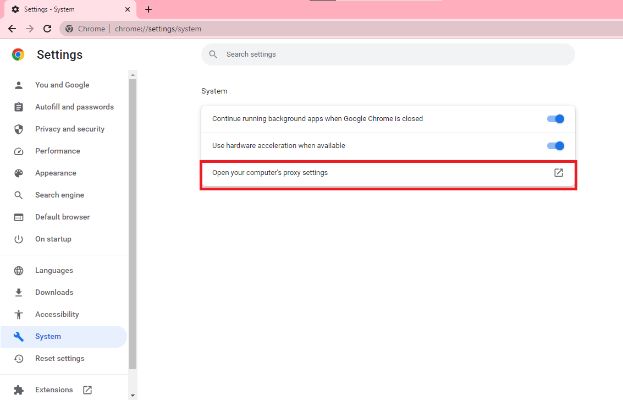
| 📝Jegyzet: A Chrome-ból hiányoznak az alkalmazáson belüli proxyszerver-beállítások, ezért a felhasználók az operációs rendszer natív proxybeállításaihoz kerülnek átirányításra, ami az egész rendszert érinti, nem csak a Chrome-klienst. |
Most, hogy tudja, mit kell tennie, a következő lépésekkel módosíthatja a proxy beállításait.
A Windows 10 proxy beállításainak módosítása
A proxyszerver elengedhetetlen a vállalatok vagy szervezetek számára az internetes forgalom irányításához Windows 10 rendszeren, ha Wi-Fi-n vagy Etherneten keresztül csatlakozik.
Attól függően, hogy hogyan konfigurálja a proxyszervert, használatához szüksége lesz egy vagy többre a következők közül:
- Automatikusan – A Windows automatikusan észleli a proxykiszolgáló beállításait, így nincs szükség kézi bevitelre.
- Szkript beállítása – Ha a rendszer nem észleli automatikusan a proxybeállításokat, ismernie kell a szervezete proxykonfigurációs parancsfájljának helyét.
- manuálisan – Opcionálisan ismernie kell a proxyszerver IP-címét és portját is.
Most nézzük meg, hogyan lehet pontosan módosítani a proxybeállításokat a Windows 10 rendszerben.
a. A proxy beállítása az automatikus konfigurációs parancsfájl használatával
Alapértelmezés szerint a Windows 10 automatikusan felismeri a proxy beállításait. Azonban, ha a munkahelyén csatlakozik a vállalati hálózathoz, előfordulhat, hogy ez nem működik.
A proxy beállításához meg kell adnia a hálózati rendszergazdától vagy az informatikai részlegtől kapott szkriptcímet.
| ✅ Pro tipp: Proxyszerver beállítási parancsfájl címei, mint pl http://my.proxy.server:8000/, hasonlóak a webhelycímekhez vagy URL-ekhez. |
A proxy automatikus konfigurációs parancsfájl használatával történő konfigurálásához kövesse az alábbi lépéseket:
1. Nyissa meg Beállításs.
2. Válassza ki Hálózat és Internet menüből- Megjeleníti a hálózattal és internettel kapcsolatos paraméterek listáját.
3. Válassza ki Meghatalmazott, és megjelennek az elérhető proxy paraméterek.
4. Használja a Setup Scriptet engedélyezni kell az Automatikus proxybeállítás részben.
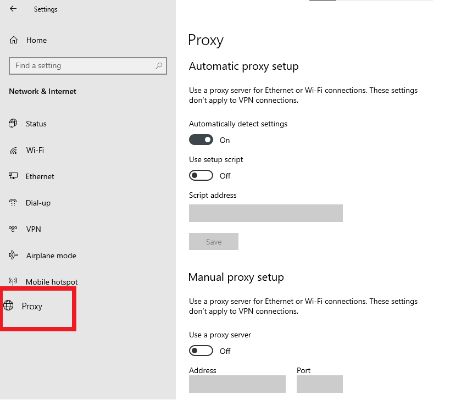
5. Írja be a script címét pontosan a megadott módon, majd válassza ki Megtakarítás.
6. Kijárat Beállítások elemre.
b. A proxy beállítása a kézi hálózati konfigurációval
A proxy IP-címének és portszámának manuális megadása egy másik módszer a proxy beállítására. Hasonló a hálózat bármely más gépéhez.
| ✅ Pro tipp: A proxyszerver címe hasonló lehet az ehhez hasonló számkódkészletekhez 192.168.1.211. A portot legfeljebb négy számjegyből álló bármilyen kombináció alkothatja, attól függően, hogy a rendszergazda hogyan hozta létre azt; bármilyen számjegy lehet, például 80 vagy 8080 |
Így állíthat be kézzel egy proxyt a Windows 10 rendszerben:
1. Nyissa meg Beállítások elemre.
2. Válassza a Hálózat és internet lehetőséget menüből.
3. Megjeleníti a hálózattal és internettel kapcsolatos paraméterek listáját.
4. Válassza ki Meghatalmazott.
5. Megjelennek az elérhető proxy paraméterek.
6. Állítsa be a Használjon proxykiszolgálót bekapcsolva a Manuális proxybeállítás részben.
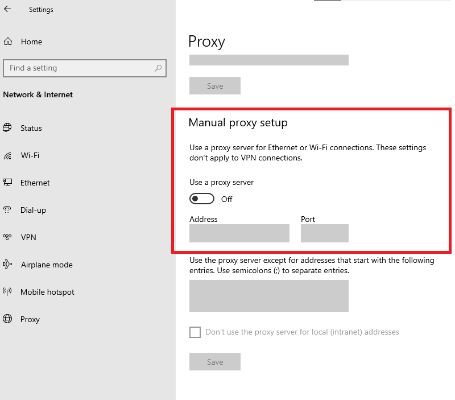
7. Írja be a IP-címeks a Cím mezőben.
8. Írja be a portot a Port mező.
9. Kattintson a gombra Megtakarításmajd bezárja a Beállítások ablakot.
c. Állítsa vissza a Windows 10 proxy beállítását a webböngésző segítségével.
Amikor csatlakozik az internethez, a proxy konfigurálása a webböngészőben egy réteg adatvédelmet és biztonságot nyújt.
Ez az útmutató elmagyarázza, hogyan kell proxyszervereket használni a Chrome-mal, és hogyan kell ezt megtenni proxyszerver-kezelőkkel.
A Chrome proxy beállításai a következők szerint konfigurálhatók.
1. Indítsa el Króm.
2. Kattintson a Kebab menü ikonjára a Google Chrome profil mellett.
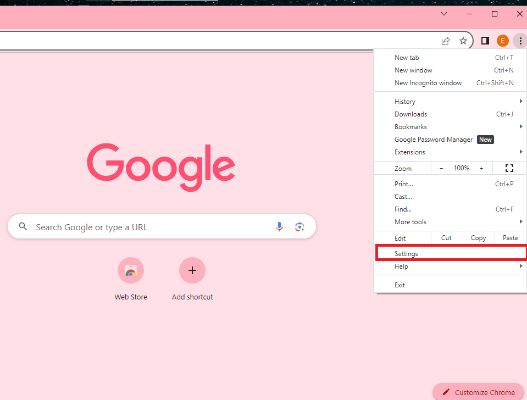
3. Kattintson a gombra Beállítások elemre > Rendszer.
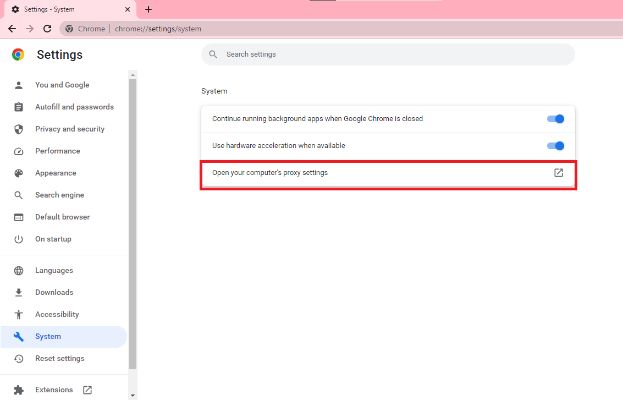
4. Kattintson a gombra Nyissa meg a számítógép proxy beállításait.
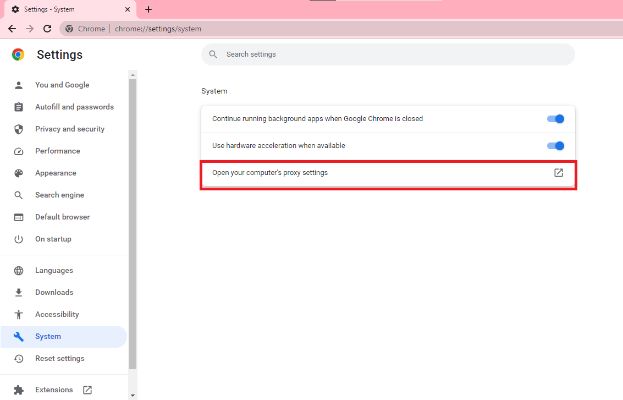
5. Az Internet Properties segítségével állítsa be a kapcsolatot a hálózat típusának megfelelően:
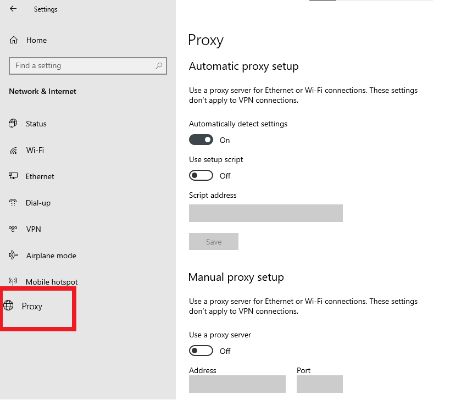
6. Írja be a proxyszerver címét és port szám.
7. A módosítások mentéséhez kattintson a gombra RENDBEN.
Ha a fenti műveletek lelassították a számítógépet, az alábbi részletes módszerekkel kikapcsolhatja a proxyszervert.
A proxybeállítások letiltása a Windows 10 rendszeren
A proxyszerverek hálózati előnyöket kínálnak, de potenciális sebezhetőségeik vannak, így a hackerek egyetlen gépre behatolva hozzáférhetnek a szükséges adatokhoz.
Olvasson tovább, ha nincs szüksége proxyszerverre, és el szeretné távolítani a beállításokat Windows 10 rendszerű számítógépéről.
a. Tiltsa le a Windows proxy beállítását a Vezérlőpulton keresztül.
A következőképpen tilthatja le a proxybeállításokat a Windows 10 Beállítások menüjében:
1. Kattintson a gombra Beállítások elemre és válassza ki Hálózat és biztonság.
2. Válassza ki Internetbeállítások.
3. Válassza ki LAN beállítások alatt a Kapcsolatok lapon a Internet tulajdonságai ablak.
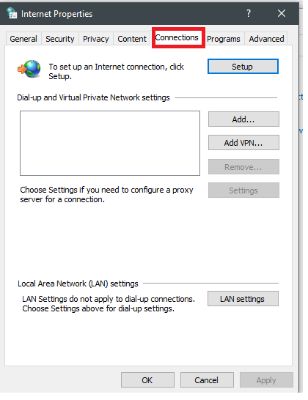
4. A LAN beállítások ablakban törölje a jelölőnégyzeteket felirattal: Beállítások automatikus észlelése és Proxyszerver használata a LAN-hoz. Kattintson a RENDBEN gombot a folytatáshoz.
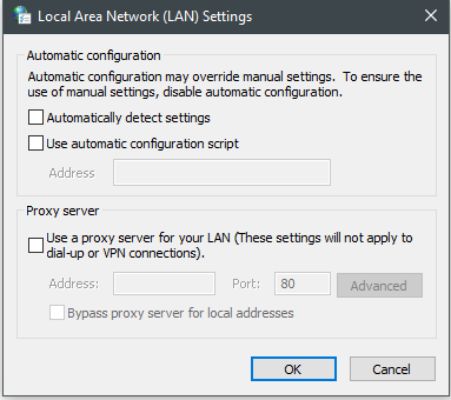
5. Kattintás Alkalmazni és RENDBEN bezárja az Internet Properties ablakot.
Összefoglaló
Mostanra már ismernie kell a Windows 10 számos proxykonfigurációs beállítását. Ezt a legegyszerűbben a Windows 10 Beállítások alkalmazásán keresztül teheti meg. A Vezérlőpult is elérhető, ha régebbi operációs rendszert használ.
A proxyszerver beállításának előnyei lehetnek, akár a nagyobb biztonság, akár a sávszélesség megtakarítása miatt. Bármi legyen is az oka, biztos lehet benne, hogy a Windows gondoskodik róla.
GYIK
-
A proxy konfigurálása legyen kikapcsolva vagy automatikus?
Célszerű bekapcsolva hagyni, ha módosítani szeretné az IP-címét, és névtelen proxyszervert szeretne használni. Ha nem, kapcsolja ki, mert növelheti az adathasználatot és csökkentheti az internet sebességét.
-
A proxyszerverek növelik a sebességet?
A proxyszerverek növelhetik az internet sebességét és megtakaríthatják a felhasználói sávszélességet a gyakran látogatott weboldalak és fájlok gyorsítótárazásával, a forgalom tömörítésével és a webhelyhirdetések blokkolásával.
-
Honnan tudhatom, hogy a proxy működik-e Windows 10 rendszeren?
Az IP-tesztelő a proxy-k tesztelésének elsődleges módja. Megmutatja az IP-címét és a tartózkodási helyét. Az IP és a hely eltérhet, jelezve a proxyszerveren keresztüli sikeres kapcsolódást.
-
Hány proxyt használjak?
A webkaparáshoz és a közösségi média automatizálásához több proxyra van szükség. Éppen ellenkezőleg, egy proxy ideális a sneaker botokhoz.