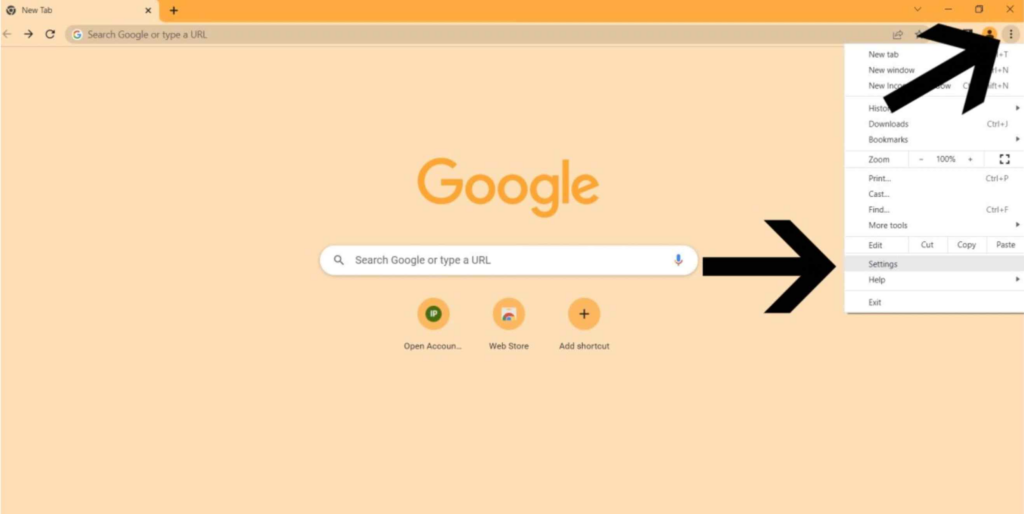Bár a Yahoo legitim keresőmotor, frusztráló lehet, ha minden alkalommal felugrik, amikor megnyitja az internetböngészőt, ha nem az a kedvenc böngészője.
Valójában, ha a keresőmotor folyamatosan Yahoo-ra vált, a tettes egy böngésző-gépeltérítő vírus lehet.
Szerencsére van egy egyszerű megoldás.
Így távolíthatja el a Yahoo keresési átirányítást és minden mást, amit tudnia kell.
Miért használja a Google Chrome a Yahoo Search-t?
A Yahoo a keresőmotorok piacának lényegesen kisebb részét birtokolhatja, mint a Google, amelynek böngészője a Chrome a böngészőpiac 65,87%-át birtokolja, de még így is a világ egyik legjobb keresőmotorja.
Ha azonban nem a Yahoo az alapértelmezett kereső, de folyamatosan arra irányítják át,
számítógépén lehet rosszindulatú program – pontosabban a Yahoo átirányító vírus.
Ez a videó technikai hiba miatt nem játszható le. (Hibakód: 102006)
Mi az a Yahoo Search átirányítási vírus?
Ez a vírus gyorsan működik a böngésző átirányítása egy közvetítő webhelyre – és néha több webhelyet –, majd letétbe helyezi Önt a Yahoo-ra.
Innentől kezdve minden kattintás a bevétel egy részét a hackerekhez küldi, akik általában a közvetítő webhelyekért felelősek.
Ezzel az online tevékenységeit a vírus mögött álló hackerek éber szeme alá helyezi. A hackerek módosíthatják a vírust, hogy figyelemmel kísérhessék tevékenységeit és ellophassák adatait.
A Yahoo-nak semmi köze az átirányításhoz, és nem tud segíteni a probléma megoldásában.
A jó hír az, hogy saját maga is megszabadulhat a Yahoo-átirányítási problémától.
| Így ellenőrizheti a vírusokat a telefonján. |
A Yahoo keresés leállítása a Chrome-ban
Ha a Google átirányítást tapasztal a Yahoo-ra, a következőképpen javíthatja ki.
Állítsa vissza a böngésző beállításait
A böngésző visszaállításának legegyszerűbb módja a böngésző alaphelyzetbe állítása.
A böngésző visszaállítása törli az összes böngészőadatot, például a cookie-kat, visszaállítja a Chrome alapértelmezett beállításait, és letiltja az összes bővítményt.
1. Nyissa meg a Chrome-ot számítógépén, kattintson a három pontra a jobb felső sarokban a főmenü megnyitásához, majd válassza a Beállítások elemre.
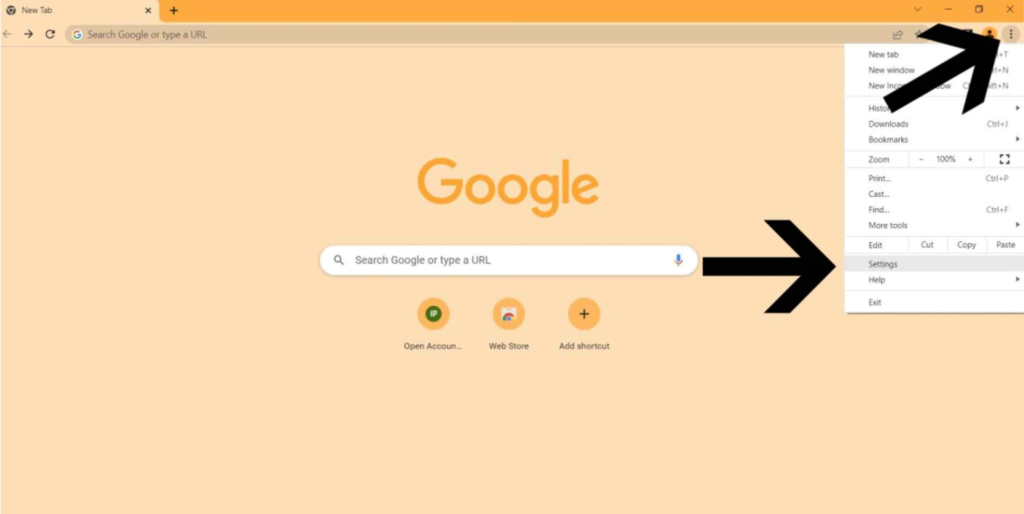
2. A bal oldali menüből válassza ki a lehetőséget Visszaállítás és tisztítás.
3. Kattintson a gombra Állítsa vissza a beállításokat az eredeti alapértékekre.

4. Kattintson a gombra Beállítások visszaállítása a következő felugró ablakban a megerősítéshez.

5. Indítsa újra a böngészőt, és ellenőrizze, hogy a probléma továbbra is fennáll-e.
Távolítsa el az ismeretlen programokat a számítógépről
Ha a böngésző alapértelmezett beállításainak visszaállítása nem sikerült, ellenőrizheti, hogy a számítógépen nem található-e ismeretlen vagy rosszindulatú program.
Így teheti meg ezt a Windows 10 rendszerben.
1. Kattintson a Start gomb és válassza ki Beállítások elemre.
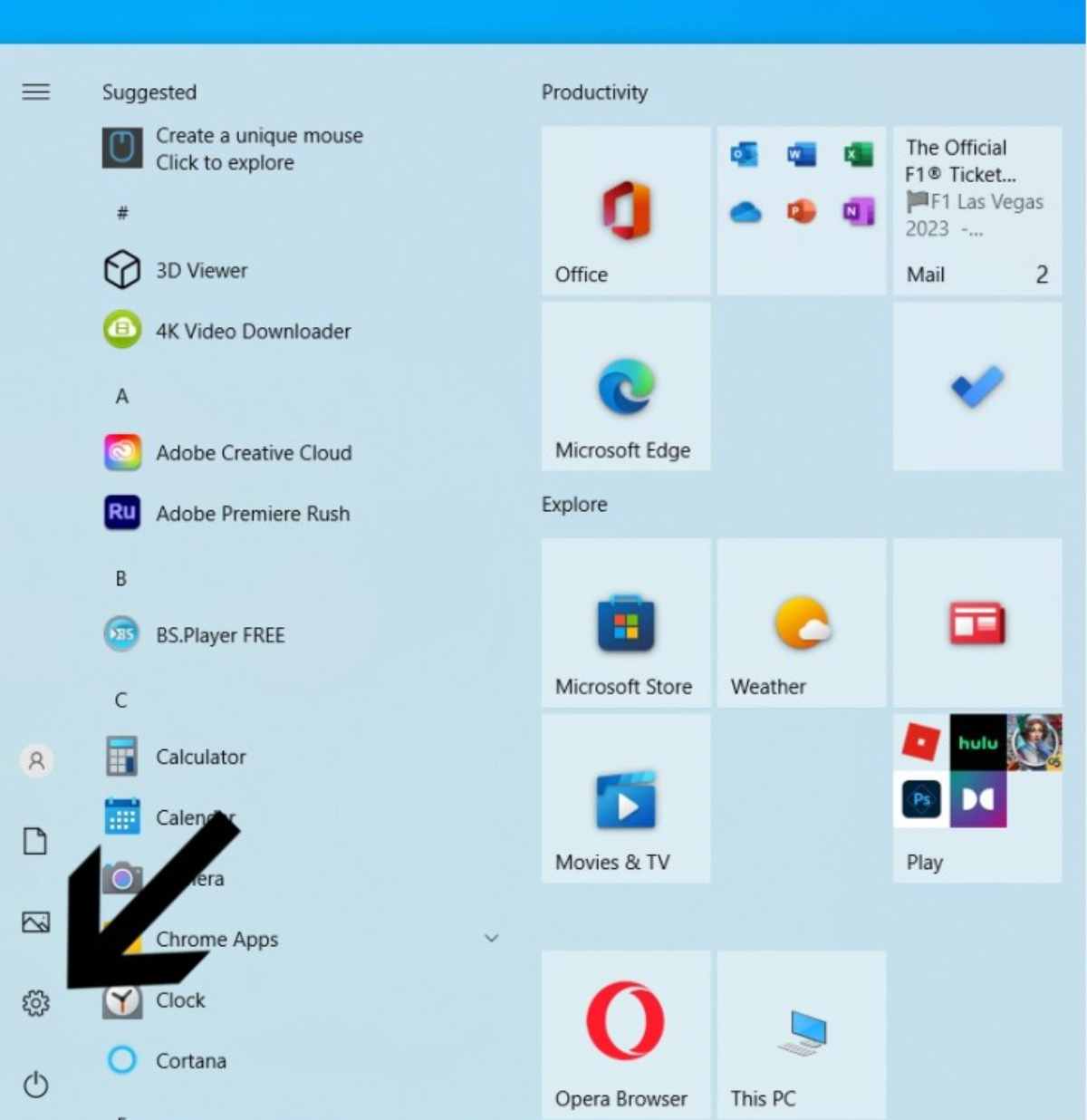
2. Kattintson a gombra Alkalmazások elemre.
3. Keressen olyan alkalmazást, amelyet még nem telepített, vagy amelyet nem ismer. Ha megtalálta, kattintson rá, és válassza ki Eltávolítás.
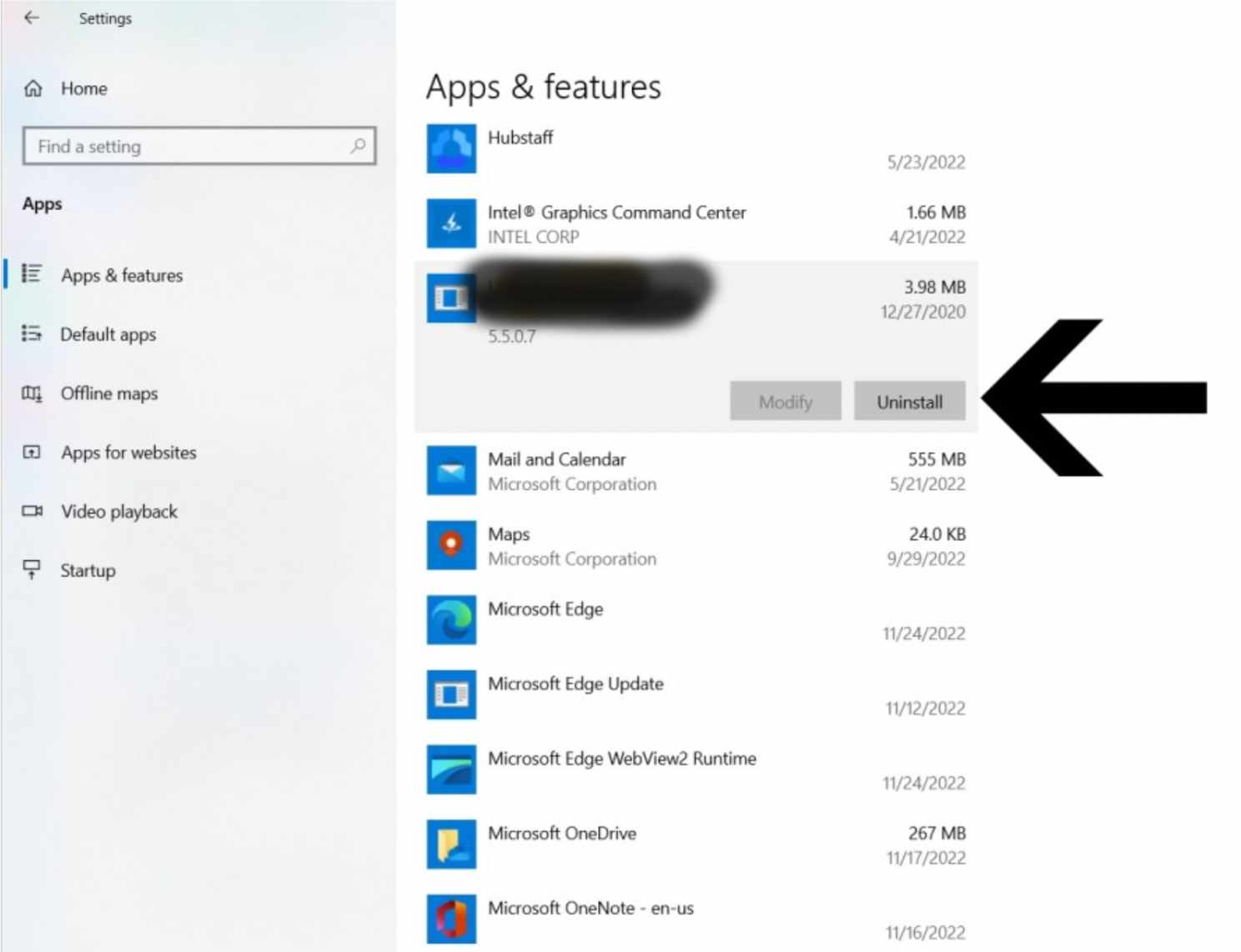
4. Kövesse az utasításokat az alkalmazás törléséhez a számítógépről.
Használjon kártevőirtó szoftvert
Néha a rosszindulatú programok elrejthetők a számítógépen egy „temp” mappában, és nem mindig lehet biztos abban, hogy teljesen eltávolította.
Ezért a legjobb, ha telepít egy jó víruskereső eszközt – amely néha 10 percen belül segíthet eltávolítani a vírust.
Víruskereső szoftver telepítése számítógépére:
1. Válassza ki az egyik legjobb víruskereső eszközt, és keresse fel a hivatalos webhelyüket.
2. Válasszon egy tervet és nyilvántartás.
3. Letöltés a Telepítő és telepítse a szoftvert a számítógépére.
4. Nyissa meg a víruskereső alkalmazást, majd futtasson egy vizsgálatot.
Az eszköz megjelöl minden gyanús fájlt és rosszindulatú programot, amely esetleg előfordulhat az eszközén, és segít azok teljes eltávolításában.
A Yahoo Search eltávolítása Macről
A Yahoo keresési átirányítási vírust a böngésző beállításainak visszaállításával vagy egy vírusirtó eszköz segítségével is eltávolíthatja Mac számítógépéről.
Állítsa vissza a Safari böngésző beállításait
1. Nyissa meg a Safari böngészőt a számítógépén.
2. Válassza ki Preferences.
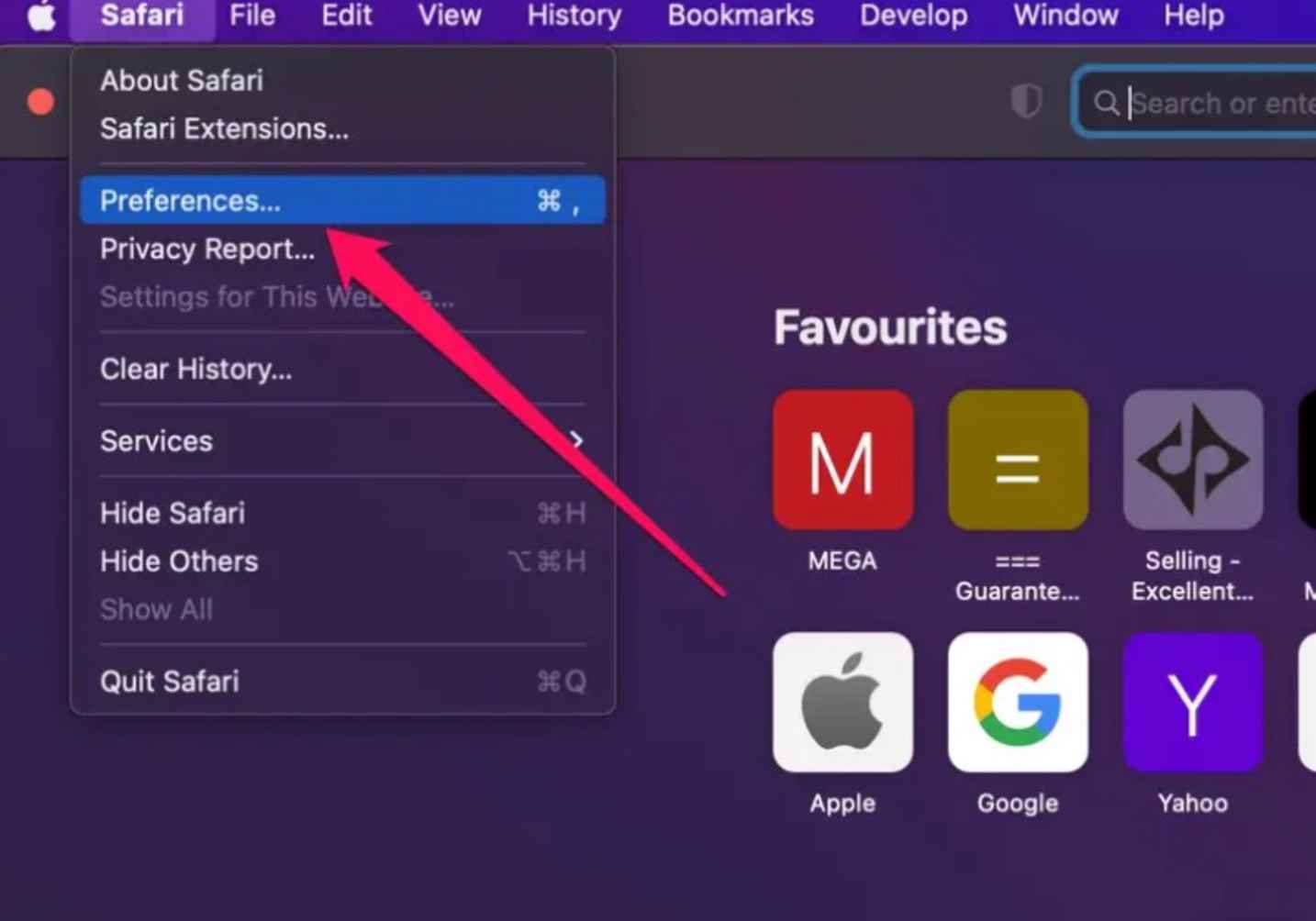
3. Kattintson a Speciális fülre, és jelölje be a mellette lévő négyzetet A Fejlesztés menü megjelenítése a menüsorban.
4. Válassza ki Fejleszteni és kattintson rá Ürítse ki a gyorsítótárakat.
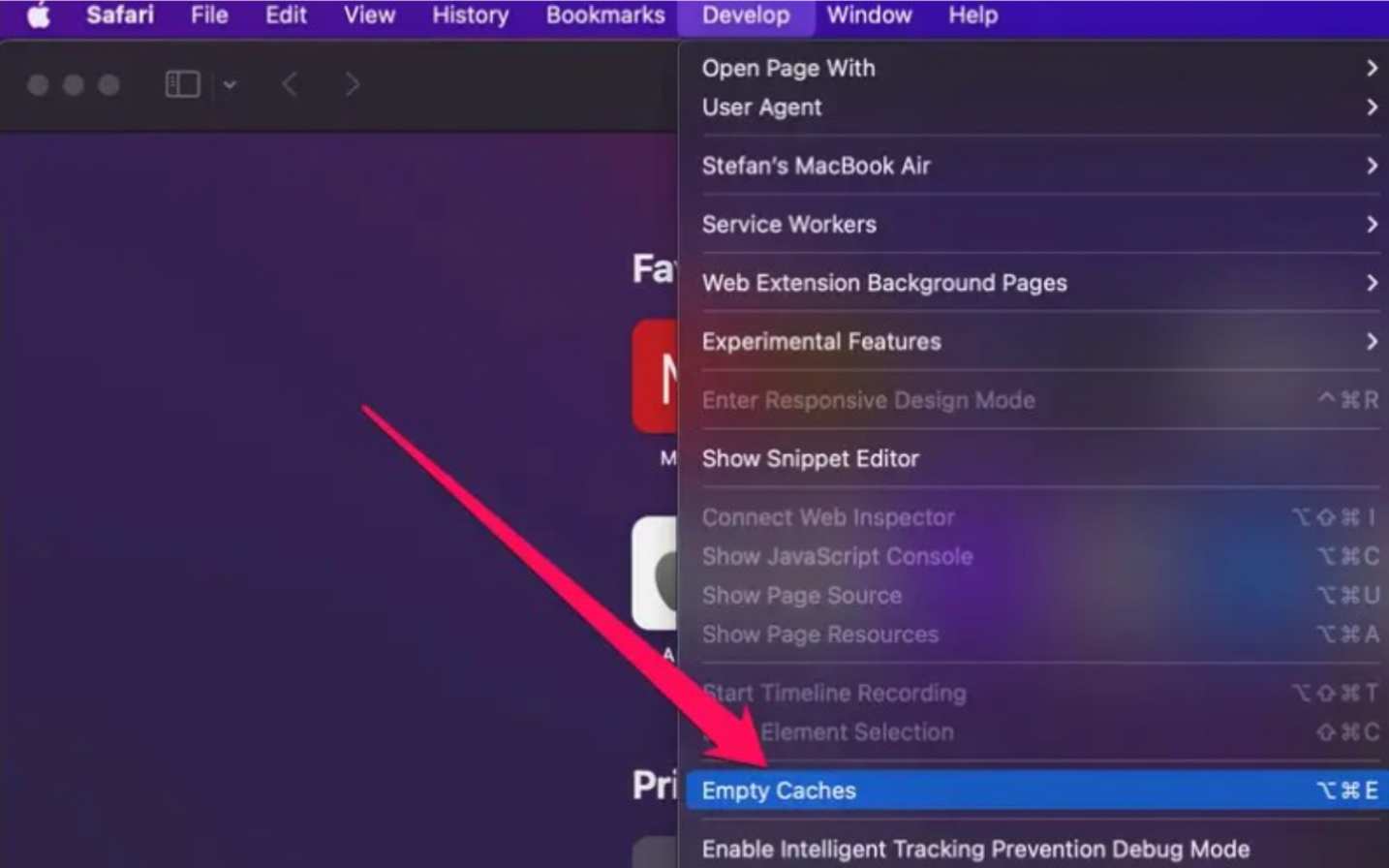
5. Keresse meg az Előzmények sávot, és válassza a lehetőséget Törölje az előzményeket.
6. A legördülő menüben válassza a lehetőséget Minden történelem majd kattintson a gombra Törölje az előzményeket gomb.
7. Nyissa meg a Safari beállításait, és kattintson az Adatvédelem fülre.
8. Válassza a Webhelyadatok kezelése lehetőséget, majd kattintson az Összes eltávolítása gombra.
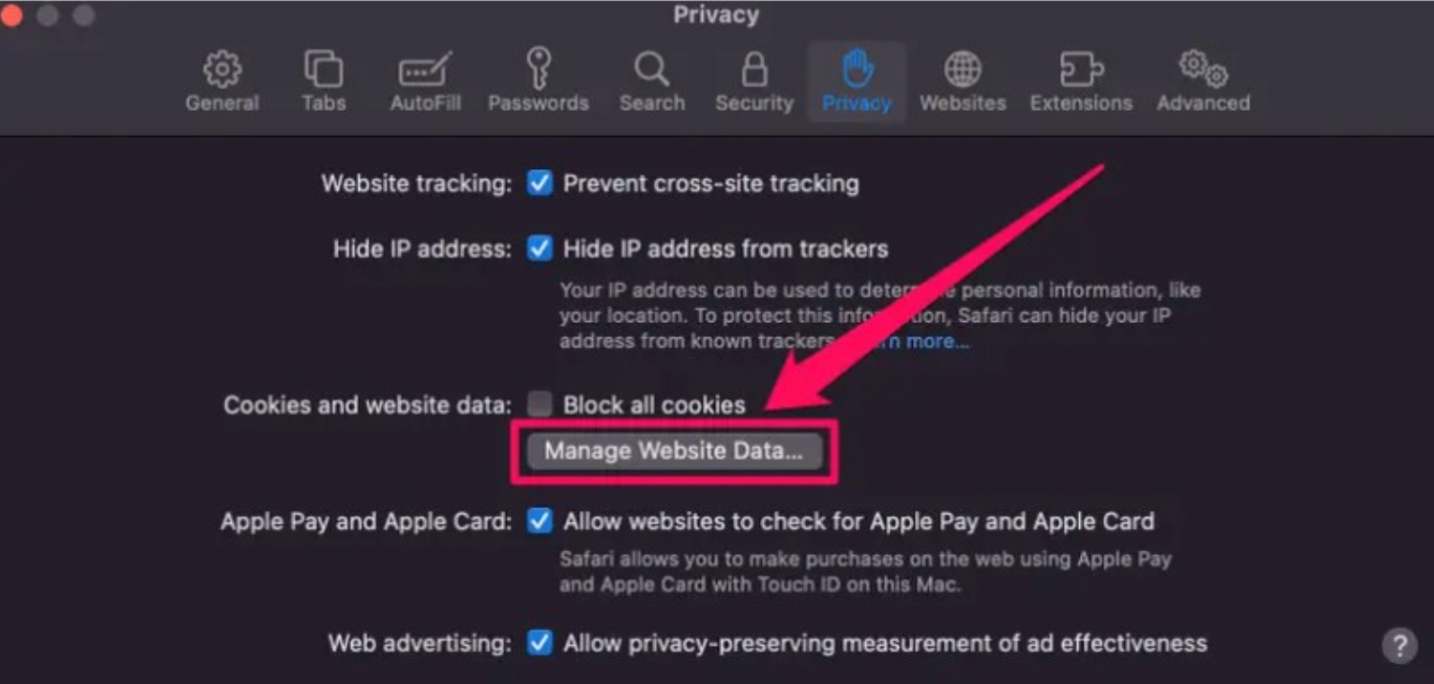
9. Indítsa újra a böngészőt, és ellenőrizze, hogy a probléma megoldódott-e.
Ismeretlen programok eltávolítása
A gyanús alkalmazások eltávolítása a Mac gépről:
1. Nyissa meg Kereső és navigáljon a Alkalmazások ikon.
2. Az alkalmazások listájában keresse meg a gyanús alkalmazásokat.
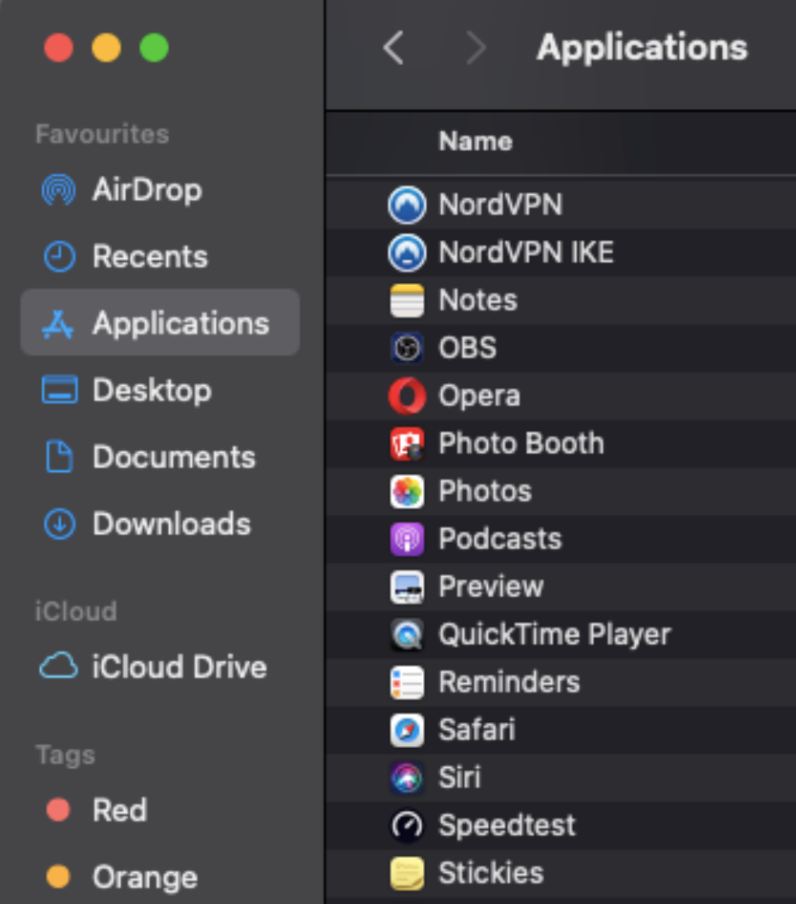
3. Ha megtalálta, ellenőrizze, hogy van-e ott eltávolító. Ha van, kattintson rá, és kövesse az utasításokat a program eltávolításához. Ha nincs ilyen, húzza az alkalmazást ide Bin.
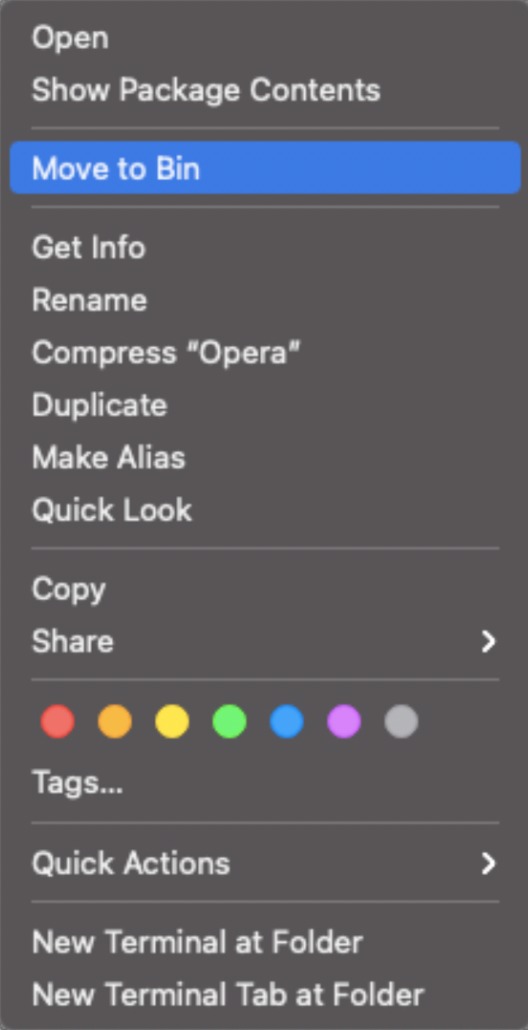
4. Kattintson duplán a Bin elemre, és válassza ki Üres tartály a nem kívánt alkalmazás végleges törléséhez.
Bottom Line
Ha kíváncsi: „Miért ha a Google-ban keresek, akkor a Yahoo-ra kerül?” valószínűleg egy böngésző-gépeltérítő vírus. A legjobb megoldás a böngésző beállításainak visszaállítása, ami általában megoldja a problémát. Ha ez nem segít, megpróbálhatja eltávolítani a gyanús alkalmazásokat a számítógépéről, vagy beszerezhet egy víruskereső eszközt.
GYIK
-
Az átirányítások okozhatnak rosszindulatú programokat?
A rossz szereplők néha rosszindulatú programokat használnak arra, hogy az Ön engedélye vagy tudta nélkül átirányítsák Önt egy webhelyre, azzal a céllal, hogy forgalmat generáljanak és bevételt termeljenek.
-
Hogyan állíthatom le az automatikus átirányítást?
A Yahoo Search átirányításának eltávolításának legjobb módja a böngésző beállításainak visszaállítása. Használhat kártevő-elhárító eszközt is, vagy manuálisan törölheti a gyanús programokat a számítógépéről.