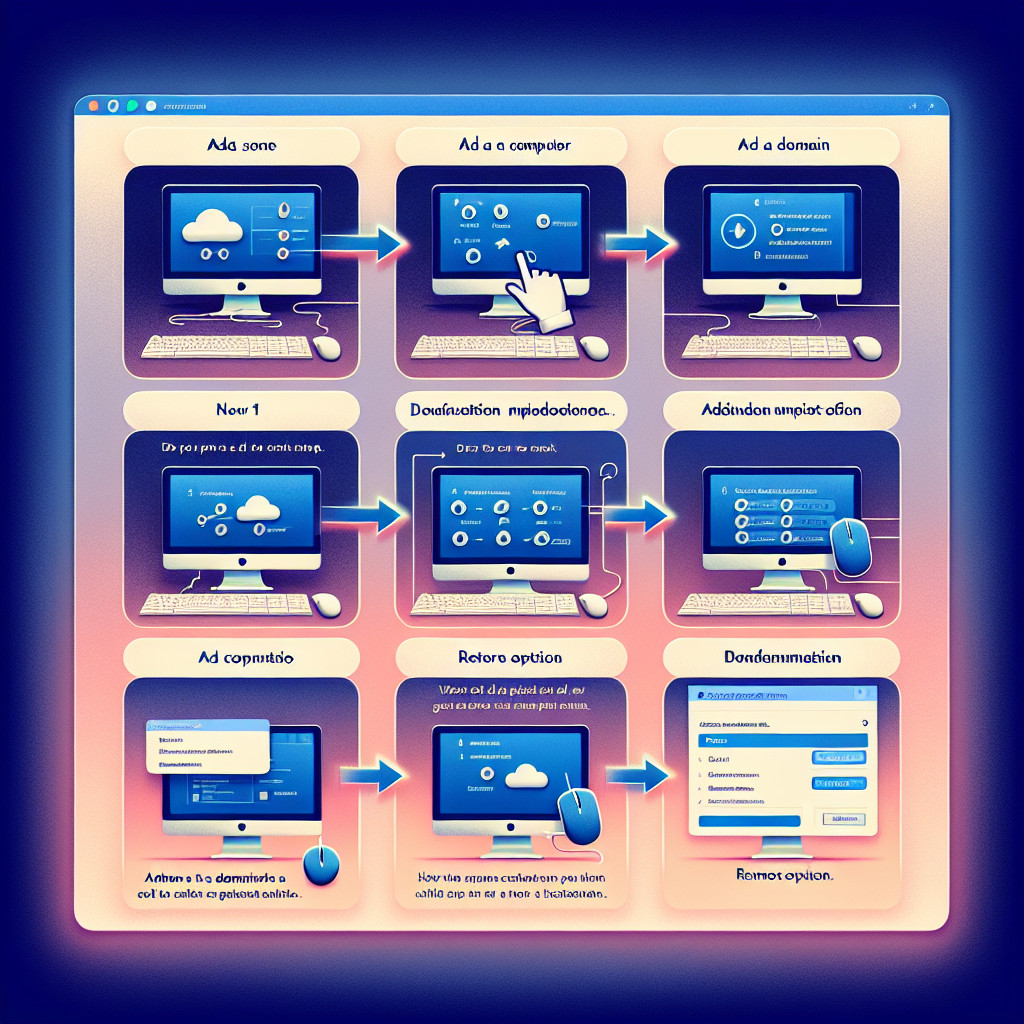Számítógép hozzáadása egy tartományhoz bonyolult lehet, ha nem tudja, hogyan kell helyesen csinálni.
Ebben a cikkben számos módszert mutatunk be számítógép tartományhoz való hozzáadására, valamint a tartomány elhagyására.
Szóval, ha többet szeretnél tudni, olvass tovább.
Mi az a Domain?
Domain alapú hálózatok általában vállalatoknál és nagyobb szervezeteknél használják, és lehetővé teszik hálózati rendszergazdák nagyszámú PC vezérléséhez a szervernek vagy tartományvezérlőnek nevezett központosított eszköz.
Az adminisztrátorok kezelhetik a felhasználók hozzáférési szintjét, és korlátozásokat állíthatnak be a tartományhoz csatlakozott minden rendszerre. Az összes felhasználói fiókot és jelszót a rendszer kezeli tartományvezérlőígy a felhasználók megtehetik ugyanazokkal a hitelesítő adatokkal jelentkezzen be minden olyan számítógépen, amely a tartomány részét képezi.
A tartományok különösen hasznosak az üzleti szervezetek számára, mivel lehetővé teszik a hálózat összes felhasználója számára kommunikálni és együtt dolgozni.
Active Directory által tervezett népszerű hálózati tartomány Microsoft és naponta több ezer szervezet használja.
Hogyan csatlakoztassunk egy számítógépet egy domainhez?
Számítógép tartományhoz való csatlakoztatása számos módon történhet. Néhányat elmagyarázunk, de mielőtt belevágnánk, meg kell tennie győződjön meg arról, hogy rendelkezik az alábbiakkal:
- Egy Active Directory-felhasználói fiók számítógép tartományhoz való hozzáadásának engedéllyel
- AD tartomány
- Windows Enterprise, Pro vagy Education verzió
- RSAT csomag a parancssor használatához
Windows Beállítások alkalmazás
A számítógép tartományhoz való hozzáadásának egyik módja az a Beállítások alkalmazáson keresztül. Ehhez a következőket kell tennie:
- Kattintson jobb gombbal a Start menü és válassza ki Beállítások elemre.
- Navigáljon ide Fiókok>Hozzáférés a munkahelyhez vagy az iskolához és kattintson Csatlakozás .
- A felugró ablakban kattintson a „Csatlakoztassa ezt az eszközt egy helyi Active Directory tartományhoz” és válassza ki Következő.
- Aztán a következő oldalon írja be a domain nevét és kattintson Következő.
- Írja be a felhasználónév és jelszó domain-fiókjához, és kattintson a lehetőségre RENDBEN.
- Válassza ki a sajátját számla típusa folytatni. Két lehetőség van: Rendszergazda vagy normál felhasználó. Válasszon egyet, és kattintson a Tovább gombra.
- Kattintson Indítsa újra most hogy befejezze a számítógép tartományhoz való csatlakozásának folyamatát.
A számítógép újraindítása után bejelentkezhet a számítógépére a domain felhasználói azonosítójával.
1. Grafikus felhasználói felület
A számítógép tartományhoz való hozzáadásának egyik legnépszerűbb módja a a GUI segítségével. És bár ez a megközelítés valószínűleg nem jó választás ha kell több számítógép hozzáadása egyszerremindenképpen alkalmas egy számítógép tartományhoz való hozzáadására.
Így csatlakoztassa számítógépét egy tartományhoz grafikus felhasználói felületen keresztül:
- Futtassa a parancsot sysdm.cpl kinyitni Rendszer tulajdonságai.
- Kattintson a Változás gombot, és a Számítógépnév/Domain változásai párbeszédpanelkattintson a Domain opció.
- A Domain mezőben írja be a domain nevét hozzá szeretné adni a számítógépet, majd kattintson az OK gombra.
- Miután a számítógép kapcsolatba lép a tartományvezérlővel, ezt kell tennie adja hozzá a domain hitelesítő adatait és kattintson az OK gombra.
- Ha minden jól működik, kapsz a üzenet üdvözli Önt a domainben. Kattintson az OK gombra és indítsa újra a számítógépet a folyamat befejezéséhez.
2. Parancssor (Netdom)
A grafikus felhasználói felület helyett használhatja Netdom számítógép hozzáadásához egy tartományhoz. A Netdom eszköz eléréséhez telepítenie kell a Távoli kiszolgálófelügyeleti eszközök csomag először.
Ha megvan a csomag, kövesse az alábbi lépéseket:
- Nyissa ki cdm.exe mint rendszergazda
- Ezután meg kell adnia a következőket paramétereket
Szintaxis:
Netdom.exe join %computername% / domain: Domain01/ UserD: Domain01\admin/ PasswordD: Password
- Sajtó Lépjen be és indítsa újra a számítógép hozzáadásához egy tartományhoz.
3. PowerShell
Ha kell több számítógép hozzáadásaa PowerShell segítségével számítógépet is hozzáadhat egy tartományhoz. A következőket kell tennie:
- Futtassa a Windows PowerShellt mint rendszergazda.
- Futtassa a Adja hozzá a Számítógép parancsmagot a PowerShellben.
- Adja meg a domain neve hozzá szeretné adni a számítógépet.
- Adja meg az újraindítási paraméter a számítógép automatikus újraindításához.
- Opcionálisan használhatja a OUpath paraméter megadni egy szervezeti egység.
Íme egy példa:
Add Computer - DomainName Domain01 - Restart
- Miután megadta a saját hitelesítő adatok a Adja hozzá a számítógépes parancsmag hitelesítő adataita számítógép megteszi újraindítás hogy a változás hatásos legyen.
4. WMI
A számítógép tartományhoz való hozzáadásának másik módja a használatával Windows Management Instrumentation. Ez a módszer ugyanazt a folyamatot használja, mint netdom vagy a Adja hozzá a Computer PowerShell-parancsmagot.
Most megmutatjuk, hogyan adhat hozzá számítógépet egy tartományhoz a WMIC parancssor hasznosság és PowerShell.
a. WMIC
Ha számítógépet szeretne hozzáadni egy tartományhoz WMIC használatával, kövesse az alábbi lépéseket:
- Fut cmd.exe rendszergazdaként.
- Futtassa a következőt parancs.
Wmic computersystem where name=%computername% call joindomainorworkgroup fjoinoptions=3 name=”Domain01” username= “Domain01\admin” Password= “password”
Ez a parancs a következőket teszi:
- A „ahol” lekérdezés megadásához a helyi számítógép
- (ahol név= %számítógépnév%)
- Meghívja a Win32_ComputerSystem A WMI osztály WMI metódusa
- (hívja a joindomainorworkgroup csoportot)
- Meghatározza a megfelelőt bitenkénti operátorok hogy csatlakozzon a domainhez
- (fjoinoptions=3)
- Használja a admin felhasználó fiókot a számítógép hozzáadásához a Domain01 tartományhoz
Miután minden megtörtént, indítsa újra a számítógépet a folyamat befejezéséhez.
b. PowerShell
Megidézni a JoinDomainOrWorkgroup WMI metódus A PowerShell használatával a következőket kell tennie:
- Nyissa meg a PowerShellt mint rendszergazda.
- Futtassa a parancs alatt.
(Get-WMIObject - NameSpace “Root\Cimv2” - Class “Win32 ComputerSystem”). JoinDomainOrWorkgroup (“Domain01”,”password”, “Domain01\admin”, $null,3)
Ez a parancs használja ugyanazok a paraméterek, mint a WMIC ugyanazt a feladatot elvégezni.
- Indítsa újra a számítógépet, miután mindent megtett
5. Adjon hozzá egy számítógépet távolról
A Powershell WMI-módszere arra is használható, hogy távolról adjunk hozzá számítógépet egy tartományhoz, de ehhez a ComputerName paraméter a Get-WMI Object parancsmag.
Ezt a következőképpen teheti meg:
- Futtassa a PowerShellt mint Adminisztrátor a tiéden helyi munkaállomás (nem az a számítógép, amelyhez egy tartományhoz csatlakozik).
- Futtassa a következőt parancs.
Add-Computer -ComputerName windows10 -LocalCredential windows10\user01 -DomainName Domain01 -Credential Domain01\admin -Restart
Ez a parancs:
- Hozzáadja a távoli számítógépet a windows10-et a Domain01 domain.
- A használatával hitelesíti a távoli számítógépet user01 helyi felhasználó.
- Hitelesíti a tartományt a segítségével rendszergazdai domain fiók.
- Automatikusan újraindítja a számítógépet ha egyszer elkészül.
Jegyezze meg, ha egy felhasználó be van jelentkezvea Számítógép hozzáadása cmdlet nem indítja újra a távoli számítógépet, hacsak nem adja meg a Kényszerkapcsoló paraméter.
Hogyan lehet megerősíteni, hogy számítógép csatlakozott egy domainhez
Minden alkalommal, amikor egy számítógépet hozzáadnak egy tartományhoz, helyi objektum jön létre. Annak ellenőrzéséhez, hogy sikerült-e számítógépét tartományhoz adni, meg kell nyitnia Active Directory Felhasználók és Számítógépek és erősítse meg, hogy létezik a új számítógépes objektum.
Ehhez tegye a következőket:
- Jelentkezzen be tartományvezérlő és nyitott ADUC (ha megvan a RSAT csomag telepítve, megnyithatja helyette az ADUC-t a helyi számítógépen).
- Az ADUC-ban válassza ki a domain névami Domain01 ebben az esetben nyissa meg a Számítógépek mappa. nevű számítógépes objektumot kell látnia windows10 amely az előző szakasz szerint lett hozzáadva.
- Térjen vissza a Windows 10 számítógéphez, és jelentkezzen be bármely AD felhasználói fiókkal a bejelentkezési képernyőn az Egyéb felhasználó opcióra kattintva.
- A Jelszó mező alatt láthatja a domain nevét (Jelentkezzen be: Domain01).
Hogyan hagyjunk el egy domaint
Ha bármilyen okból el szeretné távolítani számítógépét egy tartományból, többféleképpen is megteheti.
Megmutatjuk, hogyan hagyhat el egy domaint a Beállítások alkalmazással.
- Nyissa meg a Windows Beállítások alkalmazás.
- Navigáljon ide Fiókok> Hozzáférés a munkahelyhez vagy az iskolához.
- A jobb oldali ablaktáblában válassza ki a következő ikont Csatlakozva a DOMAIN01 AD tartományhoz és kattintson rá Leválasztás.
- Kattintson Igen megerősíteni.
- egy „Szüntesse meg a kapcsolatot a szervezettel” üzenet jelenik meg. Kattintson a Leválasztás gombra, és indítsa újra a számítógépet a folyamat befejezéséhez.
Hogyan csatlakoztassunk egy szervert egy domainhez
Ha szervert szeretne hozzáadni egy tartományhoz, a következőket kell tennie:
- Kattintson a Start gomb az Asztalra, és írja be Vezérlőpult.
- Navigáljon ide Rendszer és Biztonság és válassza ki Rendszer.
- Alatt Kapcsolódó beállításokkattintson Nevezze át ezt a számítógépet.
- Ezután a Számítógép neve lapon válassza ki Változás.
- Kattintson a Domain opció.
- Írja be a domain neve szeretné, hogy a szerver csatlakozzon, és kattintson RENDBEN a Számítógépnév/Tartománymódosítások párbeszédpanelen.
- Indítsa újra a szervert a folyamat befejezéséhez.
A lényeg
Összességében többféleképpen is hozzáadhat számítógépet egy tartományhoz. Mindegyiknek megvannak a maga előnyei és hátrányai, de miután kiválasztotta az igényeinek megfelelőt, egyszerűen hozzáadhatja számítógépét egy tartományhoz, és kihasználhatja az általa kínált összes előnyt.
Ne felejtse el használni az Active Directory Users and Computers (Active Directory Users and Computers) elemet annak ellenőrzésére, hogy számítógépét sikeresen hozzáadta egy tartományhoz.
GYIK
-
Miért nem tudom hozzáadni a számítógépemet egy tartományhoz?
Ahhoz, hogy számítógépet adhasson egy tartományhoz, felhasználói fiókjának rendelkeznie kell a Számítógépes objektum létrehozása jogosultsággal az Active Directoryban.
-
Egy normál felhasználó hozzáadhat számítógépet egy tartományhoz?
Igen, ha a felhasználó hitelesített, hozzáadhat számítógépeket egy tartományhoz.
-
Hogyan adhat hozzá számítógépet egy domainhez?
Ha arra kíváncsi, hogyan adhat hozzá számítógépet egy tartományhoz, többféleképpen is megteheti. Csatlakoztathatja a számítógépet egy tartományhoz a Beállítások alkalmazásból, a grafikus felhasználói felület használatával, vagy a parancssoron keresztül a PowerShell vagy a WMI segítségével.