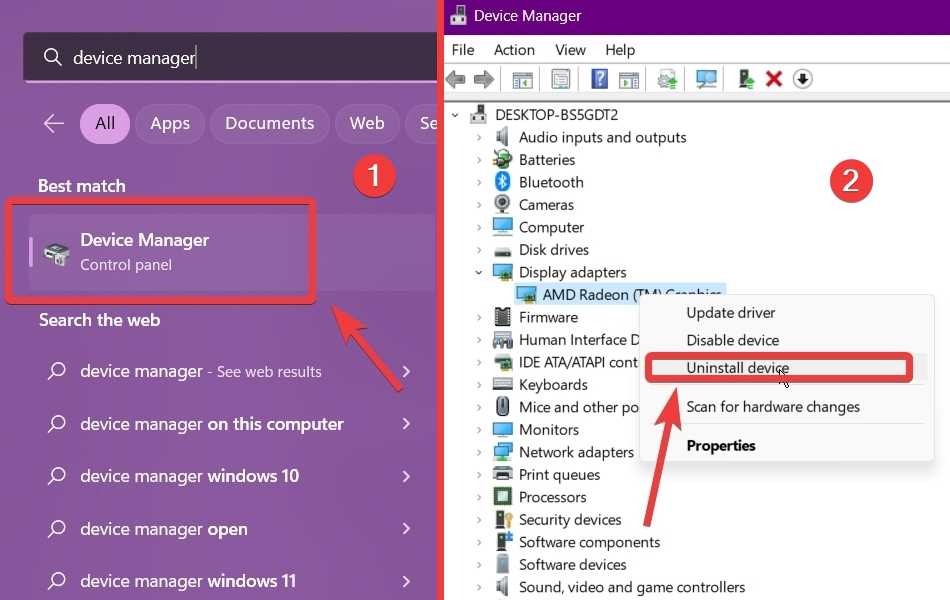A számítógép összeomlásának egyik fő oka, különösen játék közben, elavult vagy hibás grafikus illesztőprogramok futnak.
Akkor hogyan lehet visszaállítani a GPU-t? Először megpróbálhatja újraindítani az illesztőprogramokat, ami legfeljebb 5 másodpercet vesz igénybe, mielőtt több olyan módszert tesztelne, mint a GPU-illesztőprogramok újratelepítése, a túlhajtási beállítások módosítása vagy az alapértelmezett GPU-beállítások visszaállítása.
Az alábbiakban mindezeket a megközelítéseket részletesen áttekintjük.
Hogyan kell újraindítani a GPU illesztőprogramjait?
Ha a képernyő hirtelen elsötétül, de a gép még mindig működik, próbálkozzon a gyorsan használható billentyűzetkombó, amely újraindítja a GPU-illesztőprogramokat.
Egyszerűen nyomja meg a következő parancsikont: Windows billentyű + Ctrl + Shift + B.
Ennek a billentyűkombinációnak az elsődleges célja, hogy elmentse a DispDiag naplófájl amely tartalmazza a GPU-val kapcsolatos összes legutóbbi hibát, és töltse fel azokat a Windows telemetriai szolgáltatáson keresztül, hogy a Microsoft diagnosztizálhassa a fekete képernyő problémáját.
A fenti billentyűk megnyomása azonban egy nagyon hasznos mellékhatást is produkál: a képernyő elsötétül, és a GPU-illesztőprogramok visszaállnak néhány másodpercen belül.
Hogyan telepítsem újra a GPU-illesztőprogramokat?
Ha a fenti módszer nem oldja meg a grafikus problémákat, a következő lépés az raz illesztőprogramok újratelepítése és még frissíti őket, ha létezik újabb verzió:
- Nyomja meg a ‘Win’ gomb és írd be Eszközkezelő;
- Hozzáférés a GPU-illesztőprogramokhoz a „Kijelző adapterek menü;
- Kattintson a jobb gombbal a GPU-ra, és kattintson a gombra „Eszköz eltávolítása”.
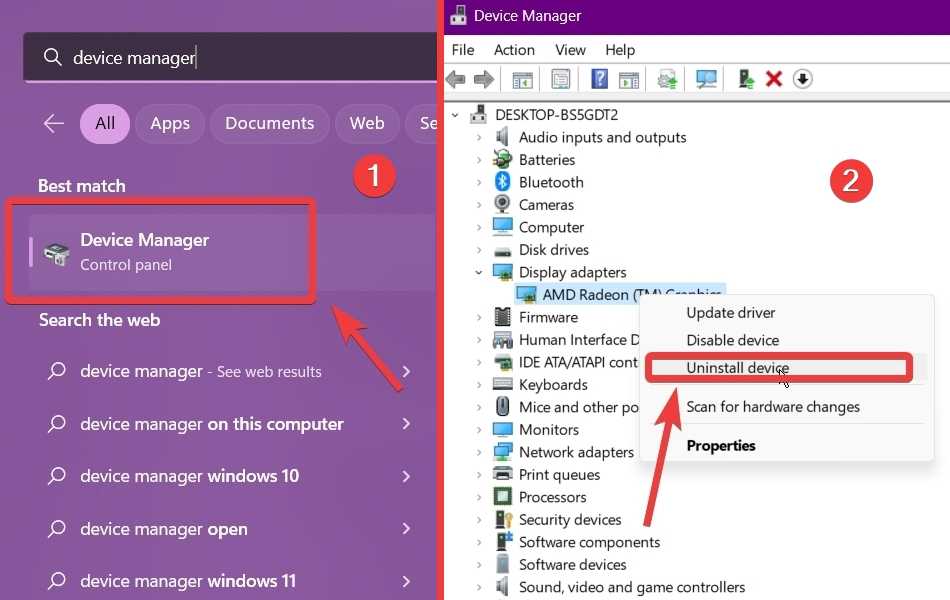
A fenti lépések végrehajtása után indítsa újra a számítógépet, és A Windows automatikusan letölti és újratelepíti a legújabb illesztőprogramokat a grafikus kártyájához.
A jobb megoldás azonban az, ha megkeresi a legújabb illesztőprogramokat az adott GPU-hoz ezen keresztül NVIDIA-k, AMD-kvagy Intel weboldal és töltse le és telepítse őket manuálisan.
Hogyan lehet visszaállítani a GPU szoftvert?
A legtöbb GPU gyártó is fejleszt különálló vezérlőpult-alkalmazások a grafikus kártyák beállításához és figyeléséhezamely szintén felelős lehet a problémákért, ha véletlenül átkapcsol bizonyos beállításokat, amelyek befolyásolják a GPU viselkedését és teljesítményét.
A programok által okozott esetleges problémák kijavításához elegendő állítsa vissza a beállításokat az alapértelmezettreami semmilyen módon nem érinti a rendszert vagy a GPU-t.
Például az NVIDIA kártya NVIDIA Vezérlőpultján (NVCP) keresztül történő megtétele meglehetősen egyszerű: nyissa meg az NVCP-t, kattintson a „3D beállítások kezelése”és érintse meg a gombot „Alapértelmezések visszaállítása” a jobb felső sarokban, majd a beállítások visszaállnak a normál értékre.
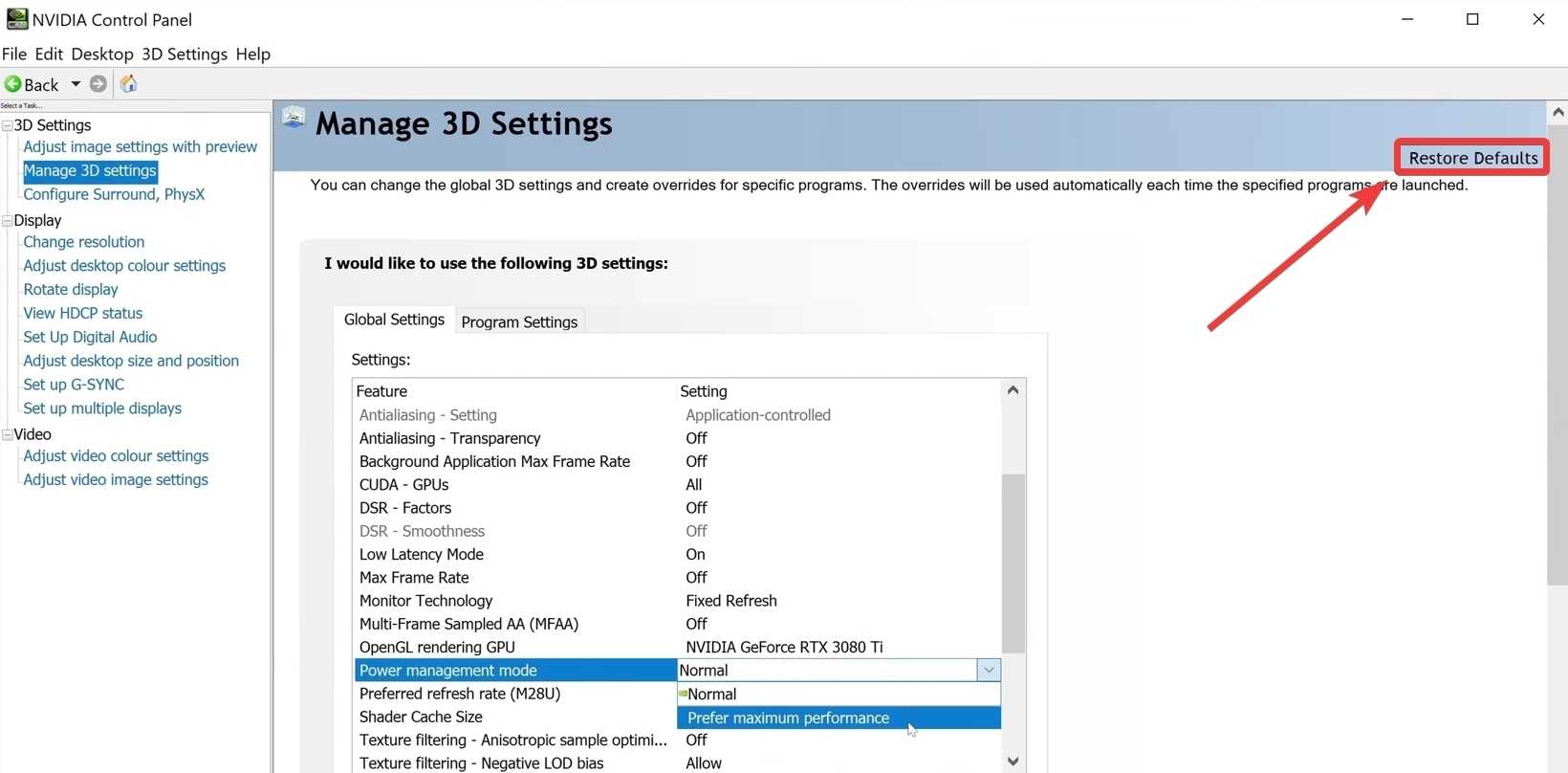
Az AMD felhasználók azonban egy viszonylag gyors és egyszerű eljárást is követnek. Csak ki kell nyitniuk a megfelelő vezérlőpultjukat –AMD Radeon beállítások—majd navigáljon a ‘Preferences’-re, és váltson a „Alapértelmezett gyári beállítások” opció.
Hogyan lehet visszaállítani a GPU túlhajtását?
Egyes esetekben a túlhúzott GPU okozhat minden tapasztalt lefagyást, akadozást, szakadást és/vagy fekete képernyőt. Szerencsére könnyedén visszavonhatja a túlhúzott beállításait, és visszaállíthatja a grafikus kártya készletbeállításait:
- Nyissa meg a sajátját túlhúzó program;
- a) A legtöbben MSI Afterburnert vagy EVGA Precision X1-et használnak.
- Tárcsázza vissza az összes csúszkák vissza az alapértelmezett helyzetbe;
- a) Egyes programok dedikált reset gombbal is rendelkeznek.
- Mentse el profilját és alkalmazza az indításkor.
| 📝Jegyzet A túlhúzással kapcsolatos problémák elkerülése érdekében kövesse az alapos GPU túlhajtási útmutatót, amely lépésről lépésre végigvezeti a folyamaton. |
Hogyan lehet csökkentett módba indítani?
Ha grafikus hibák miatt nem tud navigálni vagy nem látja a képernyőt, először meg kell tennie indítsa el a számítógépet csökkentett módban. Ehhez kövesse az alábbi egyszerű lépéseket:
- Nyomja meg a és tartsa lenyomva az „F8” billentyűt mielőtt megjelenik a Windows logója;
- Amikor egy kék indítóképernyőhöz ér, navigáljon ide „Speciális rendszerindítási beállítások”;
- Jelölje ki „Csökkentett mód” és nyomja meg az „Enter” gombot;
- Jelentkezzen be felhasználói fiókjába.
| 📝Jegyzet A csökkentett mód a hibaelhárításban és egyéb problémák megoldásában is hasznos, mint például a „Windows” gomb funkcióinak visszaállítása és a bosszantó vírusok eltávolítása. |
A meghibásodott GPU tünetei
Ha valamit rosszul csinált, és attól tart, hogy megsérült a GPU-ja, számos tünet megerősítheti a gyanúját:
- Grafikai hibák –a grafikus kártya meghibásodásának legnyilvánvalóbb jele a képernyőn megjelenő hibák, például torz textúrák, nem a helyükön lévő pixelek és mindenféle egyéb műtermék, amely véletlenszerűen jelenik meg a képernyőn.
- A játék összeomlik— ahelyett, hogy a megfelelő módon futnának, ha hibás GPU-val játszunk, bizonyos játékok egyáltalán nem indulnak el, néhány másodperccel az indítás után összeomlik a Windows rendszerben, vagy akár egy kis játék után váratlanul bezárul;
- Furcsa ventilátorzajok– amint a GPU elkezd furcsa hangokat kiadni, azonnal ellenőrizze a ventilátorait, mivel az elhaló szellőzőnyílások túlmelegedéshez vezetnek, ami viszont a kártya lassú elhalásához vezet, ami után a képernyőn megjelenő hibákat fog látni;
- A halál kék képernyője– a hardver meghibásodásának legvalószínűbb jele, különösen a GPU, ha BSoD-vel találkozik. Ilyen esetekben az egész rendszer összeomlik egy kritikus probléma miatt, és az egyetlen továbblépési lehetőség az újraindítás.
Ha ezen problémák bármelyikével szembesül, meg kell tennie hagyja abba a rendszer használatát amíg nem talál megoldást a GPU problémáira, szervizeltesse vagy cserélje ki. Ellenkező esetben nagyobb problémákat tapasztalhat, amelyek hatással lehetnek a többi alkatrészre is.
Bottom Line
Mivel a GPU egy drága és nélkülözhetetlen rendszerelem, mindig figyelnie kell minden olyan tünetet, amely azt jelezheti, hogy valami nincs rendben. Szerencsére a legtöbb esetben csak néhány másodpercet kell szánnia az illesztőprogramok visszaállítására. De más, súlyosabb körülmények között akár képesített technikusok segítségére is szüksége lehet.
GYIK
-
Hogyan lehet visszaállítani az NVIDIA grafikus kártyát?
Az NVIDIA GPU visszaállítása az alapértelmezett beállításokra a Vezérlőpulton keresztül végezhető el, amelyet az asztalon való jobb gombbal való kattintás után érhet el; Ezután csak ki kell választania a „3D beállítások kezelése” lehetőséget, és az ablak jobb felső sarkában kattintson az „Alapértelmezések visszaállítása” gombra.
-
Biztonságos a GPU visszaállítása?
A GPU-illesztőprogram újraindítása, az alapértelmezett GPU-beállítások visszaállítása és az illesztőprogramok újratelepítése minden bizonnyal biztonságos módszer a kártya normál működésére való visszaállítására.
-
Hogyan lehet visszaállítani a GPU illesztőprogramjait?
A grafikus illesztőprogramok újraindítása meglehetősen egyszerű: nyomja meg a „Windows billentyű + Ctrl + Shift + B” kombinációt, amely után a képernyő villogni fog a folyamat befejezéséhez.