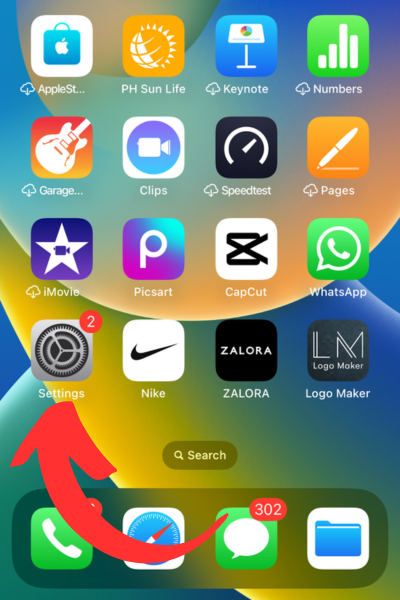A Wi-Fi jelszavak előhívása nehéz lehet, különösen azért, mert sok eszköz bejelentkezés után automatikusan csatlakozik az ismerős hálózatokhoz.
Érdekes módon az emberek mindössze 38,6%-a írja papírra jelszavát. Problémákba ütközhet, ha nem tartozik ezek közé az emberek közé. Az Apple készülékek robusztus biztonsági infrastruktúrájukról ismertek, ami kihívást jelent az elfelejtett Wi-Fi jelszavak visszakeresése.
Megtudhatja, hogyan találhatja meg a Wi-Fi jelszót iPhone-ján. Mondjon búcsút a Wi-Fi-jelszó felidézése miatti csalódottságnak – ez a cikk ezt mutatja be!
🔑Kulcselvitelek
- iOS 16 esetén a Wi-Fi jelszó megtekinthető az iPhone beállítások menüjében.
- A jelszó-helyreállítás az Apple iCloud kulcstartóján keresztül csak akkor lehetséges, ha ugyanazt az iCloud-fiókot használja minden eszközén.
- Az iOS frissítése javítja eszköze általános biztonságát, és továbbfejlesztett funkciókat biztosít a mentett jelszavak egyszerű kezeléséhez.
- A jelszavak beállításakor tegye emlékezetessé azokat, és használjon speciális karaktereket, hogy fokozza azok erejét.
3 módszer a Wi-Fi jelszó megkeresésére iPhone készüléken
A következő módszerek az Ön által használt iOS-verzió alapján vannak kategorizálva, hogy megbizonyosodjanak arról, hogy alkalmasak a különböző iPhone-modellekhez.
Bár egyes módszerek több időt igényelhetnek, mindegyik viszonylag egyszerű.
| 👍Hasznos cikk: Több fiók jelszavainak kezelése, beleértve a Wi-Fi hálózatot is, egyszerűbbé tehető egy jelszókezelővel. Tekintse meg ezt az áttekintő cikket a Passwardenről. |
Az alábbiakban részletesen megvizsgáljuk ezeket a módszereket.
1. módszer: Ellenőrizze a Wi-Fi menüt – (A legjobb iPhone-felhasználók számára iOS 16 rendszeren)
Az Apple egy felhasználóbarát funkciót vezetett be az iOS 16 frissítésében, amellyel az iPhone felhasználók kényelmesen hozzáférhetnek mentett Wi-Fi jelszavaikhoz. Ezzel szemben a régebbi iOS-verziókkal az elfelejtett Wi-Fi jelszó helyreállítása lehetetlen volt.
Íme, hogyan kell csinálni:
- iPhone-ján nyissa meg Beállítások elemre és érintse meg Wi-Fi.
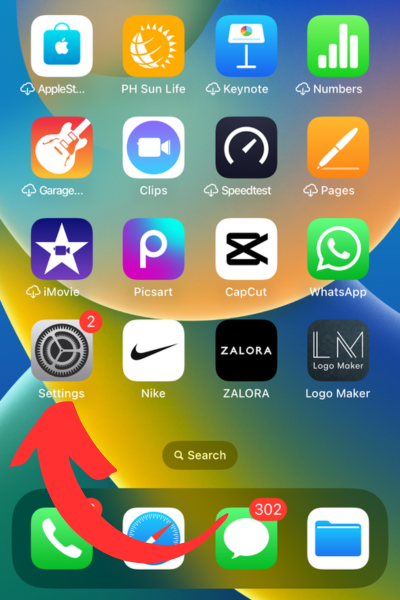
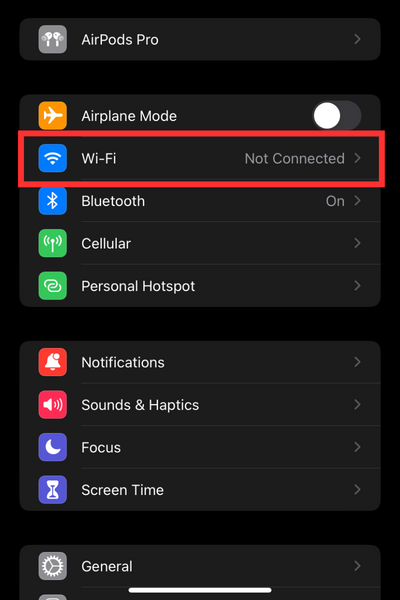
- Válassza ki a Wi-Fi hálózat jelenleg használod.
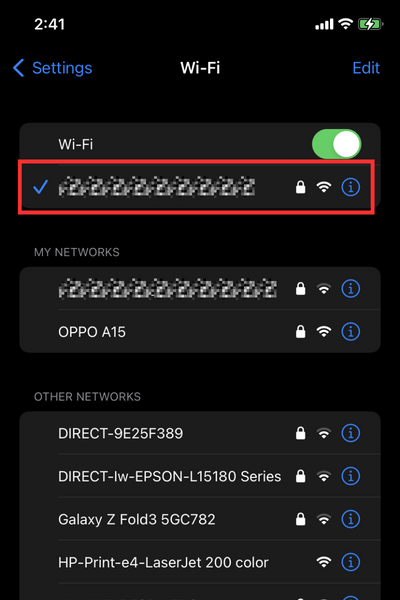
- Érintse meg a Jelszó mező. Egy felszólítás kérheti Önt jelszó, arcazonosító, vagy Touch ID a folytatáshoz, és felfedje a Wi-Fi jelszót.
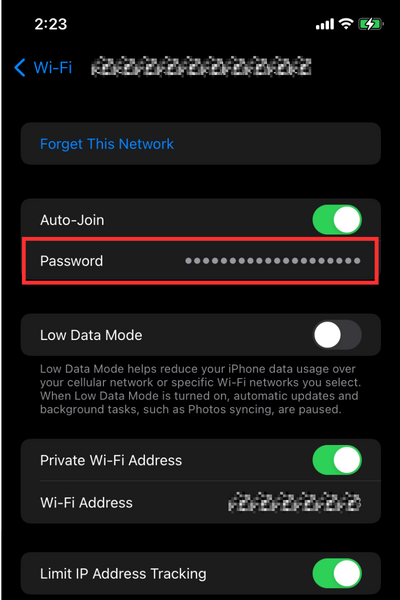
2. módszer: A router beállításain keresztül – (A legjobb iPhone-felhasználók számára iOS 15 és korábbi verziók esetén)
Ahogy fentebb említettük, az iOS 15 vagy régebbi rendszert futtató iPhone készülékeken nincs lehetőség a mentett Wi-Fi jelszavak megtekintéséhez. Egy másik módszer az, hogy közvetlenül a forráshoz – a Wi-Fi routerhez – megy.
Ellentétben a Wi-Fi jelszó megtalálásával az iPhone-on, ez a folyamat több lépést igényel, de megkapja a szükséges információkat.
Íme, hogyan kell csinálni:
- Hozzáférés „Beállítások elemre” az iPhone-on, és koppintson a „Wi-Fi.”
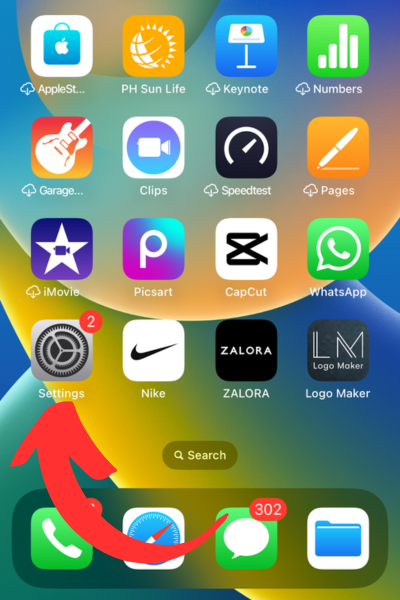
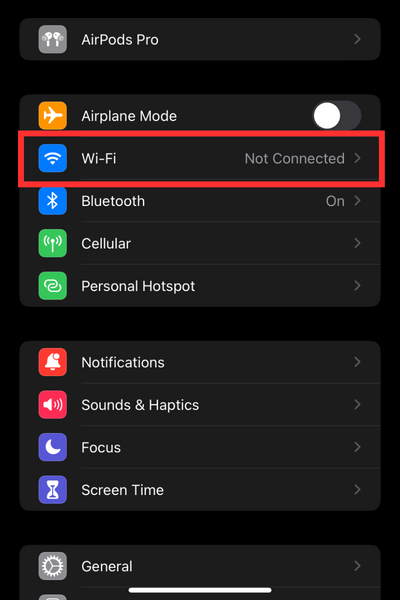
- Érintse meg a Wi-Fi hálózat amelyet jelenleg használ.
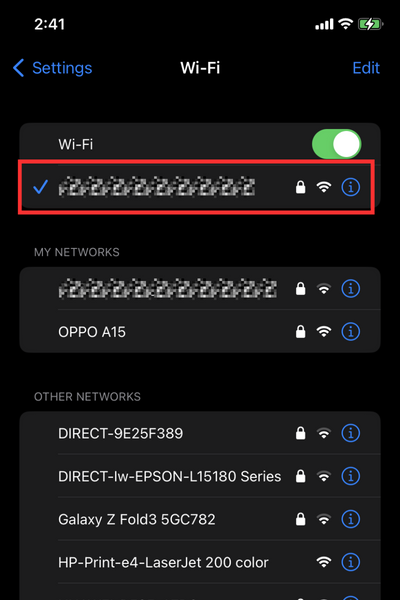
- Másolja a A router IP-címe a megfelelő mező megérintésével, amíg a Másolat ikon jelenik meg. Ezután érintse meg Másolat.
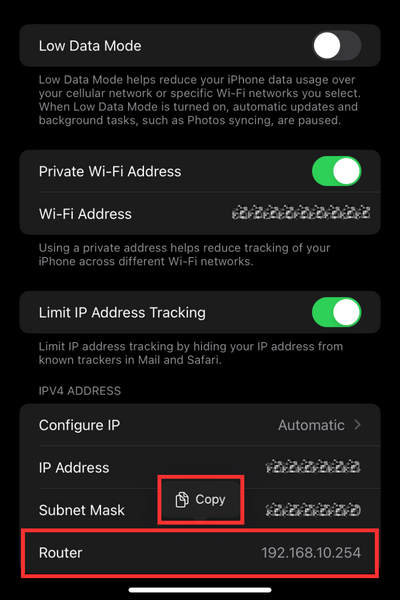
- Nyissa meg bármelyik online böngésző (pl. Safari vagy Chrome), és illessze be az útválasztó IP-címét a keresősávba.
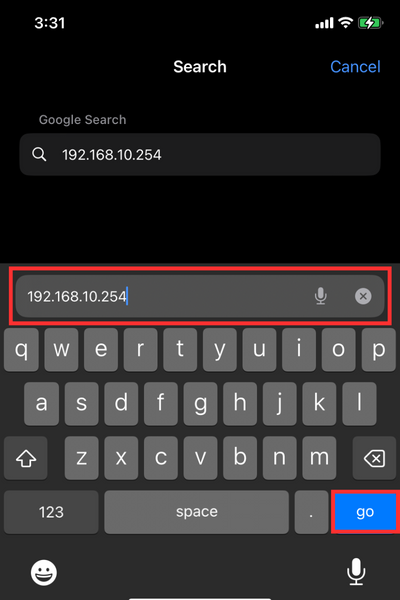
Megjelenik egy hibaüzenet a következővel: „Ez a kapcsolat nem privát”.
| ⚠️Figyelem! Bár ez néha hiba is lehet, ennek a figyelmeztetésnek a megkerülése csak akkor javasolt, ha biztos abban, hogy a webhely biztonságos. Továbblépés a saját felelősségére. |
- Csap Részletek megjelenítése.
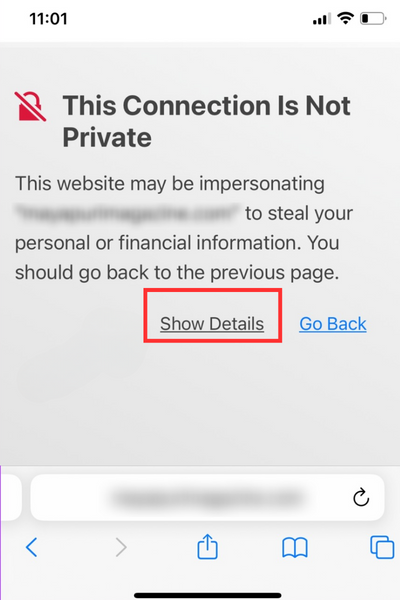
- Válassza ki Látogassa meg ezt a webhelyet.
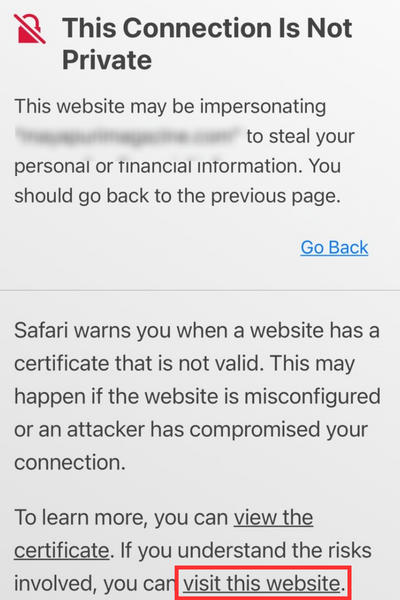
- Írja be a sajátját a router felhasználóneve és jelszava. Használhat olyan webhelyeket, mint a Routers Login és a Port Forward, hogy megtalálja az útválasztó alapértelmezett bejelentkezési adatait.
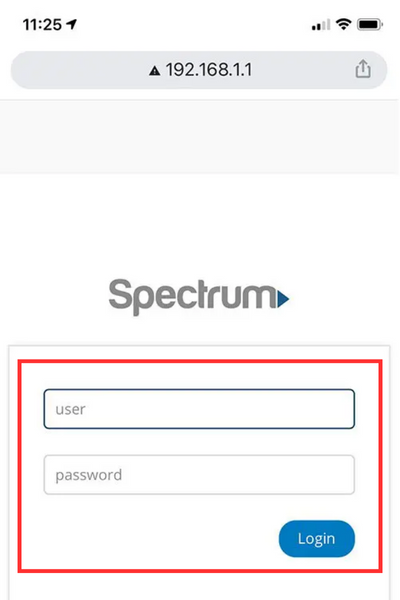
- Kattintson Vezeték nélküli a bal oldali panelen (vagy az útválasztótól függően más nevű gombbal).
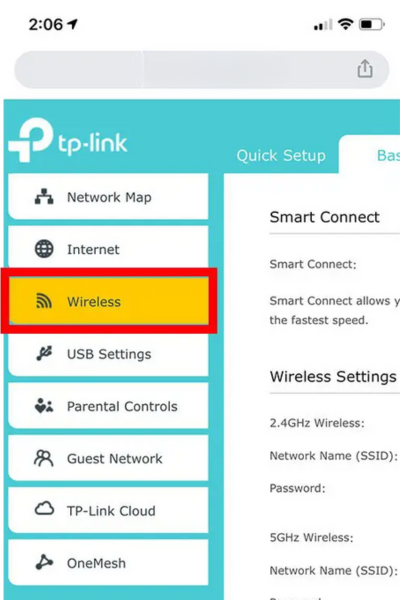
- Végül a tiéd Wi-Fi jelszó a hálózat neve alatt a Vezeték nélküli beállítások alatt található. Ellenőrizze, hogy 2,4 GHz-re vagy 5 GHz-re csatlakozik-e.
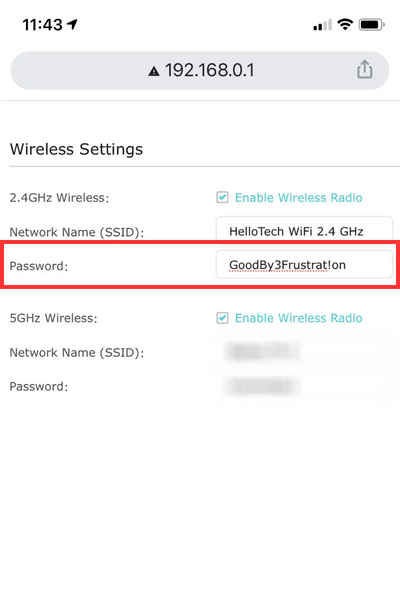
| ✅ Pro tipp: Megkerülheti ezt a hosszadalmas folyamatot, ha megosztja Wi-Fi-hálózatát egy másik, iOS 16-ot futtató iPhone-nal. Ezt követően kövesse az 1. módszerben leírt lépéseket. |
3. módszer: Az iCloud kulcstartó használata (a legjobb Mac-eszközök)
Ha az előző két módszer hatástalannak bizonyul, folyamodhat ehhez az utolsó lehetőséghez, amely magában foglalja az iCloud Keychain használatát.
Az Apple iCloud Keychain egy integrált jelszókezelő iPhone, iPad és Mac számára. Lehetővé teszi a felhasználók számára a jelszavak és az információk zökkenőmentes szinkronizálását az összes Apple-eszközön.
Ez a módszer azonban kifejezetten megköveteli, hogy Mac-eszközzel rendelkezzen. Hívja fel barátját, és kérje kölcsön a Mac-jét, ha nincs. Mi lehetne erősebb kötődési tevékenység, mint a kihívásokon való közös munka?
Íme, hogyan történik:
V. Engedélyezze az iCloud Keychain szolgáltatást iPhone-ján
Ahhoz, hogy ez a módszer működjön, először engedélyeznie kell az iCloud Keychain szolgáltatást az iPhone-on. Íme a folyamat:
- Nyitott Beállítások elemre az iPhone-on.
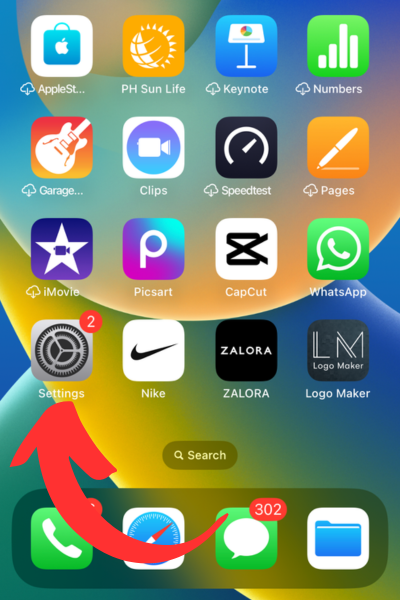
- Csap a neved a képernyő legtetején.
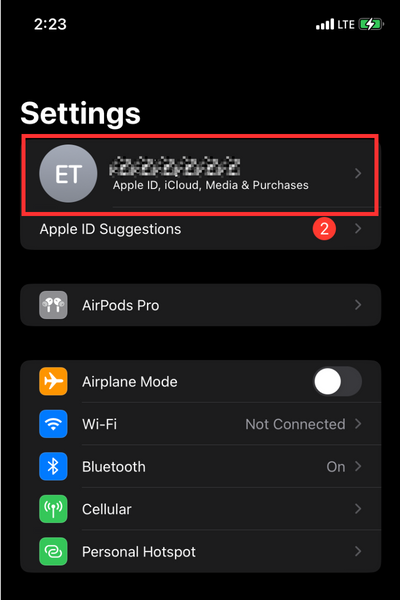
- Válassza ki iCloud.
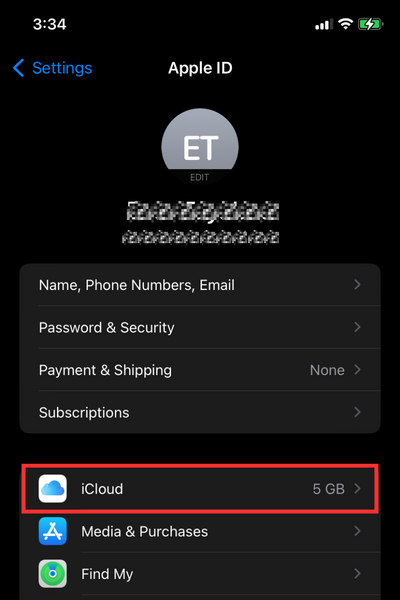
- Válasszon Jelszavak és kulcstartó.
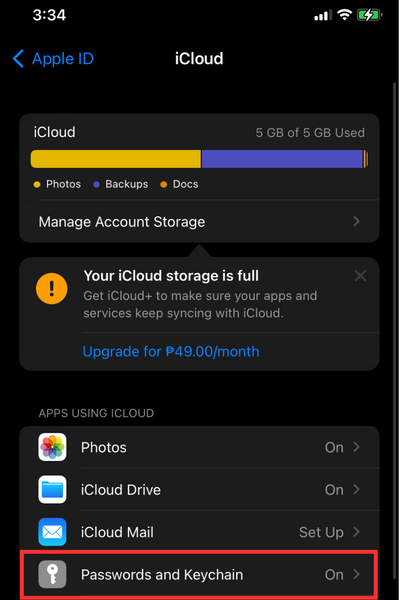
- Kapcsolja be a csúszkát.A kulcstartó akkor aktív, ha a gomb zöldre vált.
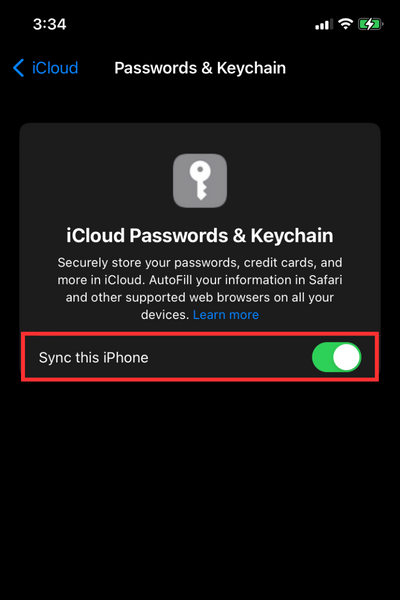
Várjon néhány percet, hogy megbizonyosodjon arról, hogy az információ feltöltődik a felhőbe. Minél több felhasználónévvel és jelszóval rendelkezik, annál tovább tarthat a szinkronizálás.
B. Engedélyezze az iCloud Keychain szolgáltatást Mac számítógépén
Győződjön meg arról, hogy ugyanazt az iCloud-fiókot használja, mint az iPhone-ja. Ezt követően kövesse az alábbi lépéseket.
- Kattintson a Apple ikonra a Mac képernyő bal felső sarkában.
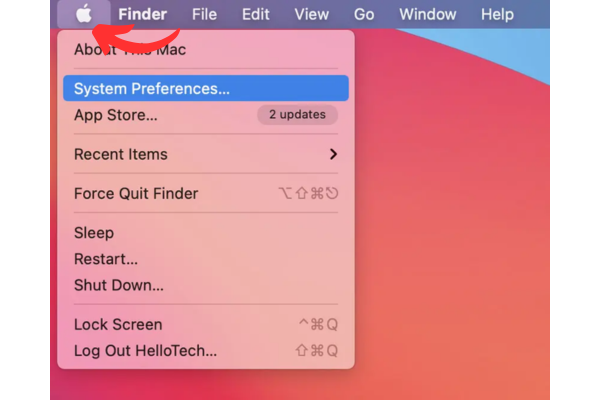
- Válassza ki Rendszerbeállítások.
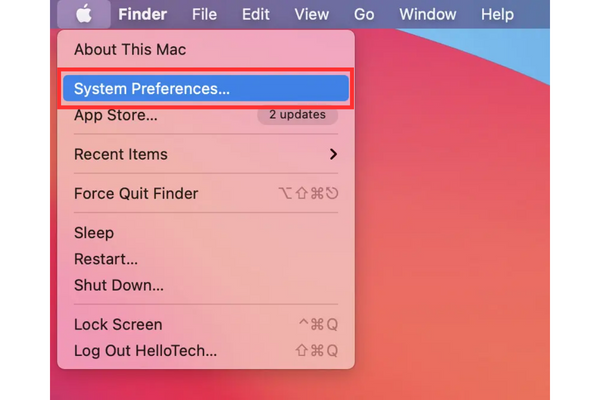
- Kattintson Apple ID.
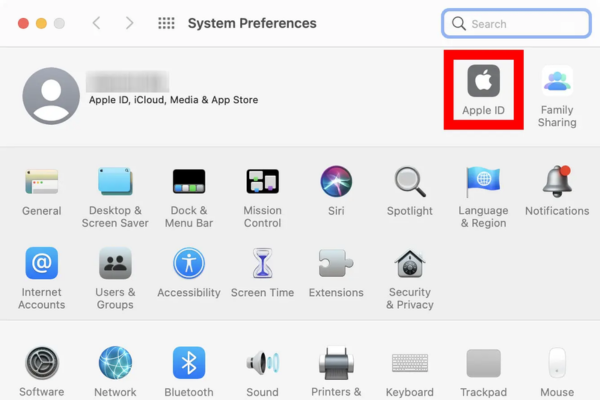
- Kattintson iCloud.
- Ezután keresse meg a Kulcstartó és jelölje be a mellette lévő négyzetet. Lehet, hogy egy kicsit lejjebb kell görgetnie, hogy megtalálja.
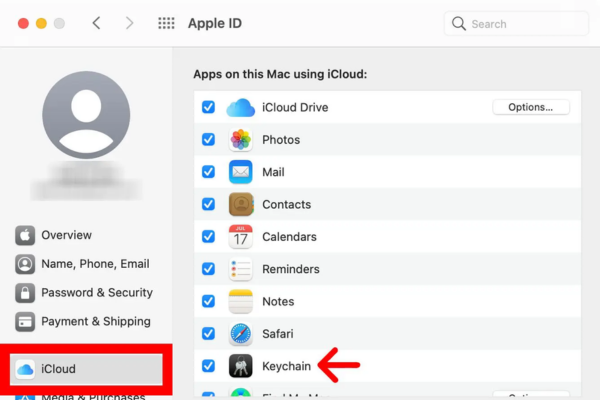
Ez a folyamat egy-két percig tarthat, de már csak néhány lépés, és már kész is.
C. Keresse meg a jelszót Mac számítógépén
Készítse elő a Mac bejelentkezési hitelesítő adatait, mivel az eljárás későbbi szakaszában a rendszer felkéri őket, majd folytassa az utolsó lépésekkel.
- A Mac segítségével nyissa meg a Kulcstartó hozzáférés program. Egyszerűen használja a keresőt, írja be Kulcstartó hozzáférésés nyomja meg az Enter billentyűt.
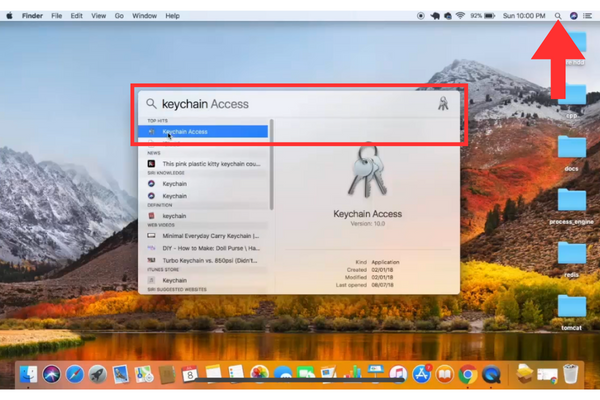
- Írja be a a Wi-Fi hálózat neve akinek a jelszavát vissza szeretné állítani a Keresés mezőben.
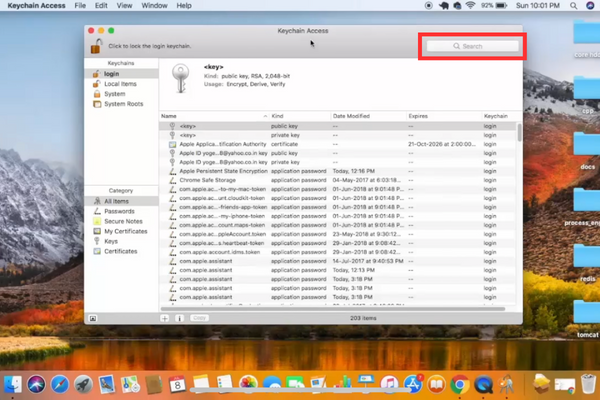
- Kattintson duplán a hálózat nevére a keresési eredmények között.
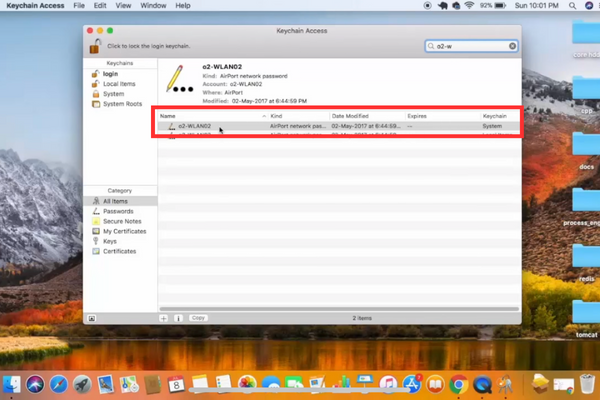
- Kattintson a jelölőnégyzetre, amely azt írja ki Jelszó megjelenítése.
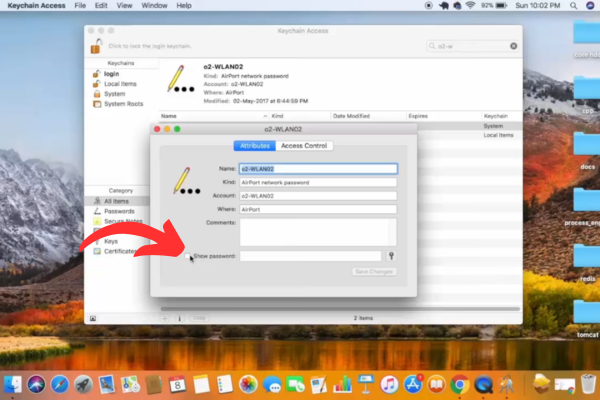
- Írja be a sajátját Mac bejelentkezési felhasználóneve és jelszava amikor felszólítják. Ezután kattintson Engedélyezze.
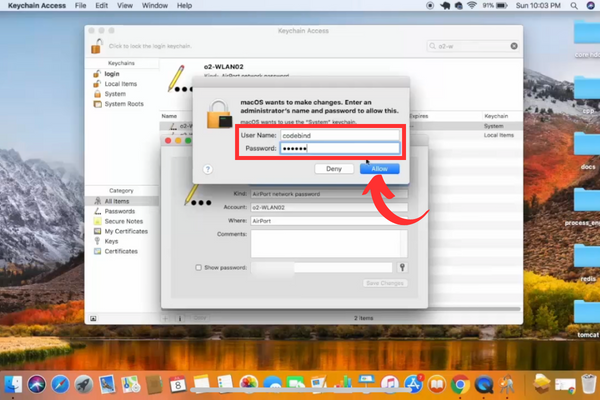
- Végül a Wi-Fi hálózat jelszava megjelenik a Jelszó megjelenítése mező.
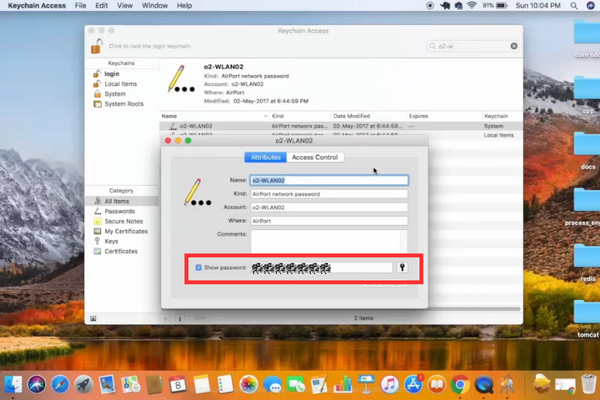
| ✅ Pro tipp: Mielőtt kilép az oldalról, módosítsa a Wi-Fi jelszavát valami könnyen megjegyezhetőre, elkerülve ennek a hosszadalmas folyamatnak a megismétlését. Ne felejtse el megérinteni a „Mentés” gombot, hogy a módosítások érvénybe lépjenek. |
Következtetés
Az Apple biztonsági funkciói kihívások elé állítják az elfelejtett Wi-Fi jelszavak helyreállítását. Ennek ellenére ez a kompromisszum biztonságosabb és biztonságosabb felhasználói élményt eredményez.
- Proaktív lépésként tanácsos feljegyezni a Wi-Fi jelszavakat papírra, és biztonságosan tárolni, különösen akkor, ha gyakran cserél eszközt vagy technikai problémákba ütközik.
Így a következő alkalommal, amikor egy hiányzó Wi-Fi-jelszó kihívásával találkozik, jól felkészült lesz a kezelésére.
| 👍Hasznos cikk: A Wi-Fi jelszavának megváltoztatása mellett a nevét is megváltoztathatja. Tekintse meg a Techjury cikkét a 2023-as Wi-Fi névötletekről, amelyekkel megnevetheti szomszédját. |
GYIK
-
Találhatok Wi-Fi jelszavakat olyan hálózatokhoz, amelyekhez még soha nem csatlakoztam?
Nem, csak azoknak a hálózatoknak a jelszavait találhatja meg, amelyekhez az iPhone korábban csatlakozott.
-
Biztonságosak a harmadik féltől származó Wi-Fi jelszóalkalmazások használata?
Bár egyes alkalmazások biztonságosak lehetnek, kulcsfontosságú, hogy tájékozódjon és válasszon jó hírű alkalmazásokat a potenciális biztonsági kockázatok elkerülése érdekében.
-
Mi az erős Wi-Fi jelszó?
Az erős Wi-Fi jelszó speciális karaktereket vagy szimbólumokat, nagy- és kisbetűket, valamint számokat tartalmaz. Egyedi és nem könnyen kitalálható.
-
Milyen gyakran kell megváltoztatnom a Wi-Fi jelszavamat?
Javasoljuk, hogy rendszeresen, legalább néhány havonta módosítsa Wi-Fi jelszavát a biztonság fokozása érdekében.
-
Használhatom ugyanazt a Wi-Fi jelszót több hálózathoz?
Nem tanácsos ugyanazt a jelszót használni a különböző hálózatokhoz. Minden hálózatnak egyedi és erős jelszóval kell rendelkeznie.