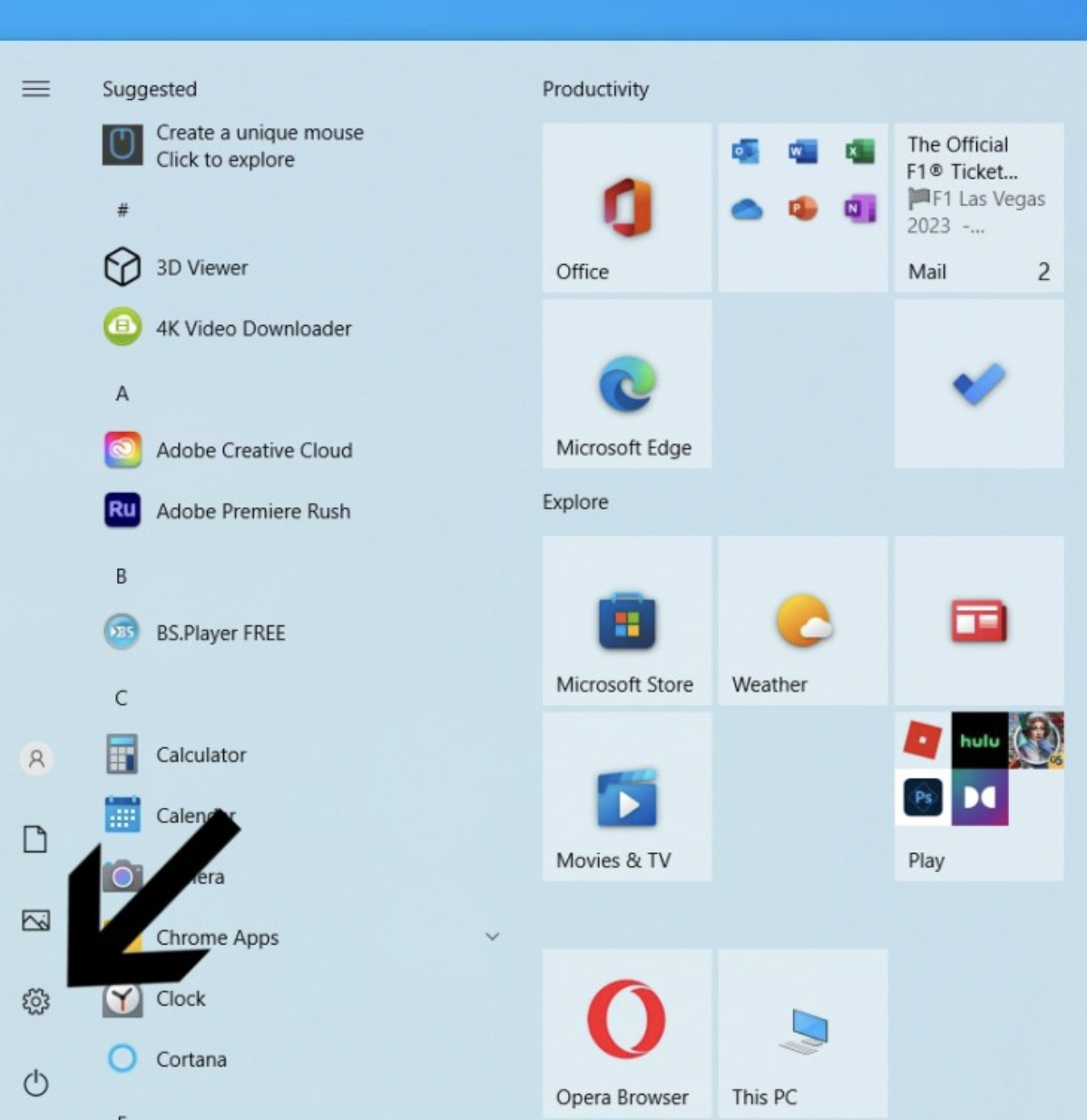A Windows tűzfal egy biztonsági funkció, amely megvédi a rendszert az illetéktelen hozzáféréstől, és letiltása nem javasolt, kivéve, ha feltétlenül szükséges.
Ha van jogos ok, számos mód van a Windows tűzfal letiltására.
Itt megtudhatja, hogyan kell ezt megtenni, hogyan kapcsolhatja ki egyetlen programnál, és hogyan engedélyezheti újra.
Vágjunk bele.
Hogyan lehet letiltani a Windows tűzfalat
Ha a beépített Windows tűzfal több kárt okoz, mint hasznot, különösen, ha egy másik tűzfalprogram is működik, a következőképpen tilthatja le a Windows Defender tűzfalat.
a. Windows biztonsági alkalmazás
A tűzfal letiltásának legegyszerűbb módja a Windows 10 (1703-as és újabb verziói) rendszeren a Windows Security alkalmazáson keresztül:
1. Kattintson a gombra Indul és nyitott Beállítások elemre.
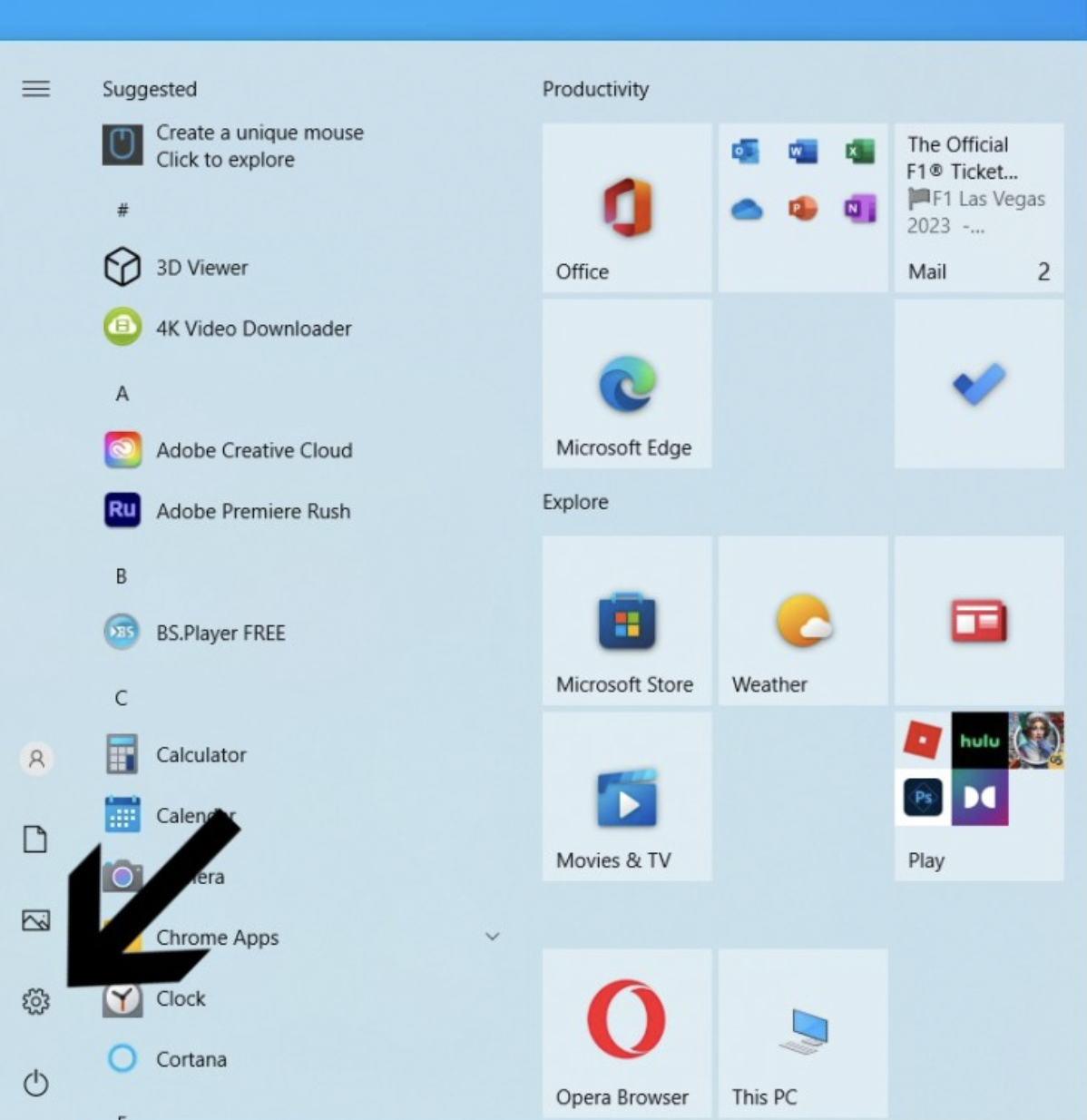
2. Válassza ki Frissítés és biztonság.
3. Kattintson a gombra Windows biztonság a bal oldali menüből.
4. Válassza a Tűzfal és hálózat lehetőséget védelem.
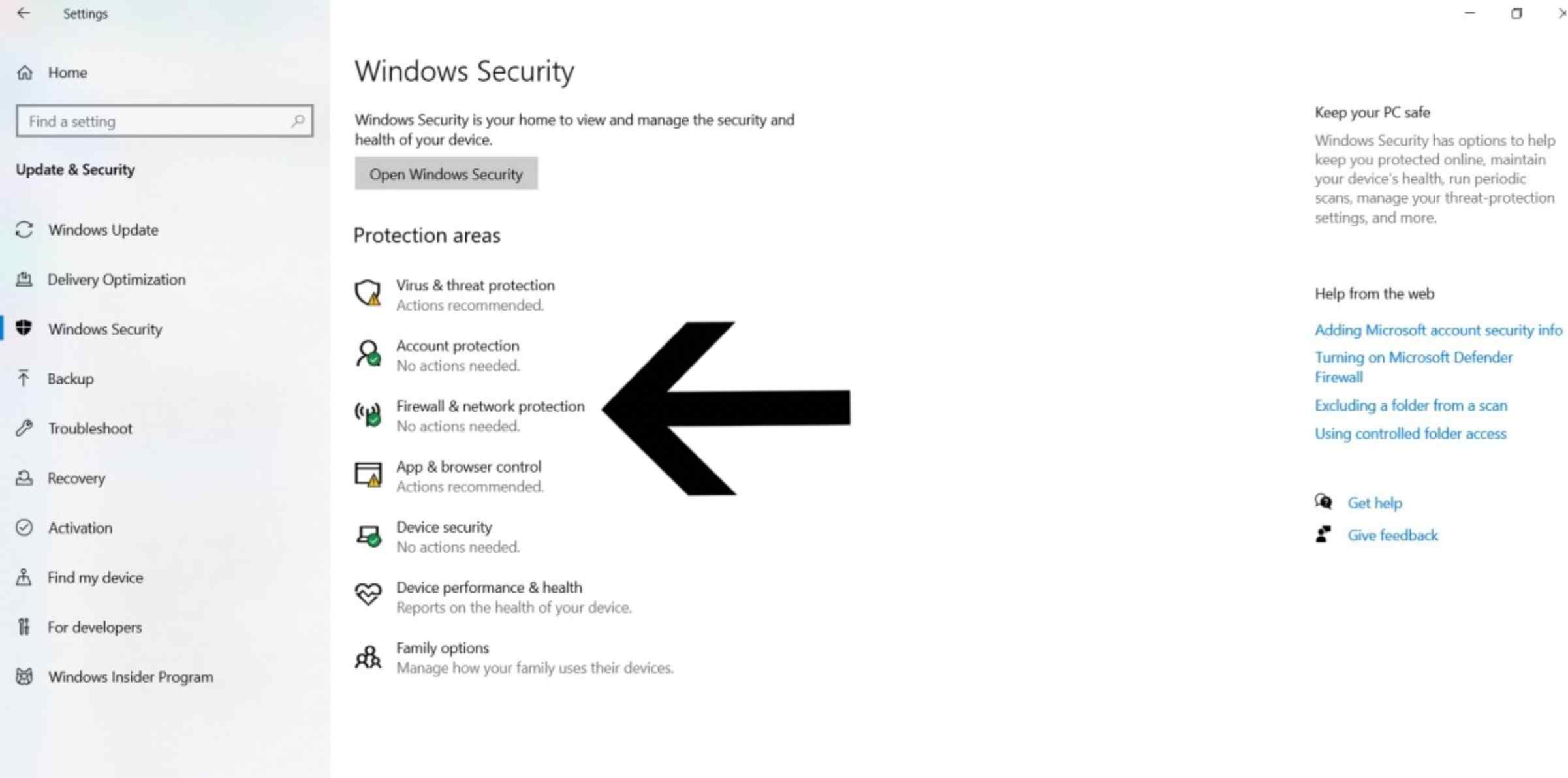
5. Ott három hálózattípust talál: Domain hálózat, Privát hálózat, és Nyilvános hálózat– mindegyiket a Windows tűzfal védi.
6. A tűzfal Windows rendszeren történő letiltásához kattintson mindegyikre, és kapcsolja át a Windows Defender tűzfal alatti kapcsolót.
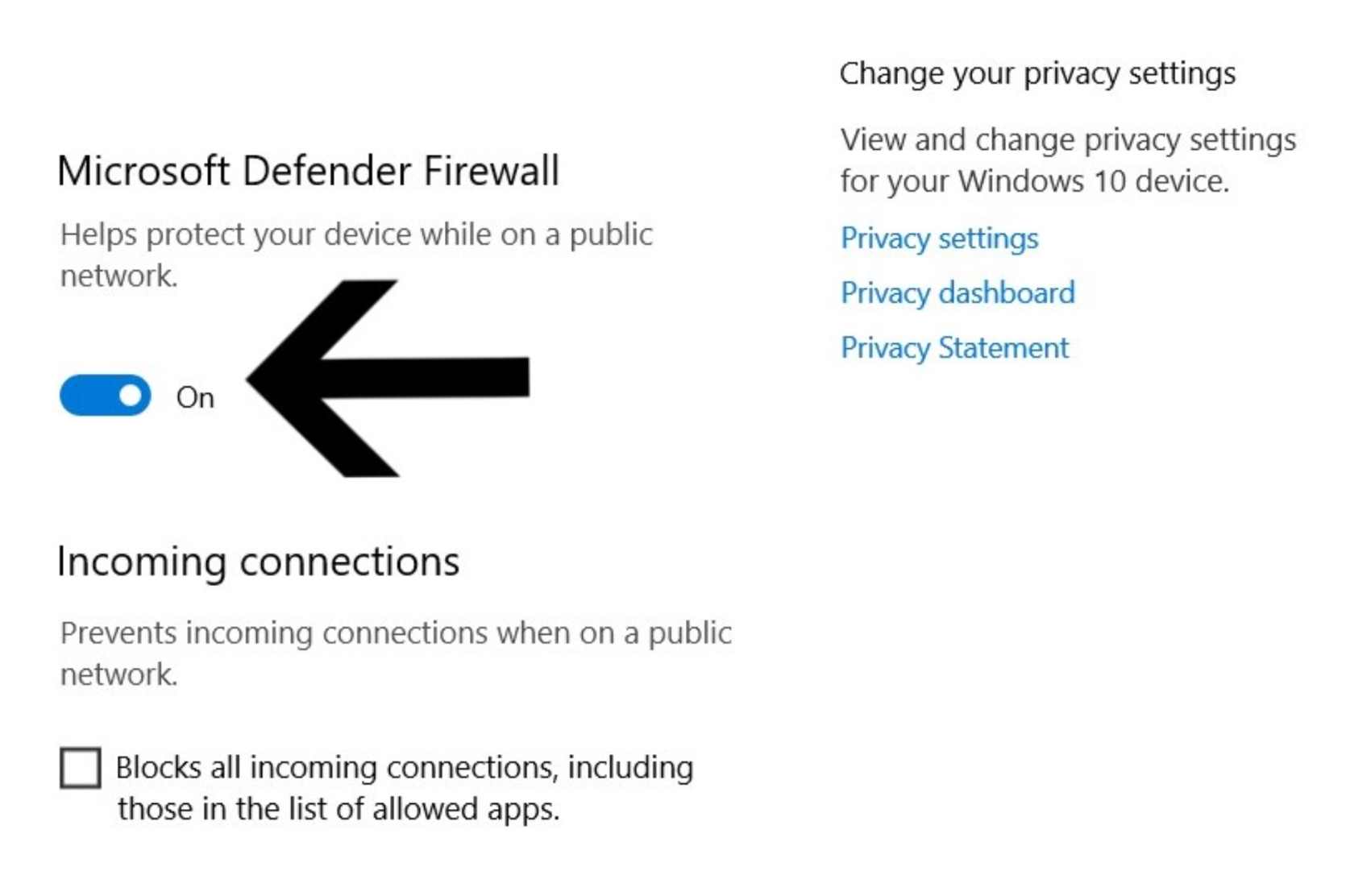
b. A Windows Defender tűzfal vezérlőpultja
A Windows tűzfal letiltása a Vezérlőpulton keresztül is lehetséges:
1. Kattintson a gombra Indulírja be a „Vezérlőpult” elemet, és nyissa meg.
2. Válassza ki Rendszer és biztonság.
3. Kattintson a gombra Windows Defender tűzfal.
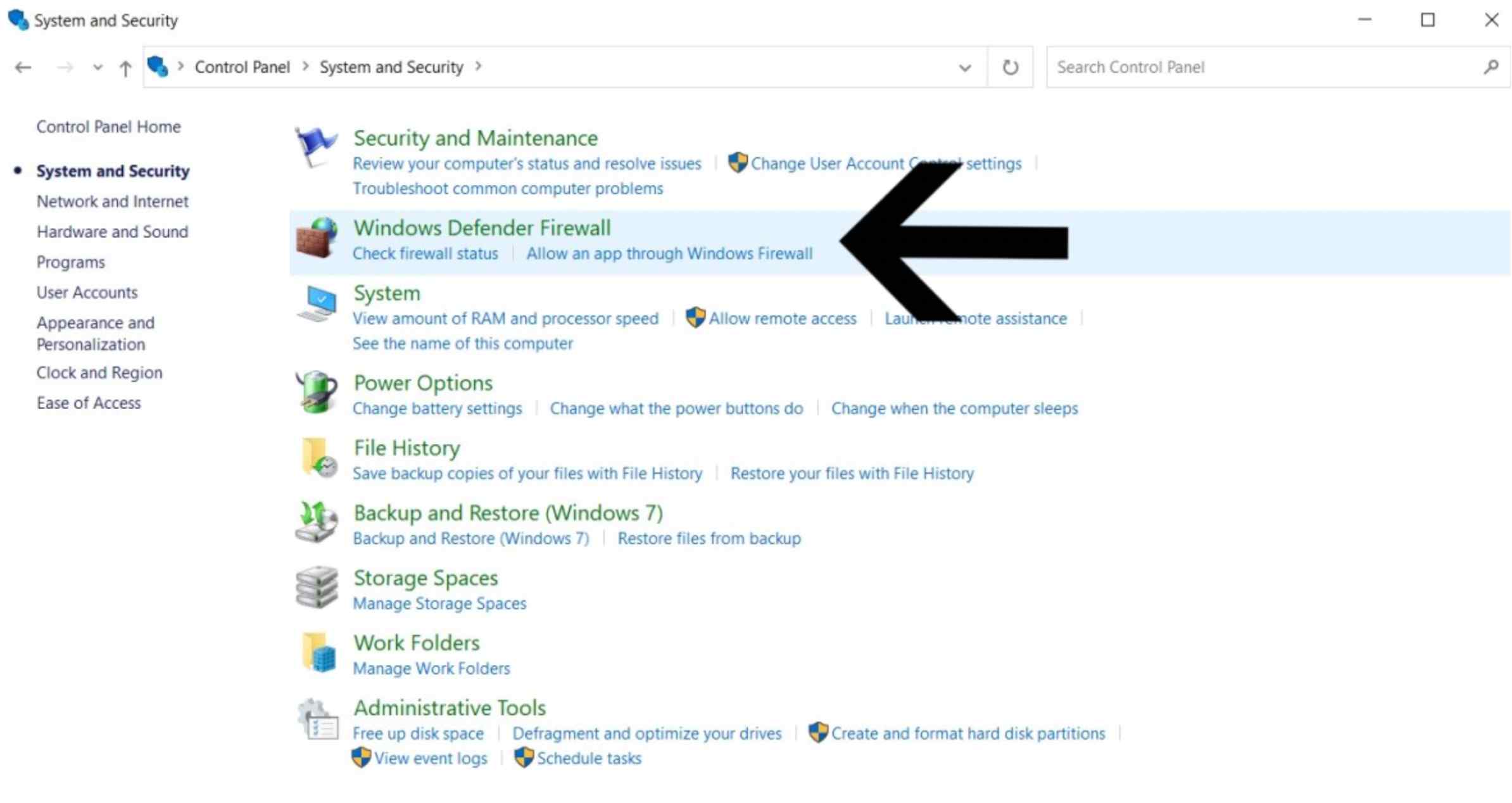
4. Válassza ki Kapcsolja be vagy ki a Windows Defender tűzfalat a bal oldali menüből.
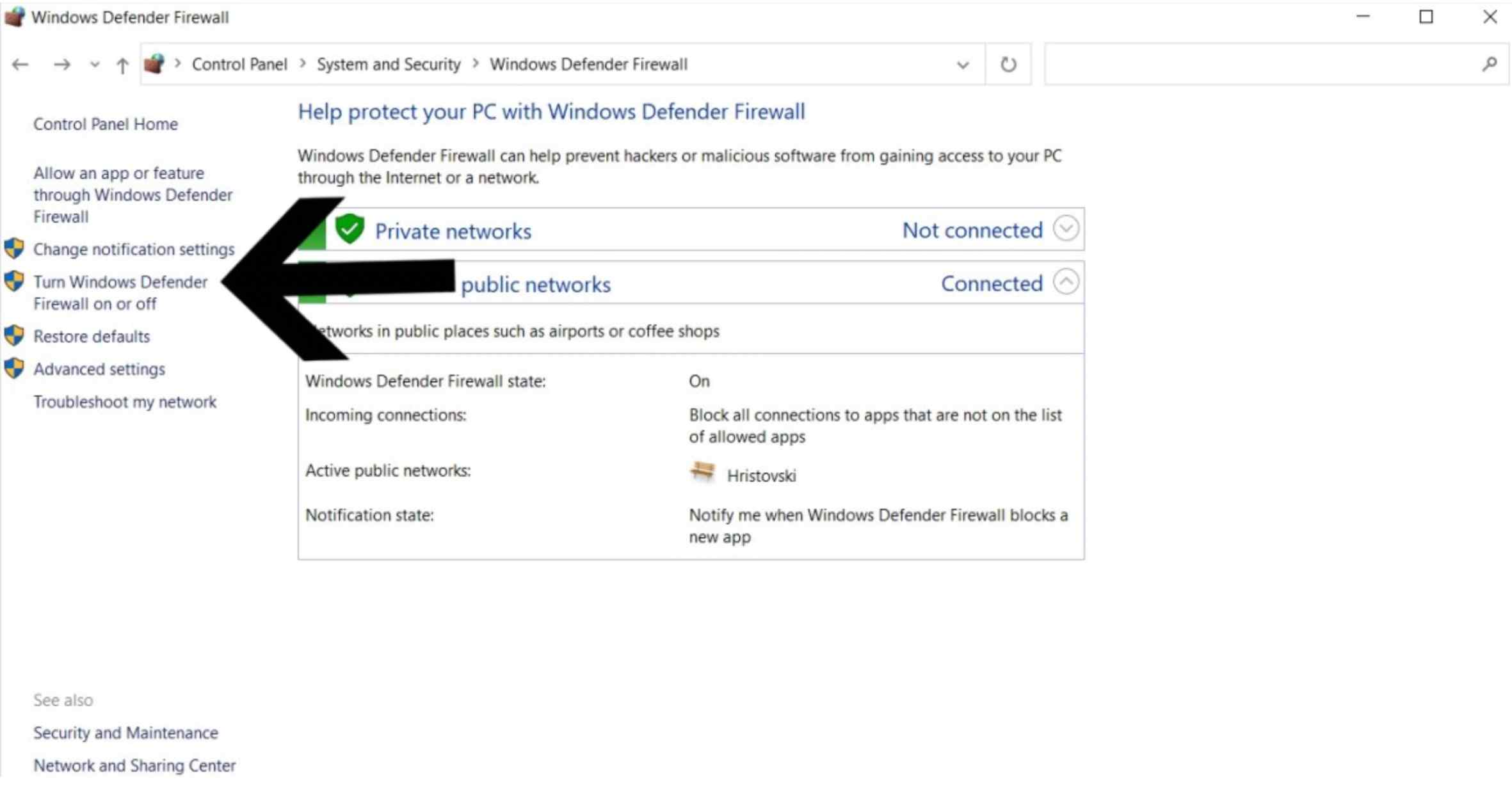
5. Jelölje be a Windows Defender tűzfal kikapcsolása melletti négyzetet, majd kattintson az OK gombra a módosítások mentéséhez. A privát és/vagy nyilvános hálózatoknál letilthatja.
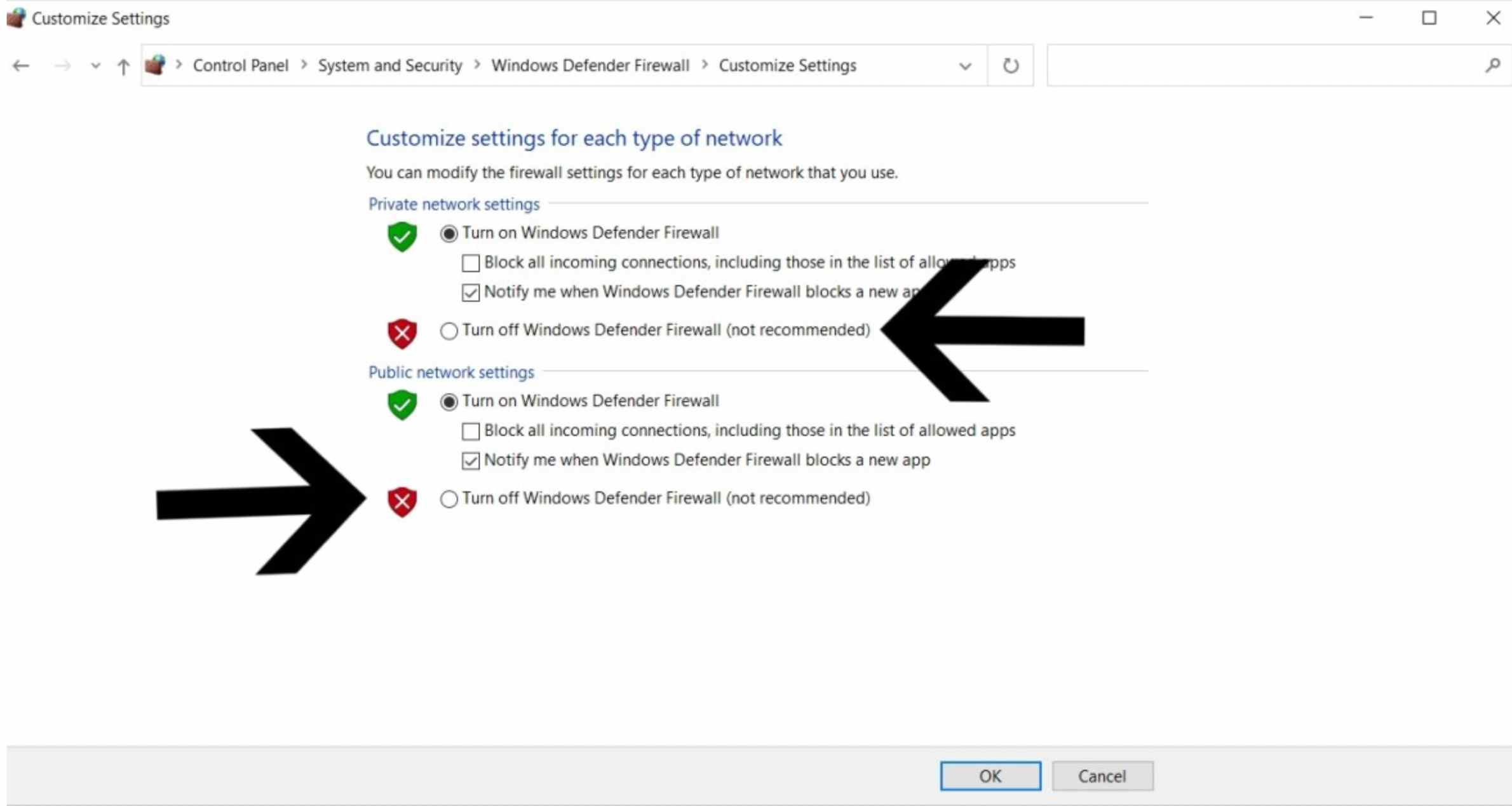
NETSH parancssor
A Windows rendszerben a legtöbb grafikus felületi művelethez van egy parancssor. Ha ismeri az utat, a Windows tűzfal kikapcsolása gyorsabb lehet, mint a grafikus felhasználói felület beállításai használata.
Ezen felül a Windows-parancsok lehetővé teszik a feladat automatizálását és szkriptezését.
A tűzfal letiltása a Windows 10 rendszeren a netsh advfirewall készlettel végezhető el parancs a tűzfal egyenkénti kikapcsolásához különálló hálózatokhoz vagy az összes hálózati profilhoz:
1. Kattintson a Start gombírja be a „Command Prompt” parancsot, kattintson jobb gombbal az alkalmazásra, és válassza ki Futtassa rendszergazdaként.
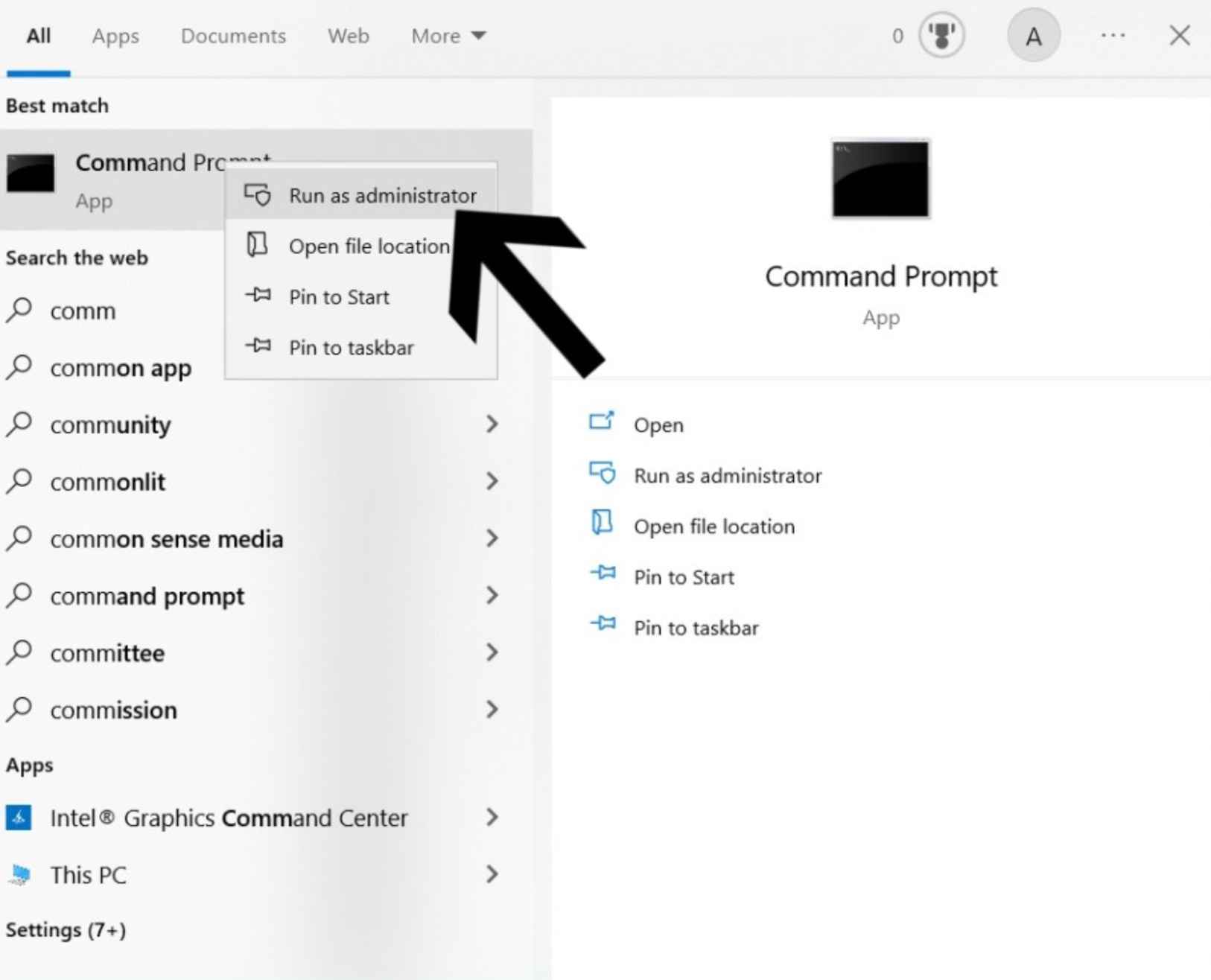
2. Írja be a következő Windows-parancsok egyikét a tűzfal letiltásához, majd nyomja meg az Enter billentyűt:
- A netsh advfirewall kikapcsolta az aktuális profil állapotát : Az aktív vagy csatlakoztatott hálózati profil tűzfalának letiltása.
- A netsh advfirewall az összes profil állapotát kikapcsolta: A tűzfal letiltása az összes hálózati profilon egyszerre.
- netsh advfiwalall a domainprofil állapotot kikapcsolta: A tűzfal csak a tartomány hálózati profiljára kapcsol ki.
- A netsh advfirewall kikapcsolta a nyilvános profil állapotát: A tűzfal csak a nyilvános hálózati profilnál lesz letiltva.
- A netsh advfirewall a privateprofile állapotot kikapcsolta: Tiltsa le a tűzfalat a magánhálózati profilhoz.
Set-NetFirewallProfile PowerShell-parancsmag
A tűzfal kikapcsolásának másik módja a Windows 10 rendszerben a beépített Net Security PowerShell Set-NetFirewallProfile parancsmag használata.
A parancsmag használata:
1. Kattintson a Start gombra. Írja be a „PowerShell” kifejezést az alkalmazás kereséséhez, kattintson rá jobb gombbal, és válassza ki Futtassa rendszergazdaként.
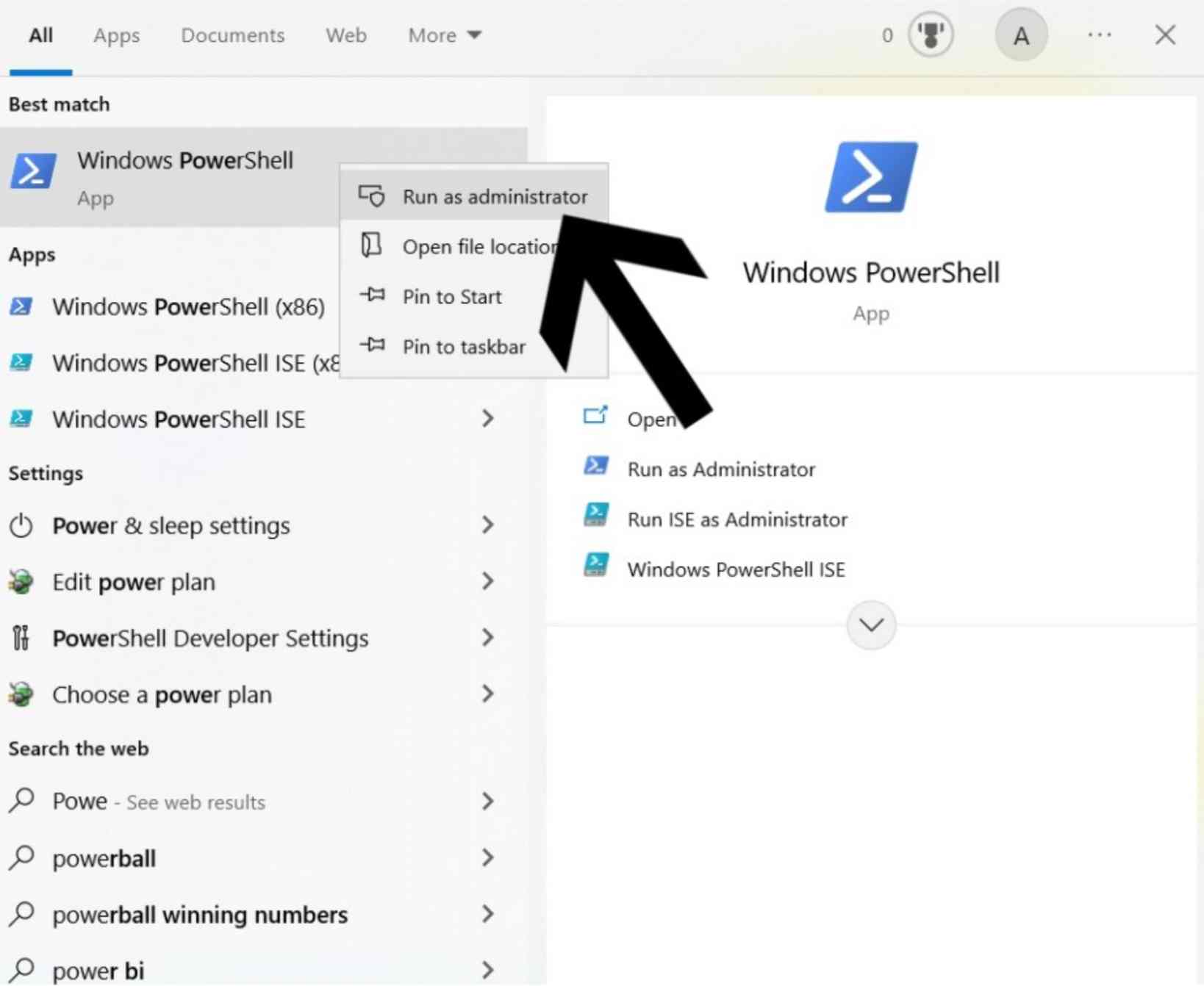
2. Írja be a következő parancsok egyikét a Windows 10 tűzfal letiltásához, majd nyomja meg az Enter billentyűt:
- Set-NetFirewallProfile- All- Enabled False: A Windows tűzfal letiltása minden hálózati profilnál.
- Set-NetFirewallProfile- Profile Private- Enabled False: Tiltsa le a tűzfalat csak a magánhálózati profilnál.
- Set-NetFirewallProfile- Profile Domain– Engedélyezve Hamis: Csak a tartomány hálózati profiljához kapcsolja ki a tűzfalat.
- Set-NetFirewallProfile- Profil nyilvános– Engedélyezve Hamis: Csak a nyilvános hálózati profilnál tiltsa le a tűzfalat.
A Windows tűzfal letiltása távolról a PowerShell segítségével
A PowerShell lehetővé teszi a Windows tűzfal letiltását is távoli hozzáféréssel egy vagy több számítógépen egyszerre.
Vegye figyelembe, hogy ez a módszer csak akkor működik, ha a WinRM engedélyezve van azon a számítógépen, amelyen ki szeretné kapcsolni a tűzfalat.
Ha le kell tiltania a tűzfalat egy távoli számítógépen, használja az Enter PsSession parancsmagot, és futtassa a következő parancsot:
Írja be: PsSession – ComputerName desktop2
Set-NetFirewallProfile- All- Enabled False
Ha egynél több számítógépen le kell tiltania a Windows tűzfalat, használhatja
az Invoke – Command parancsmag helyett:
$számítógépek = @(“desktop2”)
$számítógépek| ForEach – Object {
Invoke – Parancs – Számítógépnév $_ {
Set-NetFirewallProfile- All- Enabled False
A parancs futtatásával a Windows tűzfal letiltásra kerül az összes hálózati profilban minden megadott számítógépen.
Csoportházirend
A rendszergazdák a csoportházirend segítségével – amelyet a kiszolgáló Csoportházirend-kezelő konzolján hozhat létre – letilthatják a Windows tűzfalat a tartomány kiválasztott vagy összes számítógépén.
Ehhez:
1. Nyomja meg a gombot Windows billentyű és R billentyű a billentyűzeten a Futtatási parancs párbeszédpanel megnyitásához, és írja be a gpmc.msc parancsot.
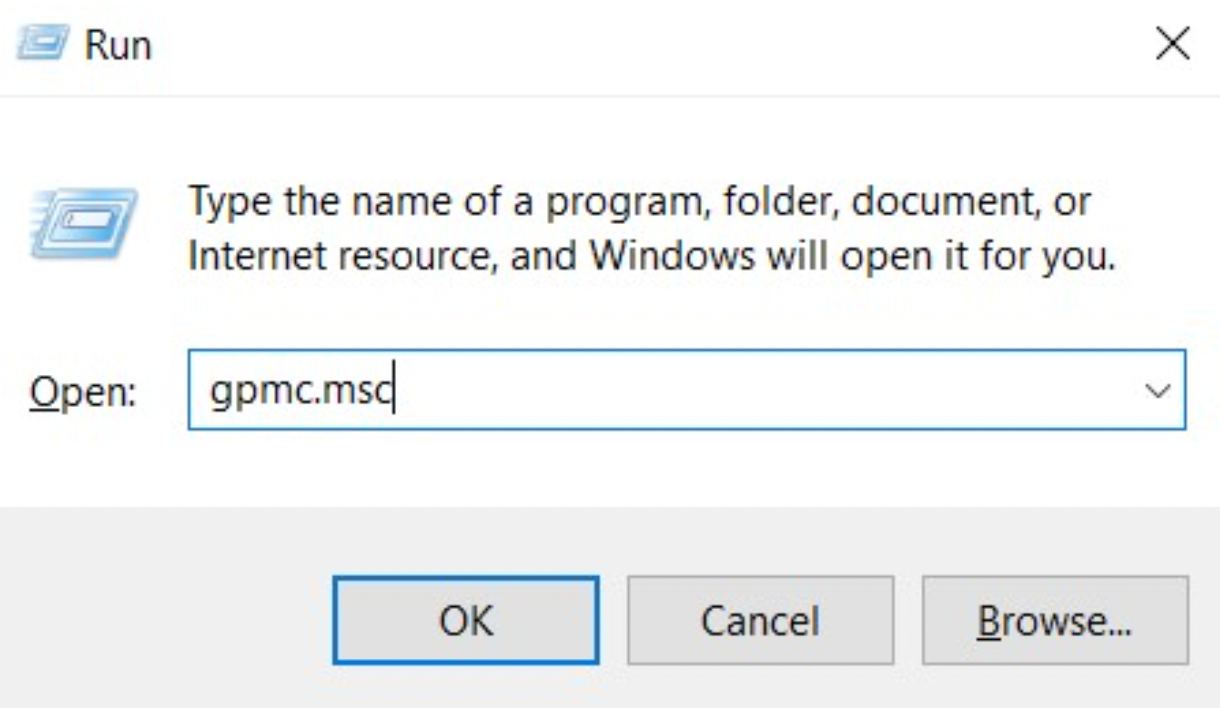
2. A Csoportházirend-kezelő konzolban bontsa ki a Tartományok mappát, és kattintson a jobb gombbal arra a tartományra, ahol létre kívánja hozni a csoportházirendet.
3. Válassza ki Csoportházirend-objektum létrehozása ebben a tartománybanés Linkeld ide…
4. A Új GPO párbeszédpanel írja be Tiltsa le a Windows tűzfalatés kattintson RENDBEN.
5. Kattintson jobb gombbal a Új csoportházirend-objektum és kattintson Szerkesztés.
6. A Csoportházirend-kezelő szerkesztőben bontsa ki ezeket a mappákat: Számítógép-konfiguráció> Házirendek> Felügyeleti sablonok> Hálózat> Hálózati kapcsolatok> Windows Defender> Tűzfal> Tartományprofil.
7. A jobb oldali beállítások listájában kattintson duplán a ikonra Windows Defender tűzfal: Minden hálózati kapcsolat védelme tulajdonságainak megnyitásához, majd válassza ki Letiltva és kattintson RENDBEN.
8. Menjen vissza, és alkalmazza ugyanazt a lehetőséget a Normál profilbeállítások.
Az új csoportházirend-objektumot a következőképpen alkalmazhatja a tartományi számítógépeken:
1. A Csoportházirend-kezelés válassza ki Tiltsa le a Windows tűzfalat.
2. Kattintson a Hozzáadás gomb a Biztonsági szűrés alatt.
3. A Válassza a Felhasználó, Számítógép vagy Csoport párbeszédpanelt keressen Domain számítógépek és kattintson RENDBEN.
A következő alkalommal, amikor az ügyfélszámítógépek megkapják a házirend-frissítést, a Windows tűzfal mindegyiken le lesz tiltva.
Hogyan lehet kikapcsolni a Windows tűzfalat egyetlen programhoz
A Windows azt is lehetővé teszi a felhasználóknak, hogy kikapcsolják a Windows tűzfalat egy adott programnál.
Ehhez:
1. Nyissa meg aStart menüés menj oda Beállítások elemre.
2. Válassza ki Frissítés és biztonságkattintson rá Windows biztonságés nyissa meg a Tűzfal és hálózatvédelem beállításokat.
3. Kattintson a gombra Egy alkalmazás engedélyezése a Windows tűzfalon keresztül.
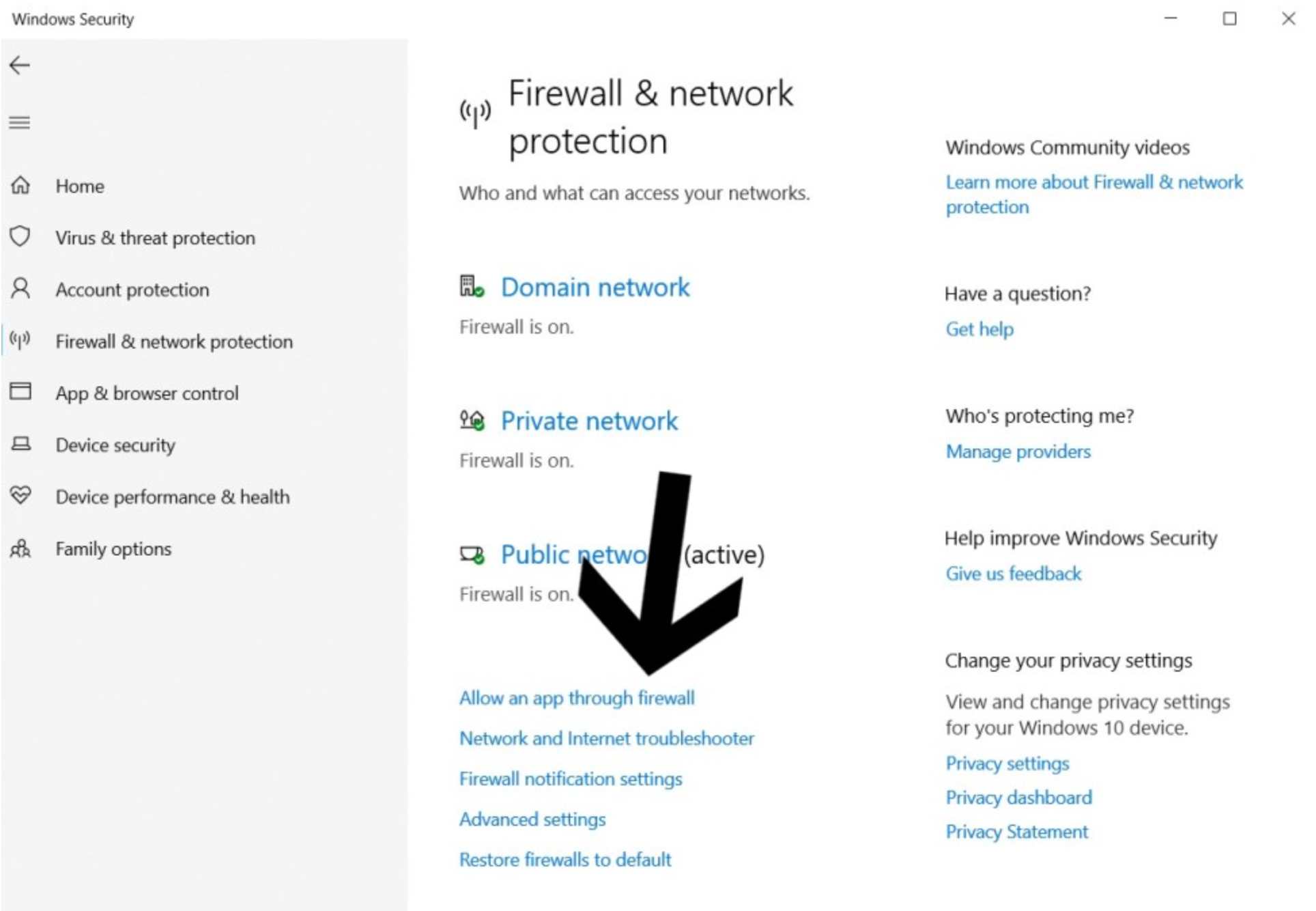
4. Kattintson a Beállítások módosítása elemre.
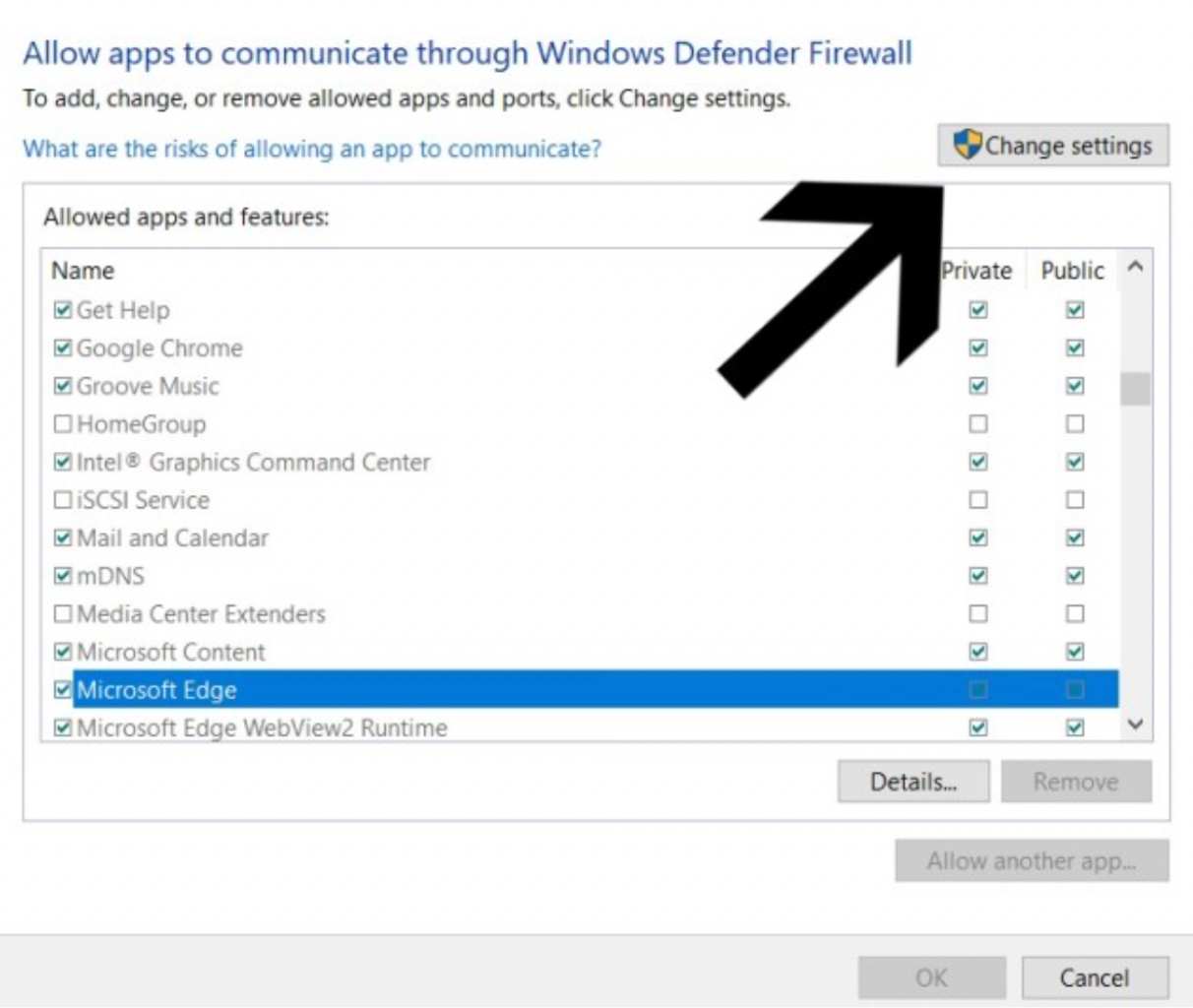
5. Keresse meg azt a programot, amelynél le szeretné tiltani a tűzfalat, és kattintson a mellette lévő jelölőnégyzetre. Az alkalmazásra kattintva is kiválaszthatja Távolítsa elmajd RENDBEN.
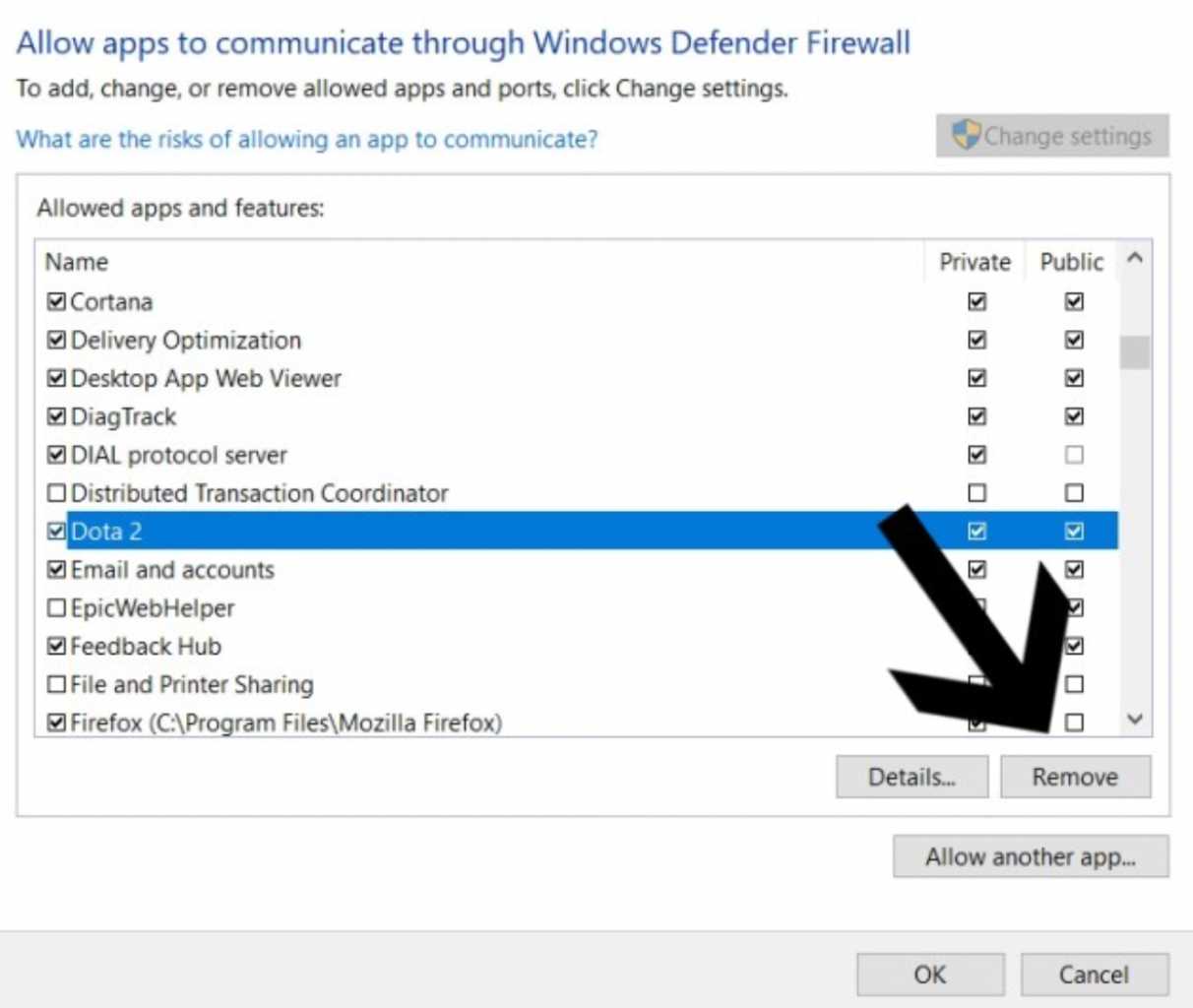
📝 Jegyzet
A tűzfal letiltása egy programnál/alkalmazásnál nem akadályozza meg a Windows rendszeren való futtatását.
| A Windows Defender tűzfal letiltása káros következményekkel járhat számítógépére nézve, ha nem rendelkezik megfelelő kártevőirtó-csereszoftverrel, ezért feltétlenül tekintse meg a legnépszerűbb víruskereső szoftverek listáját. |
Bottom Line
A Windows Defender tűzfal egy olyan eszköz, amely megvédi számítógépét minden típusú hálózati alapú fenyegetéstől. De néha előfordulhat, hogy ki kell kapcsolnia. A Windows tűzfal letiltásának számos módja van, beleértve a Windows Security App alkalmazást, a parancssort és a csoportházirendet, attól függően, hogy pontosan mit is akar kikapcsolni.