Az egyik leghasznosabb parancssori eszközként az ipconfig gyorsan elemzi és megjeleníti a hálózati konfigurációs értékeket, valamint frissíti a beállításokat.
Az alábbiakban áttekintjük a legjobb ipconfig-parancsokat a Windows számára, amelyek segítségével közvetlenül egy parancssori segédprogramból kezelheti a hálózati konfigurációt.
Térjünk rá!
Mi az ipconfig?
Ezt az alapvető hálózati eszközt rendszeresen használják a rendszergazdák, akiknek szükségük van rá számítógépes hálózati problémák elhárításaahogy a Microsoft szavaival élve, „(d)megjeleníti az összes aktuális TCP/IP hálózati konfigurációs értéket, és frissíti a DHCP- és DNS-beállításokat”.
Amellett, hogy lehetővé teszi a felhasználók számára hálózati rendszereik elemzését és beállítását, ez az Internet Protocol Configuration (ipconfig) eszköz exportálja a kimenetet egy szöveges fájlba amely felhasználható a probléma dokumentálására, és szükség esetén bizonyítékként bemutatható.
Mindent összevetve, az ipconfig használata rendkívül egyszerű, és nem igényel különböző grafikus felhasználói felület alapú programok telepítését és navigálását, amelyek időnként változhatnak.
| 📝Jegyzet Bár a legtöbb operációs rendszerben használható, beleértve Linux és macOSez a cikk a használatára összpontosít a Windows operációs rendszer környezet. |
| 👍Érdekelheti: Mi az az IP? |
Hogyan kell használni az ipconfig parancsot?
Az ipconfig használata meglehetősen egyszerű, és csak a kívánt parancssori segédprogramot kell elindítania. A legtöbb operációs rendszer ilyen eszközökkel rendelkezik előre telepítve. Például Windows rendszeren az ipconfig parancssoron vagy PowerShell-en keresztül futtatható.
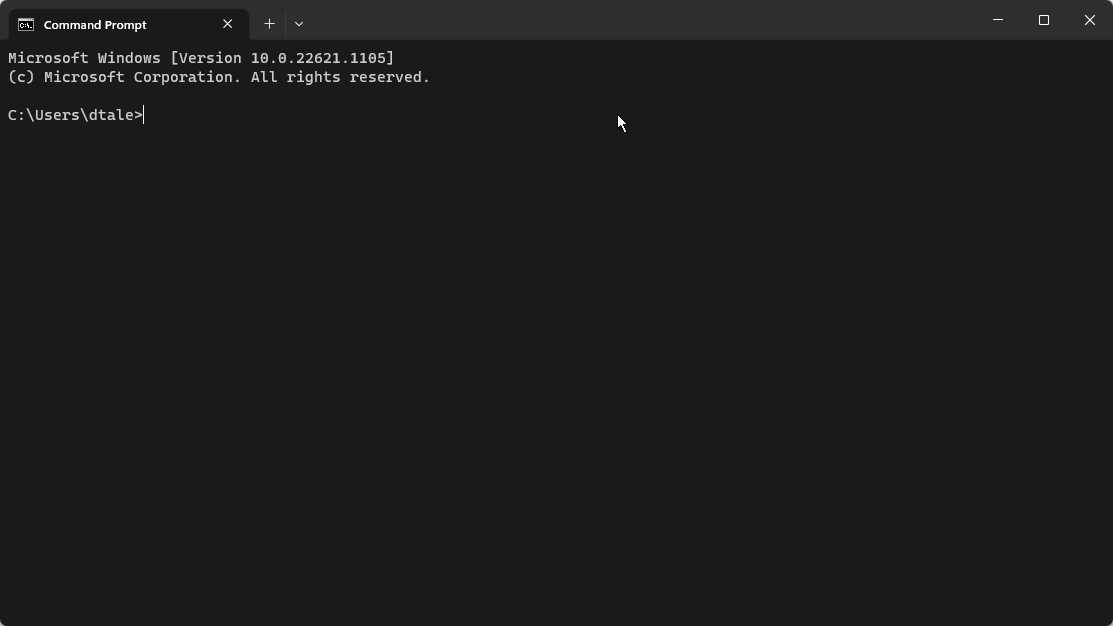
Az indításhoz egyszerűen nyomja meg a „Windows billentyűt”típus Parancssor vagy PowerShellés nyissa meg bármelyik felületet. Ezután megadhatja a szükséges ipconfig parancsot.
Ha egyszerűen paraméter nélkül írja be az (ipconfig) parancsotlátni fogja a sajátját IPv4 és IPv6 címeka tiéddel együtt alhálózati maszk és alapértelmezett átjáró az összes hálózati adapter, beleértve az Ethernet és a vezeték nélküli LAN adaptereket. Ha te hozzáadás (/összes) a fő parancs mellett látni fogja a rendszerben lévő egyes hálózati kártyák teljes konfigurációs listáját.
Azonban azt is megteheti add hozzá (/?) az (ipconfig) mellé a parancs használatának meghatározásához használható paraméterek teljes listájának megtekintéséhez.
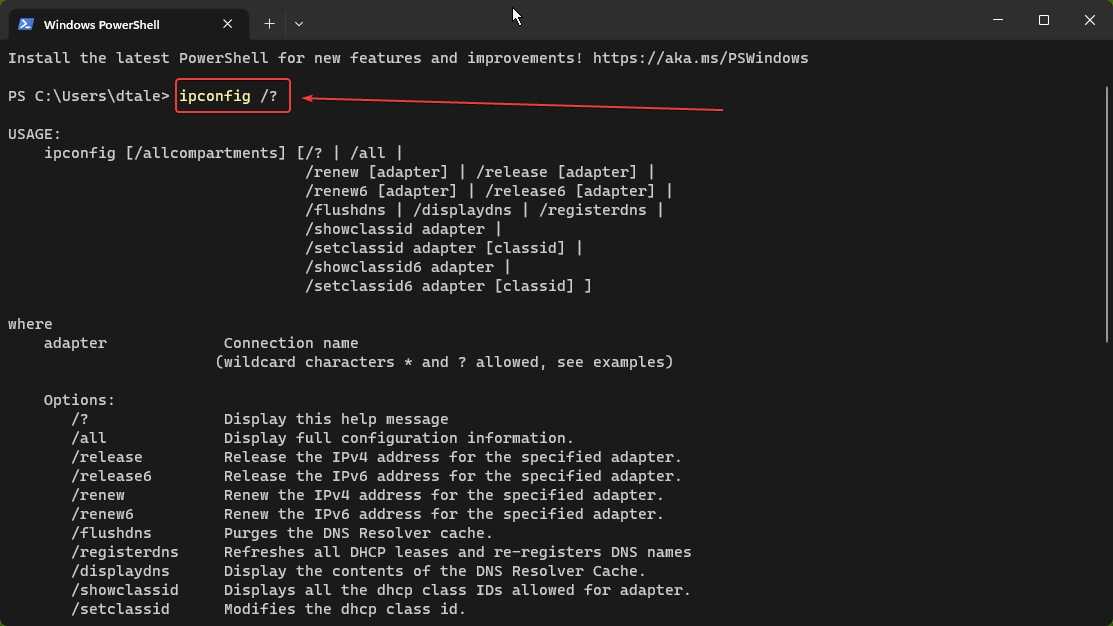
| 📝Jegyzet A Windows legújabb verzióiban megtalálható a Windows Terminal – egy modern kezelőfelület a Command Prompt és a PowerShell számára, amely sokkal könnyebbé teszi bármelyikük használatát olyan funkciókkal, mint a több lap és a különböző karakterek támogatása. |
Top 10 Windows ipconfig Parancsok
Lássuk, mit ipconfig megteheti, ha több paraméter hozzáadásával módosítja.
1. ipconfig /release
Az egyik leggyakrabban használt ipconfig parancs tartalmazza a (/release) paramétert, amely hatékonyan elveti az aktuális DHCP konfigurációt az összes vagy néhány hálózati adapterhez.
Valójában ez a parancs letiltja a TCP/IP-t azoknál az adaptereknél, amelyek automatikusan megkapják az Ön IP-címét. Az adapter(ek) megadásához hozzá kell adni a (
| ipconfig /release Ethernet |
Végül használhatja a (/release6) paramétert a hálózati adapterek összes IPv6-konfigurációjának felszabadításához, mivel az eredeti parancs csak az IPv4-címeket adja ki.
| 📝Jegyzet Ez a parancs figyelmen kívül hagyja a kézzel beállított címekkel rendelkező adaptereket. |
2. ipconfig /renew
Vel (ipconfig /renew)a fentivel ellentétes hatást ér el, mivel az rmegújítja a DHCP konfigurációt minden adapterhez (ha nem módosítják). Ennek ellenére bármikor hozzáadhatja az (
Hasonlóan az előzőhöz, belépve (ipconfig /renew6) megújítja az IPv6 konfigurációit.
3. ipconfig /displaydns
Ha akarod megtekintheti a DNS-kliens-feloldó gyorsítótár tartalmáthasználhatja a (ipconfig /displaydns) parancsot, amely felsorolja az összes meglátogatott webhelyet és a helyi „Hosts” fájl tartalmát.
Minden bejegyzésnél megjelenik a rekord neve (a domain), rekordtípus (IPv4, IPv6, levelezőcsere vagy névszerver), ideje élni (amikor a nevezés lejár), adathossz (4 vagy 16 bájt), szakasz típusa (Válasz vagy Kiegészítő), és a a gazdagép IP-címe.
4. ipconfig /flushdns
Ha valaha is vissza szeretné állítani a DNS-feloldó gyorsítótárát, használhatja a (ipconfig /flushdns) parancs, amely törli az összes helyileg tárolt DNS rekordot. Ezután a DNS-gyorsítótár ismét újratelepül, miközben folytatja a böngészést az interneten.
| 📝Jegyzet Ha nem biztos abban, hogy mi az a DNS-rendszer, akkor végezze el a frissítő tanfolyamunkat – ezt találóan hívják: „Mi az a DNS, és miért számít?” |
5. ipconfig /registerdns
A DNS-gyorsítótár kiürítése és későbbi újratelepítése helyett ezt is megteheti frissítse az összes DNS-bejegyzést csatlakozik a hálózati adapterekhez, ami végső soron segíthet az IP-cím és a DNS-kiszolgáló, valamint a végső IP-cím közötti problémák megoldásában.
A (ipconfig /registerdns) paranccsal elháríthatja, újraregisztrálhatja és megoldhatja a DNS-problémákat a számítógép újraindítása nélkül.
6. ipconfig /showclassid
Használatával a (ipconfig /showclassid
Ha meg szeretné tekinteni az összes adapter osztályinformációit, használja a következő parancsot:
| ipconfig /showclassid * |
Ezt a parancsot módosíthatja úgy is, hogy megmutassa az IPv6-címek osztályazonosítóját:
| ipconfig /showclassid6 |
7. ipconfig /setclassid
Az előző paraméterhez kapcsolódva, (ipconfig /setclassid) lehetővé teszi a DHCP osztályazonosító beállítását egy adott vagy az összes hálózati adapterhez a gépen.
Ha az összes hálózati kártyához osztály IC-t szeretne rendelni, használja ezt a parancsot:
| ipconfig /setclassid * |
Osztályazonosítót is rendelhet egy adott hálózati kártyához a következő írással:
| ipconfig /setclassid |
Jegyzet: Ha nem ad meg osztályazonosítót, akkor az aktuálisat eltávolítja. Az IPv6-címekhez a /setclassid6 paramétert is használhatja.
Hogyan mentheti meg ipconfig Kimenet szöveges fájlba?
Ha el szeretné menteni az eredményeket ipconfig Bármilyen okból lekérdezések esetén a kimenetet egyszerűen egy sorral exportálhatja szöveges fájlba:
| ipconfig (/command) > (fájl neve).txt |
Ezzel a paranccsal ellenőrizheti, hogy a mentés sikeres volt-e:
| típus (a fájl neve).txt |
Bár a fenti eljárás meglehetősen gyors és egyszerű, van egy jobb módja annak, hogy az eredményeket szövegfájlba mentse, és bárhol tárolja a helyi lemezen:
- Kattintson a jobb gombbal az aktuális lapra, és válassza a „Szöveg exportálása” lehetőséget;
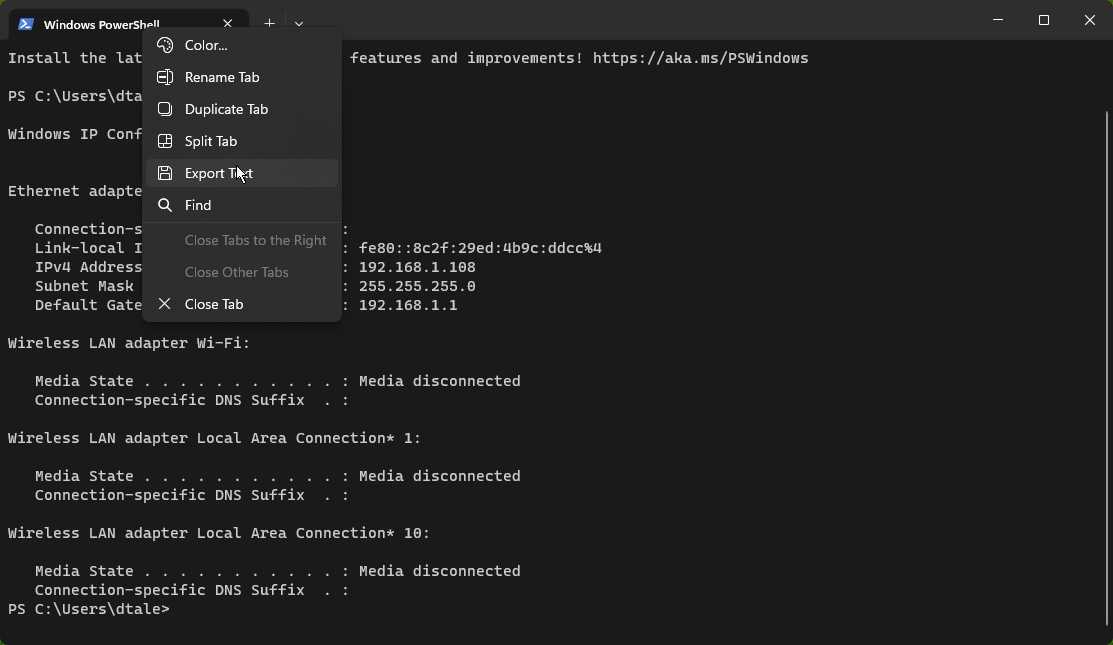
- Navigáljon a mentési helyre, írjon be egy fájlnevet, majd kattintson a „Mentés” gombra.
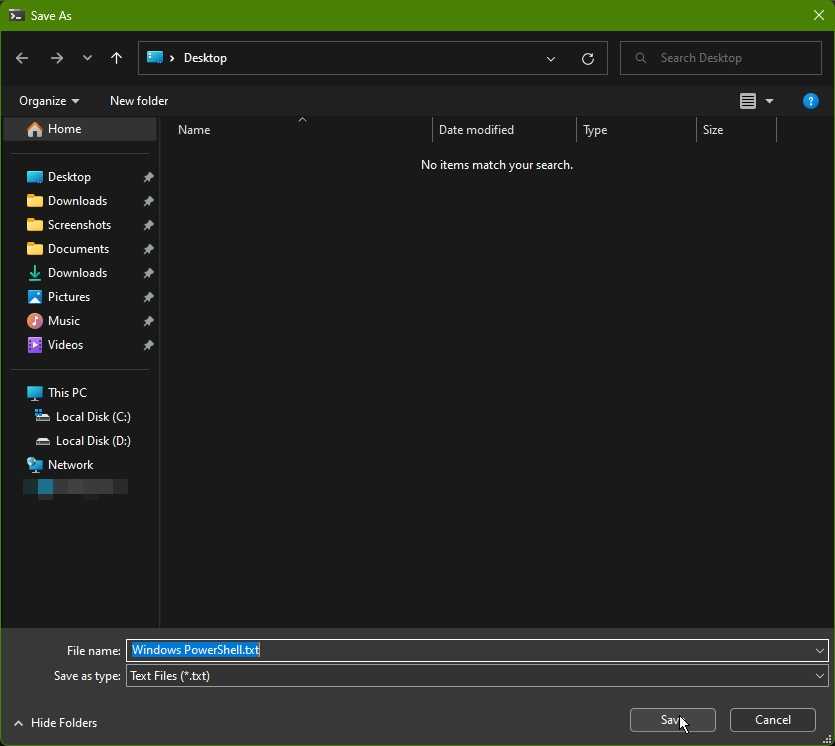
E két lépés végrehajtása mindössze 10 másodpercet vesz igénybeamely után egy praktikus szöveges fájl áll rendelkezésére, amelyet bármilyen célra használhat.
Bottom Line
Az IP-cím ellenőrzésétől a DNS-feloldó gyorsítótárának kiürítéséig az ipconfig parancsok használata Windows rendszerben egyszerű, de kulcsfontosságú lépés a hálózati problémák elemzéséhez és hibaelhárításához. Bár nem tud mindent megtenni, amire szüksége van, vagy amire szüksége van, az ipconfig továbbra is kiválóan kiegészíti a rendszergazdák és hálózati mérnökök eszközkészletét.


