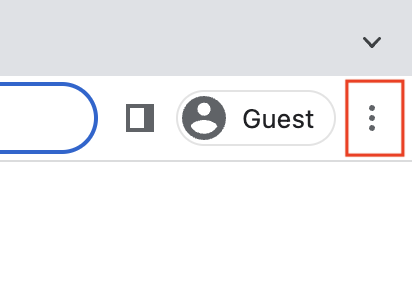A webböngészőhasználati statisztikák szerint a Google uralta az asztali és mobil böngészők piacát. Jelenlegi piaci részesedésük is 62,55%.
A legtöbb felhasználó kedvelt böngészője, mivel a böngészőbővítmények legnagyobb választékával, kiterjedt szolgáltatásokkal, testreszabási eszközökkel és óriási sebességgel büszkélkedhet.
Ismerve a Google keresőböngészőit, háttere egyszerű, így a felhasználók ízlésüknek megfelelően alakíthatják és testreszabhatják.
Ebből a cikkből megtudhatja, hogyan módosíthatja a Google-t
háttér asztali számítógépeken és mobiltelefonokon.
🔑 Legfontosabb elvitelek:
- A Google Chrome az okostelefon-felhasználók domináns böngészője.
- Használhat Google Chrome-témákat, vagy képeket és képeket tölthet fel böngészője háttereként.
- A Google-háttér testreszabása a Chrome-felhasználókra korlátozódik.
- A Chrome már tartalmaz képeket a Google Könyvtárban, amelyek közül választhat Google háttérképként.
A Google-háttér módosítása az eszközön
A felhasználók rengeteg időt töltenek a Google Chrome-mal, miközben szörföznek az interneten. Így számos színtéma közül választva élettel varázsolhatják a háttéroldalt.
A Chrome számos módot kínál a Google-háttér testreszabására. Megváltoztathatja böngészője kinézetét a Google Chrome-témák használatával, és akár háttérképként is feltöltheti képeit.
| 🎉 Érdekes tény: A Google Chrome rendelkezik 32 témagyűjtemény, a legújabb az Asian & Pacific Islander Artists Series. Tervei Ázsia és a csendes-óceáni szigetek előtt tisztelegtek. |
Ha belefáradt abba, hogy egy egyszerű fehér kezdőlapot bámuljon Google Chrome böngészőjében, kövesse ezeket az útmutatókat a Google hátterének megváltoztatásához.
A Google Chrome Desktopban
A lépésről lépésre bemutatott útmutató arról, hogy a felhasználók hogyan változtathatják meg Google-háttérüket a Chrome-ban számítógépen, kétféleképpen magyarázható.
V. A Google Témák használata
Kövesse az alábbi lépéseket a böngésző hátterének módosításához a Google témabeállításai segítségével.
1. Nyissa meg Chrome böngészőjét, és érintse meg a hárompontos menü ikon (Kebab menü) a jobb felső sarokban.
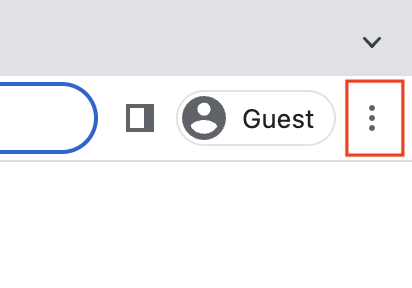
2. Kattintson a gombra Beállítások elemre.
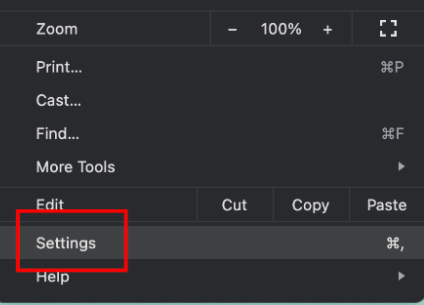
3. A kijelző bal oldalán kattintson a gombra Megjelenés.
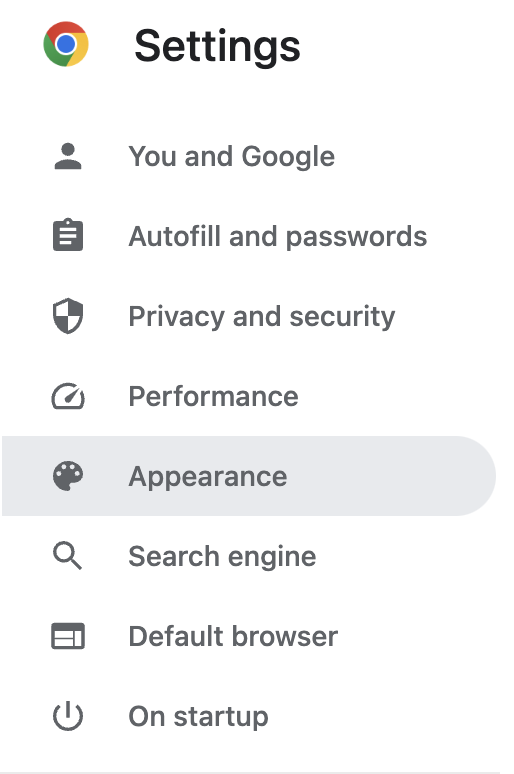
4. Kattintson a gombra Téma.
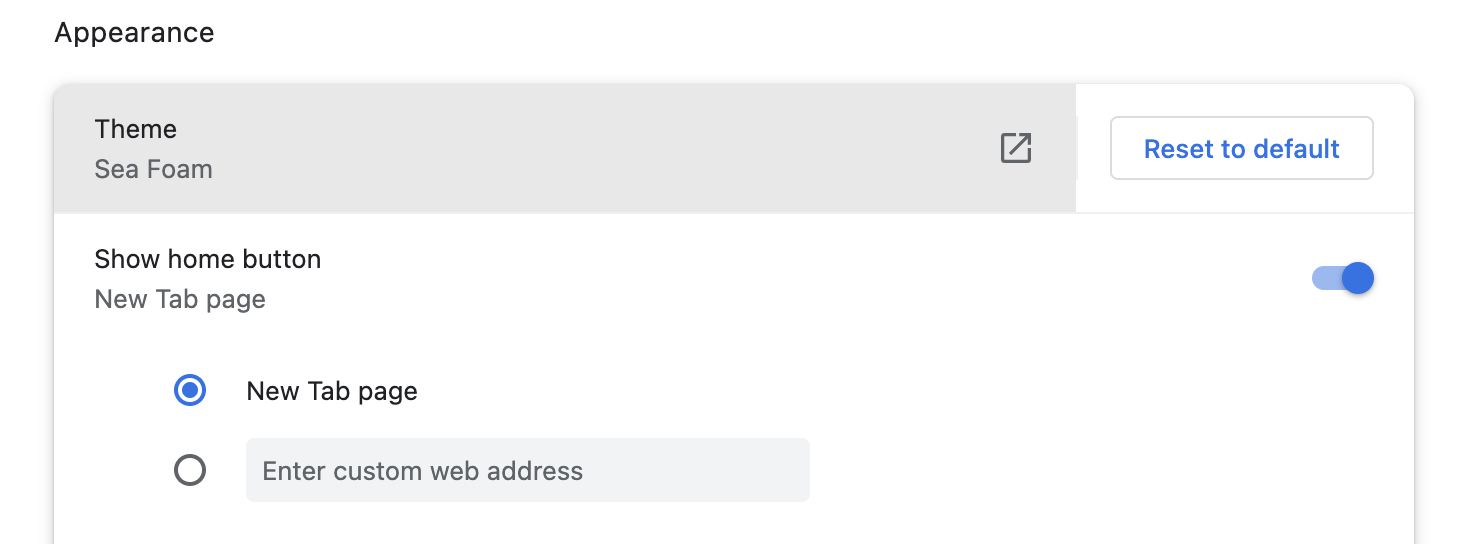
5. Az Chrome Internetes áruház jelenik meg, ahol számos egyéni Chrome-háttérbeállítás közül választhat.
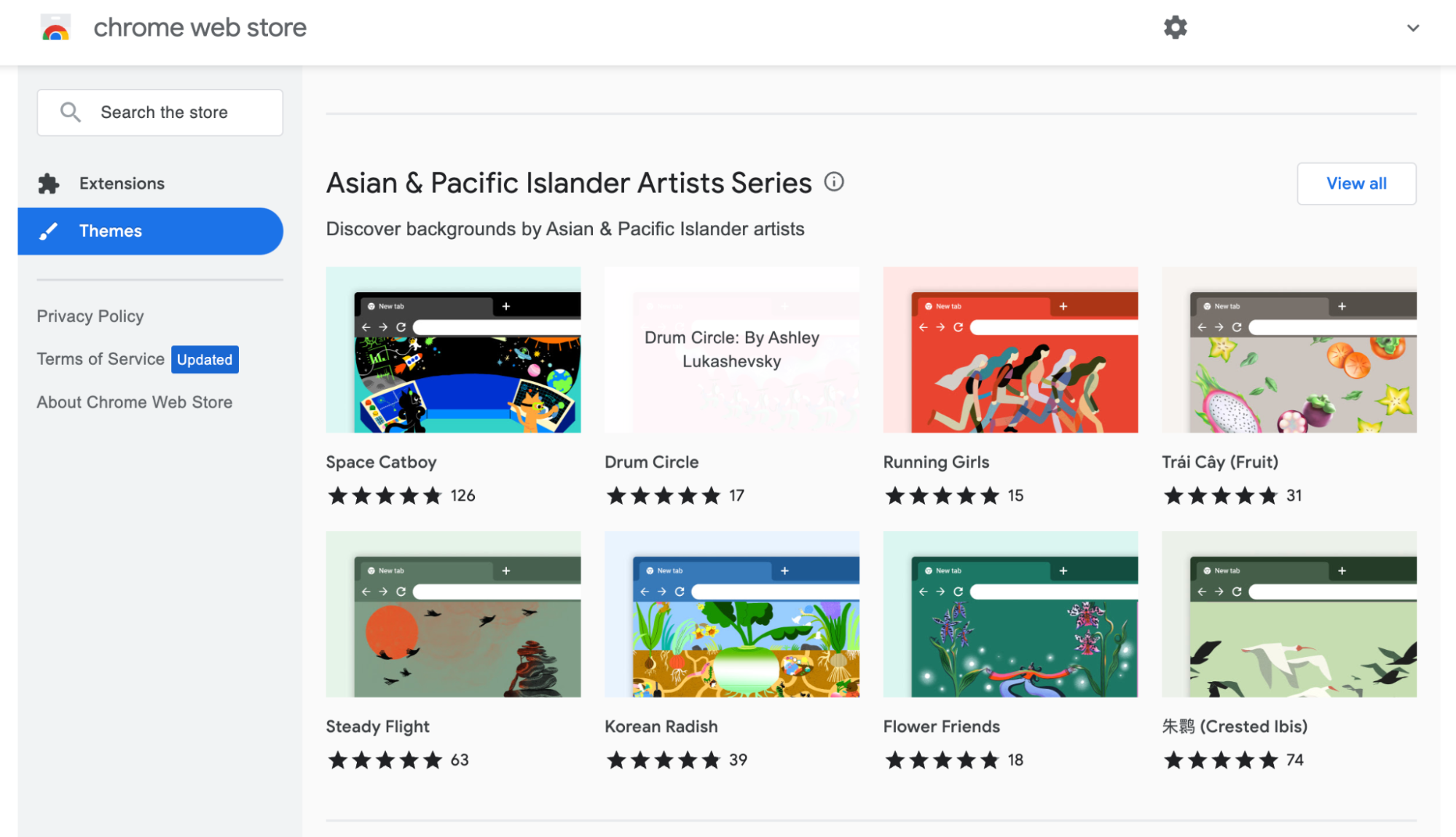
6. Válassza ki kedvencét, majd kattintson a gombra Hozzáadás a Chrome-hoz gomb.
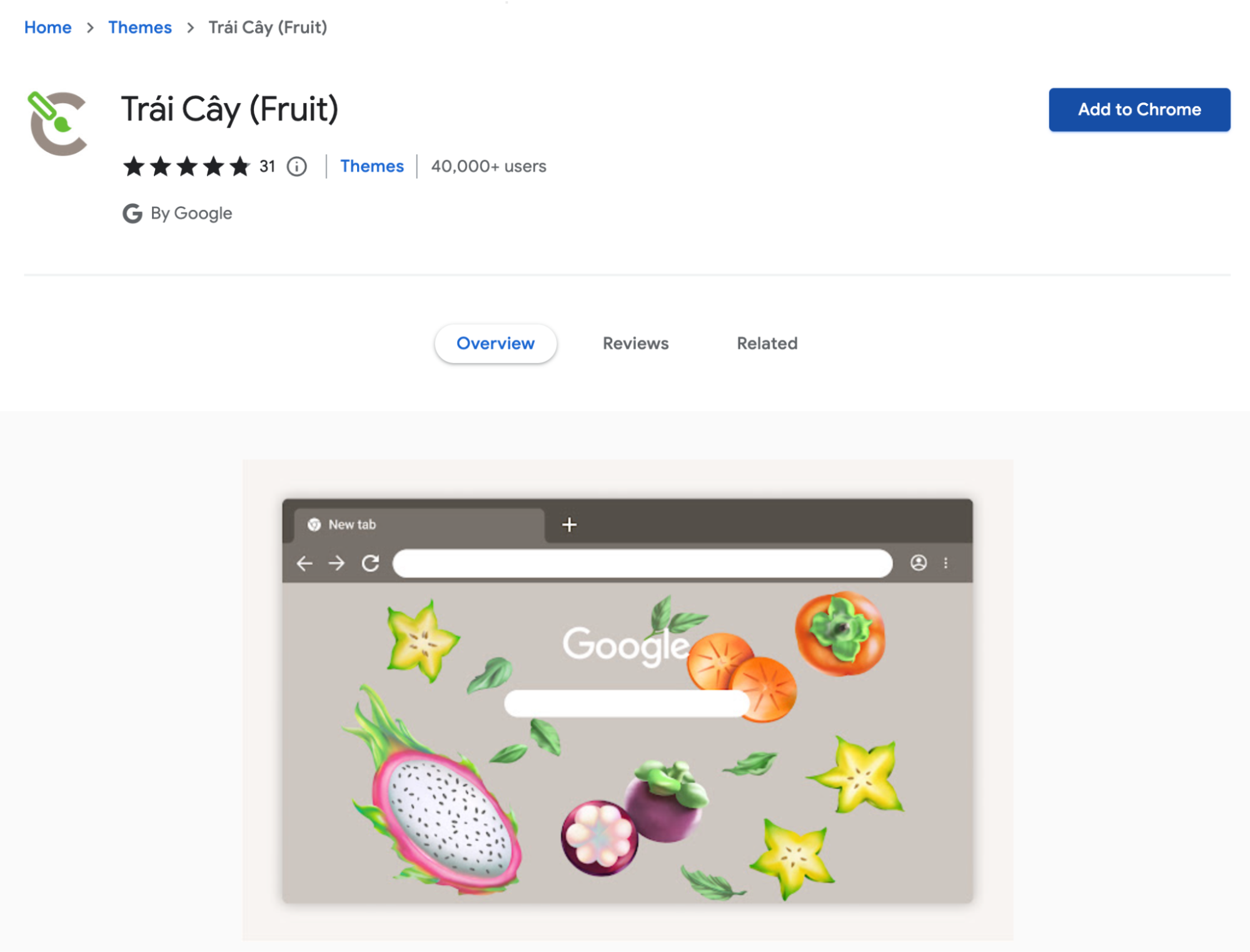
7. A Chrome-háttér, a lapsáv színe és a téma azonnal megváltozik.
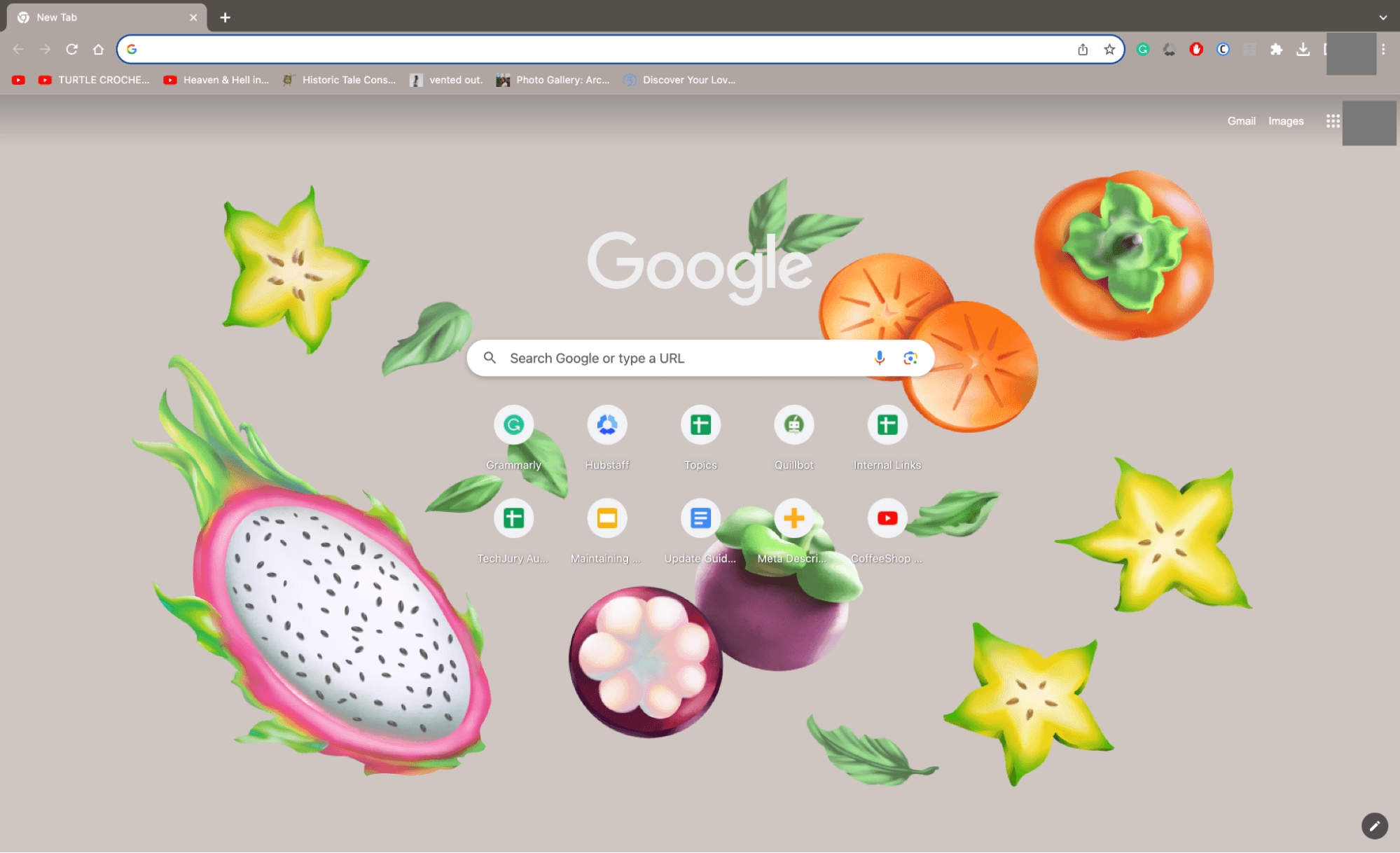
B. Kép használata háttérként
Képeit vagy képeit használhatja Chrome böngésző háttereként.
Ha a Google háttérképet egy képpel szeretné módosítani a Chrome-ban, kövesse az alábbi egyszerű lépéseket;
a. Egyéni képek használata
1. Kattintson a Testreszabás gombceruzaszerű ikonban, be a jobb alsó sarokban.
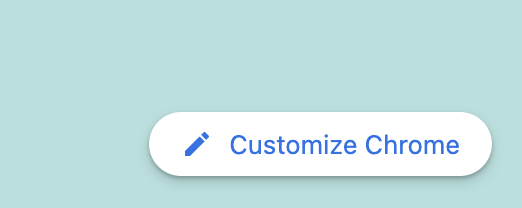
2. Válassza ki a Háttér opció.
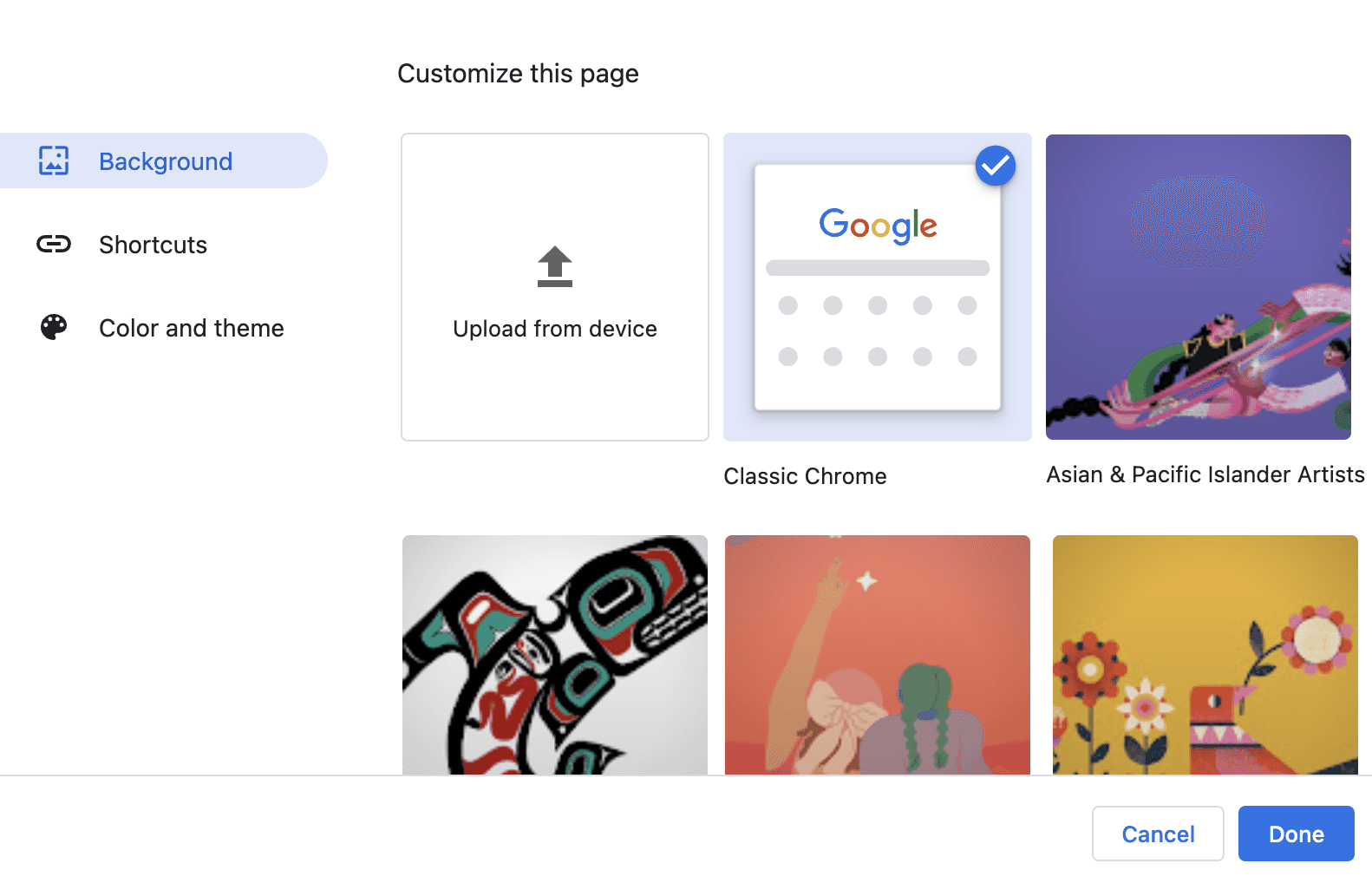
3. Kattintson a Feltöltés az eszközről lehetőséget, és görgessen a kép megkereséséhez.
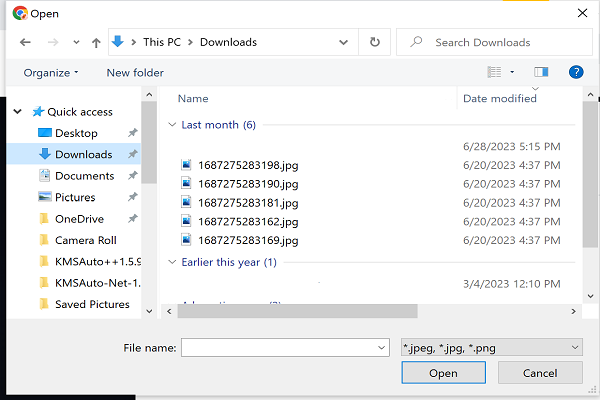
4. Válassza ki a kívánt képet, és kattintson a gombra Nyitott gomb.
5. Ez automatikusan átvált a Google háttérképére.
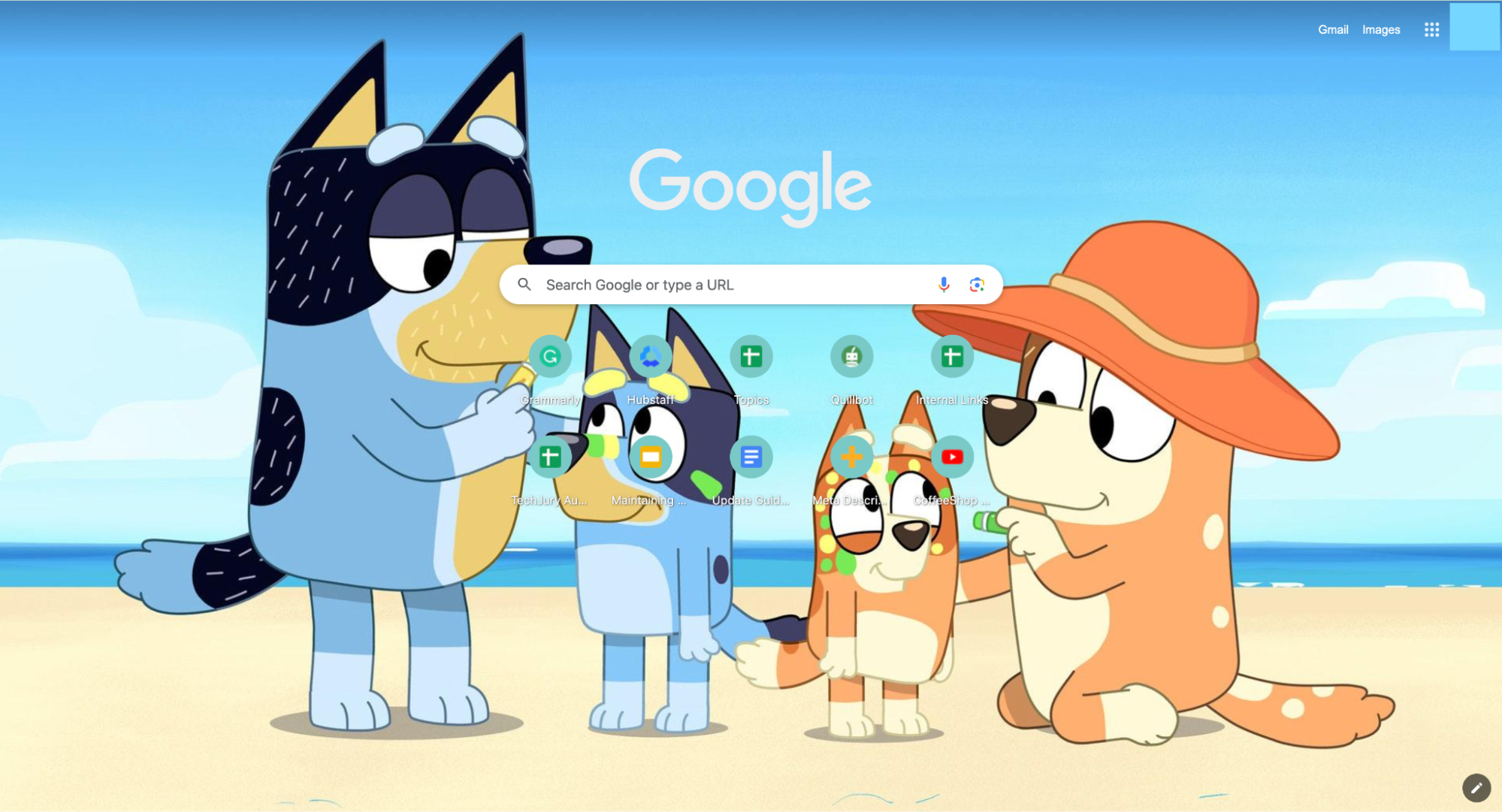
b. A könyvtári képek használata
Néhány alapértelmezett kép már létezik a Google Könyvtárban, amelyek közül választhat Google háttérképként.
Ha úgy dönt, hogy a Google-könyvtárban lévő képeket használja a saját feltöltése helyett, kövesse az alábbi lépéseket;
1. Kattintson a Testreszabás gombceruzaszerű ikonban, be a jobb alsó sarokban.
2. Válassza ki a Háttér opció.
3. Görgessen, és válassza ki a kívánt háttérképet a rendelkezésre álló lehetőségek közül.
4. Kattintson a gombra Kész.
c. Egyedi színek használata
Ha nem szeretne mintás hátteret, de nem szeretné használni az alapértelmezett beállítást, akkor helyette módosíthatja a háttérszínt.
Íme a lépések a Google Chrome színének megváltoztatásához:
1. Nyissa meg a Chrome-ot, és kattintson a ikonra Az oldal testreszabása gomb, egy ceruzaszerű ikonban, a jobb alsó sarokban.
2. Válassza ki vagy szabja testre színét a alatt Szín és téma lap.
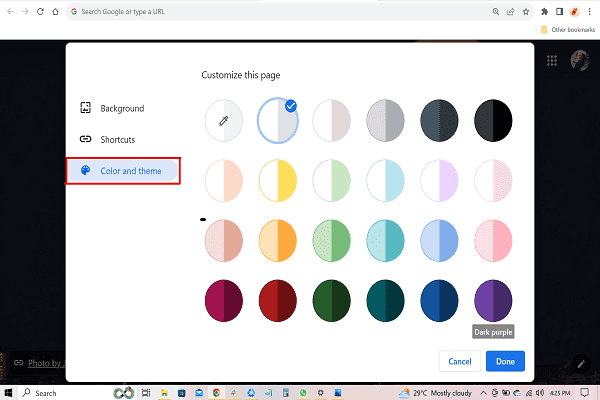
3. Válasszon a rendelkezésre álló színek közül, vagy kattintson a ceruza ikonra a kívánt szín testreszabásához.
4. Kattintson a gombra Kész a változtatások alkalmazásához.
| ✅ Gyors tipp: Kövesse az alábbi lépéseket az alapértelmezett Google Chrome-téma visszaállításához. 1. Nyissa meg Chrome böngésző. 2. Kattintson a hárompontos ikonra. 3. Kattintson a gombra Beállítások elemre. 4. Kattintson a gombra Megjelenés a bal oldalon. 5. Kattintson a gombra Visszaállítás alapértelmezettre. |
C. A Google Go alkalmazásban
A Google háttérképek megváltoztatása Android mobiltelefonokon lehetetlen, mivel a Chrome nem teszi lehetővé a felhasználók számára. A fenti lépések csak asztali eszközökön működnek.
Használhat azonban egy harmadik féltől származó alkalmazást Google Go a böngésző megjelenésének testreszabásához
a. Android-eszközökön
A Google-háttér módosításához Androidon kövesse az alábbi lépéseket;
1. Töltse le és telepítse a Google Go alkalmazás a Play Áruházból.
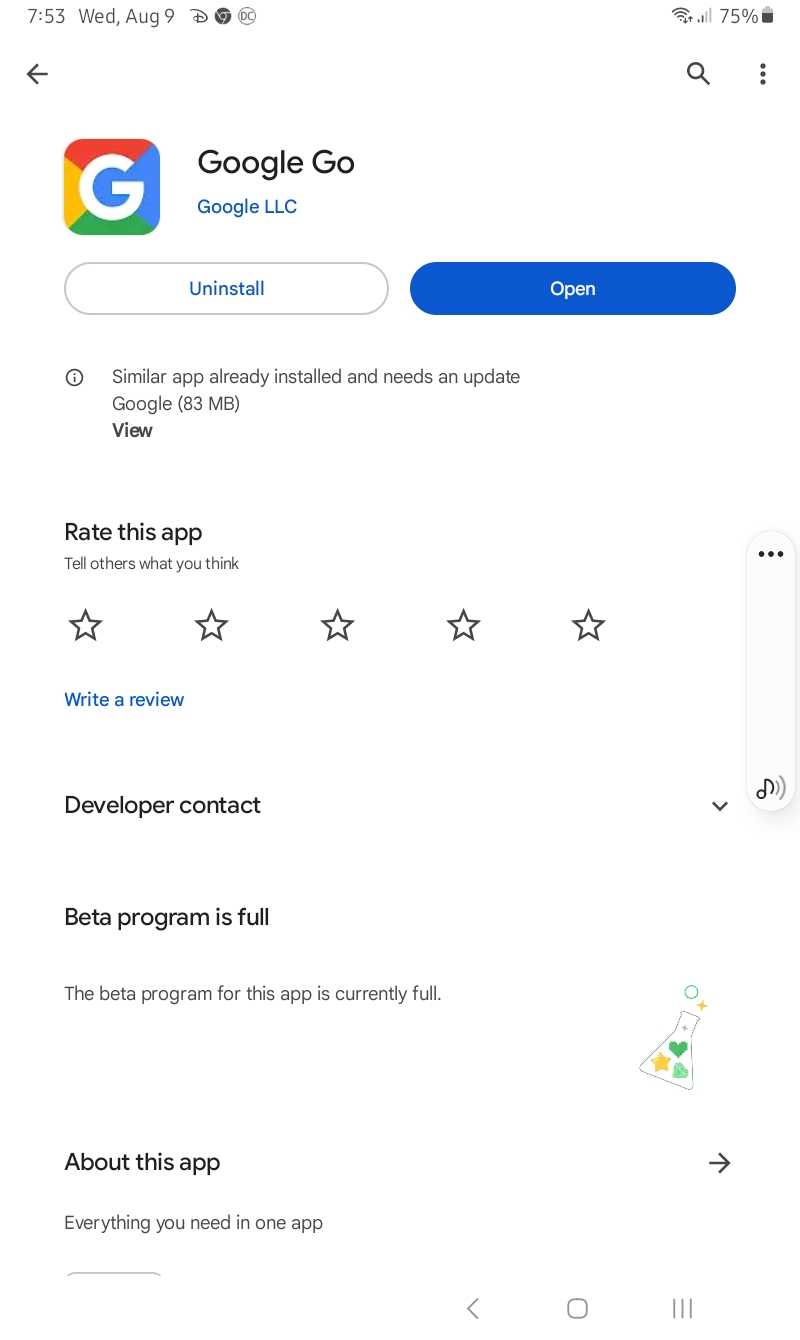
2. Ha végzett, nyissa meg az alkalmazást, és jelentkezzen be Google Fiókjával. Ha eszköze már össze van kapcsolva a Google-lal, válasszon nyelvet a folytatáshoz.
3. Most kattintson a fogaskerék alakúra Beállítások elemre ikonra a jobb felső sarokban.
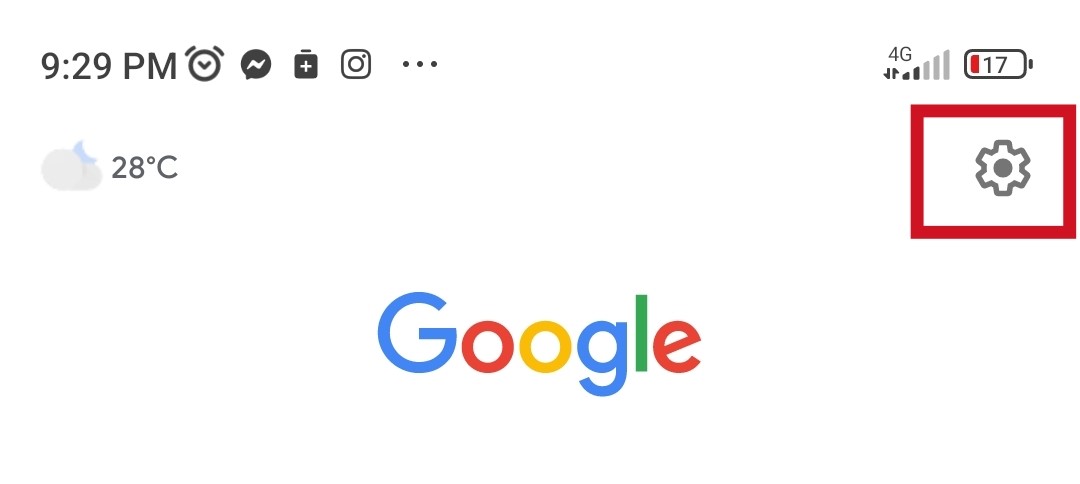
4. Kattintson a Válassza a Háttérkép lehetőséget opciót az új Beállítások oldalon a Háttérkép részben.
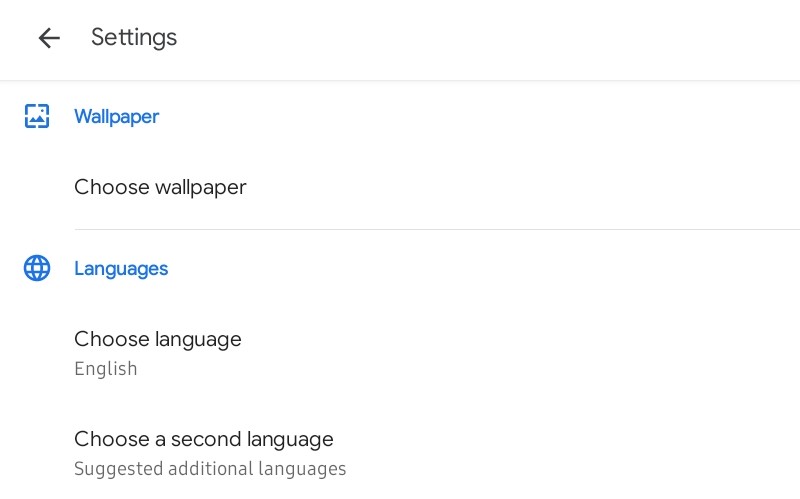
5. Válassza ki a használni kívánt képet a készülék memóriájából háttérként.
6. Kattintson a Beállítás háttérképként gomb.
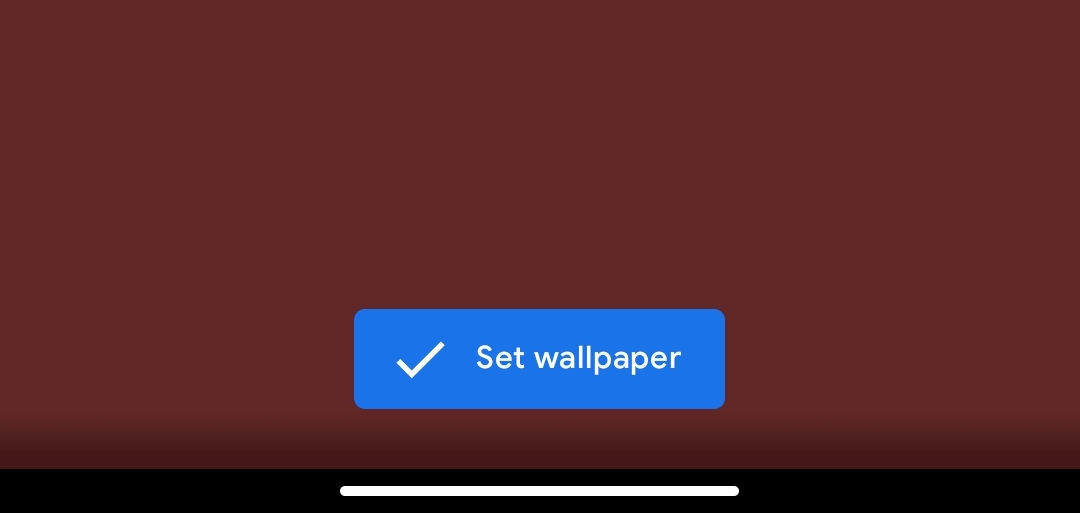
7. A módosítások automatikusan alkalmazásra kerülnek.
b. iOS-eszközökön
Az Androidhoz hasonlóan az iOS-felhasználók nem módosíthatják vagy módosíthatják Google- vagy Chrome-alkalmazásaik hátterét.
Ehelyett módosíthatja a Google widgetjeinek hátterét. Harmadik féltől származó alkalmazás letöltése szükségtelen, mivel a Google iOS-alkalmazása rendelkezik ezzel a beépített funkcióval.
Kövesse ezeket az irányelveket a Google-háttér megváltoztatásához iPhone készülékeken;
1. Nyissa meg a Google alkalmazást iPhone-ján vagy iPadjén.
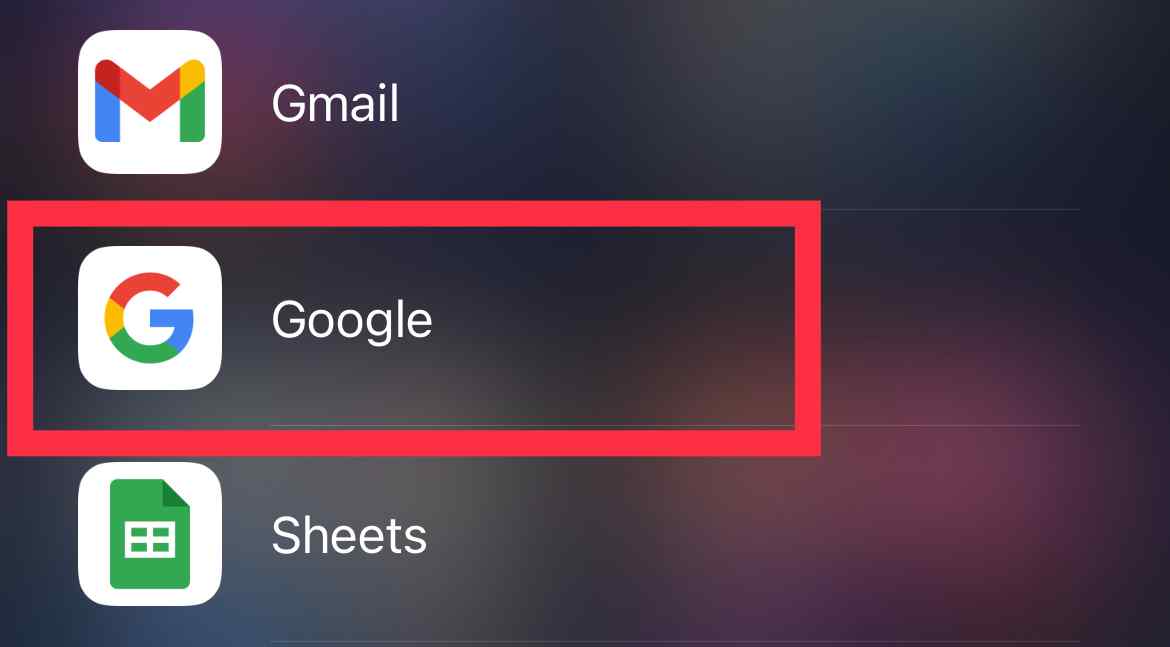
2. Kattintson a Profil ikon a jobb felső sarokban.
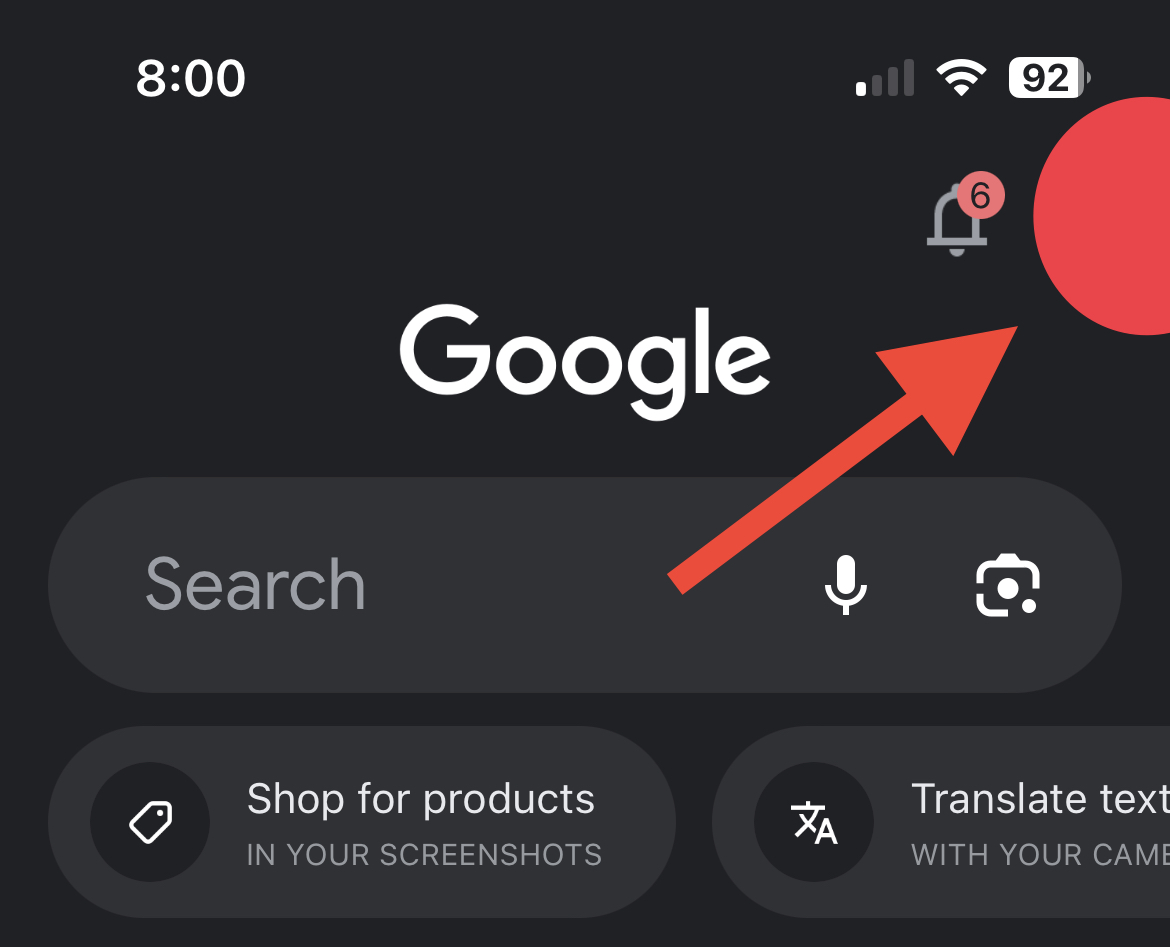
3. Egy előugró menü jelenik meg a képernyőn.
4. Érintse meg a gombot Beállítások elemre.
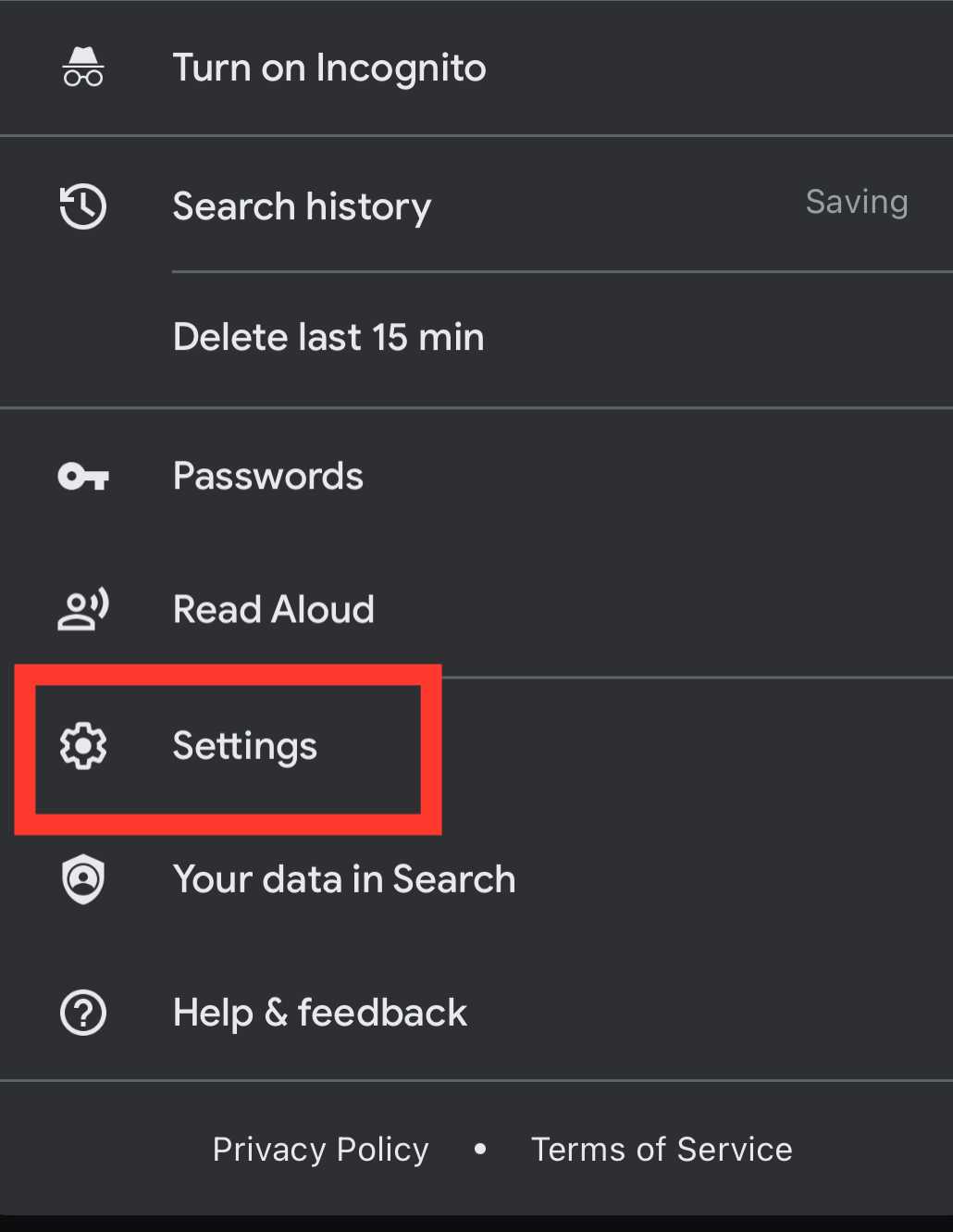
5. Keresse meg a Widgetek és koppintson rá.
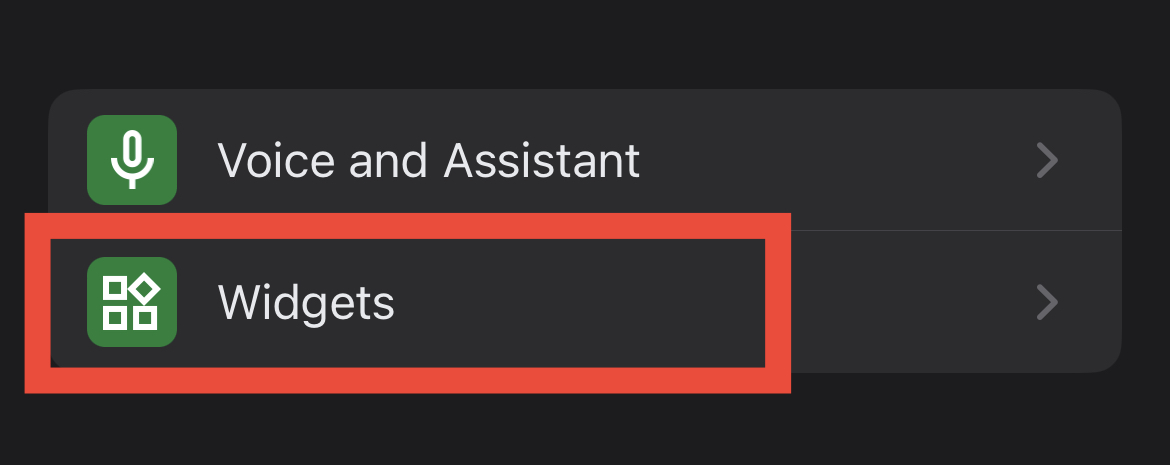
6. Kapcsolja be Dinamikus widget hogy a közepes méretű widgetek több információt mutassanak.
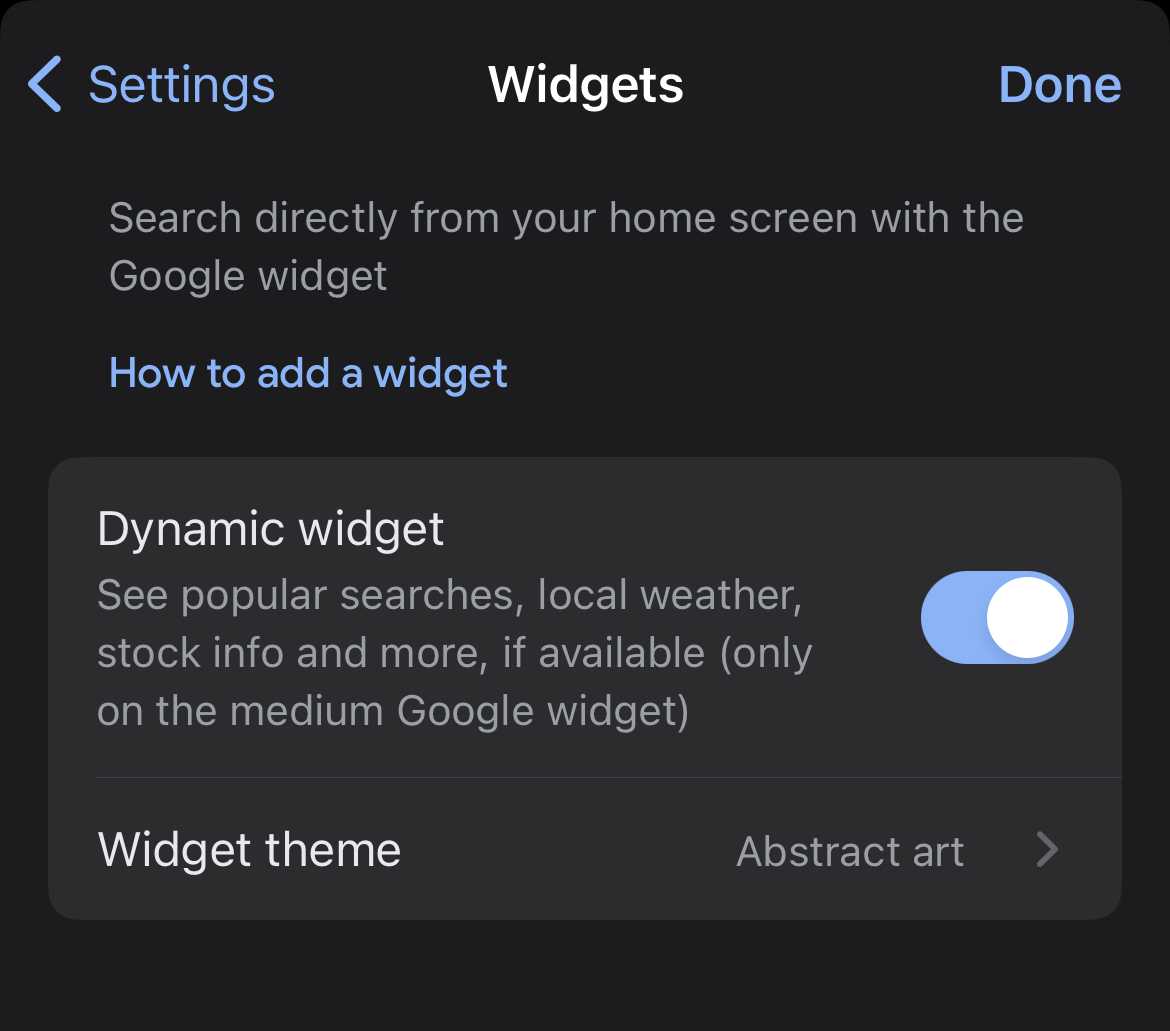
7. Érintse meg a gombot Widget téma. Megnyílik egy ablak, amely különböző témabeállításokat mutat be.
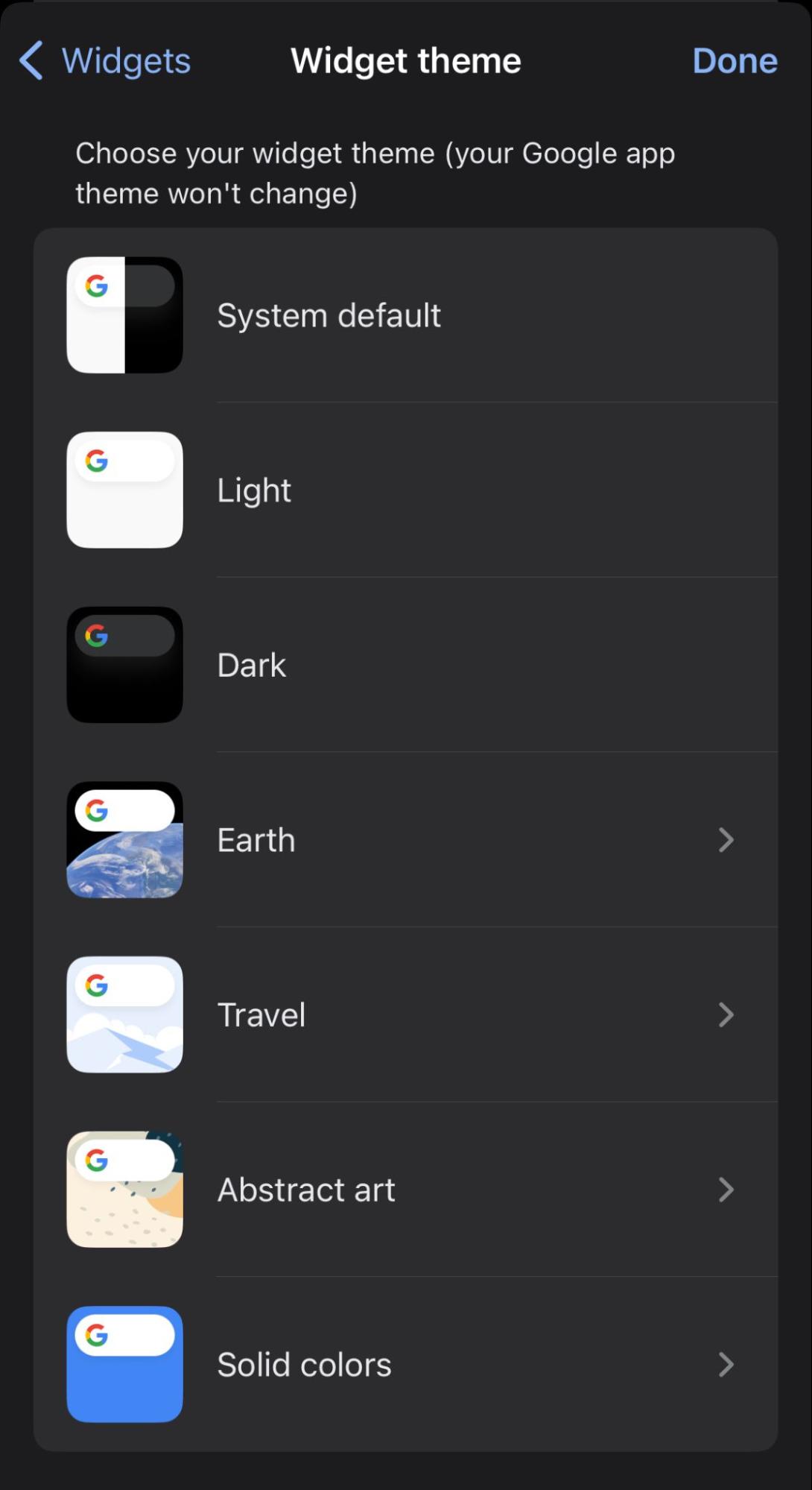
8. Érintse meg a kívánt téma opciót.
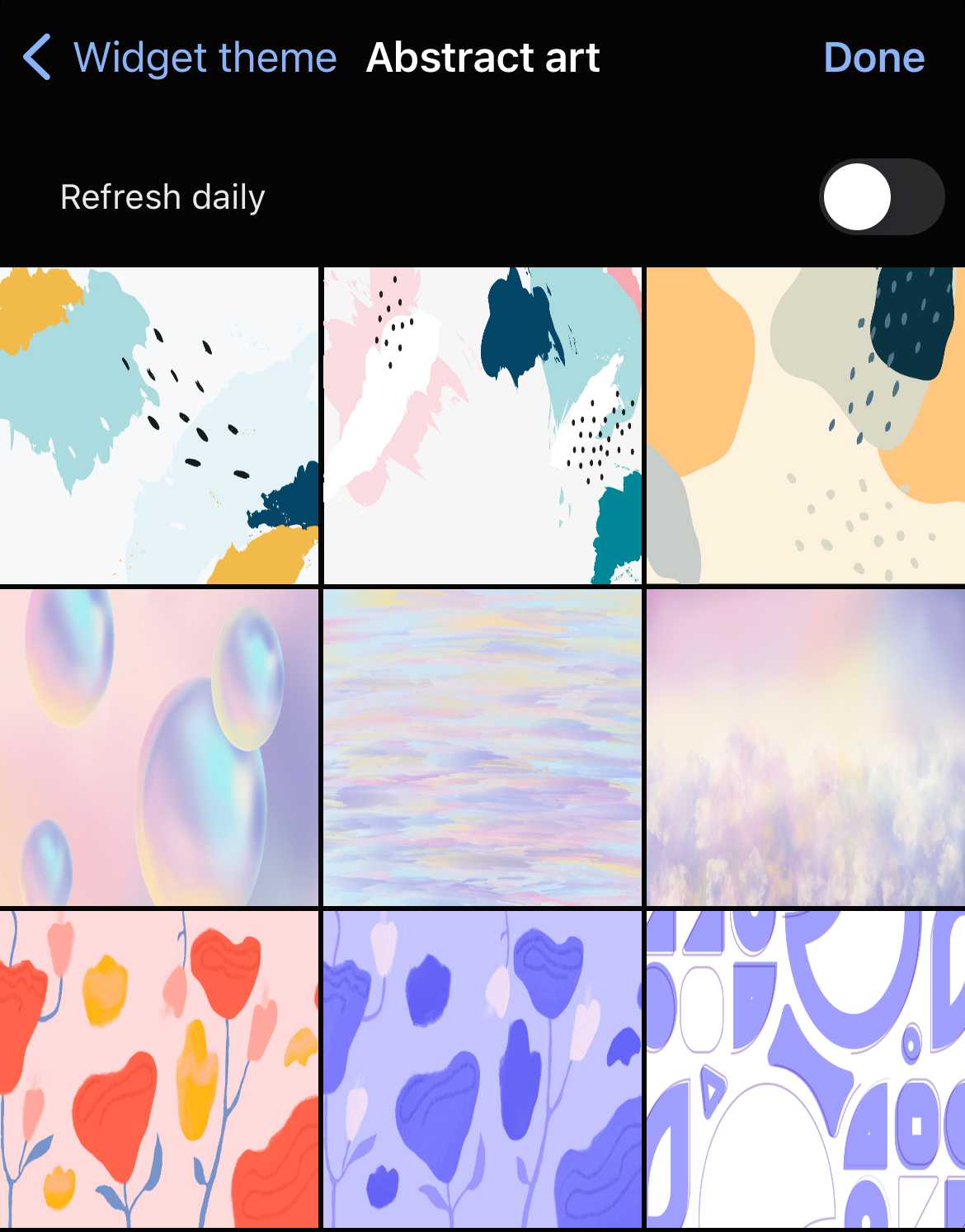
9. Lehetősége van rá naponta frissítse a hátteret. Ezzel véletlenszerűen kiválasztja a hátteret a kívánt téma alá.
10. Érintse meg a gombot Kész.
11. Menjen vissza a Kezdőképernyőre, és nyomja meg hosszan. Megjelenik a widget opció.

12. Kattintson a Google Search elemre, majd érintse meg a Widget hozzáadása gombot.
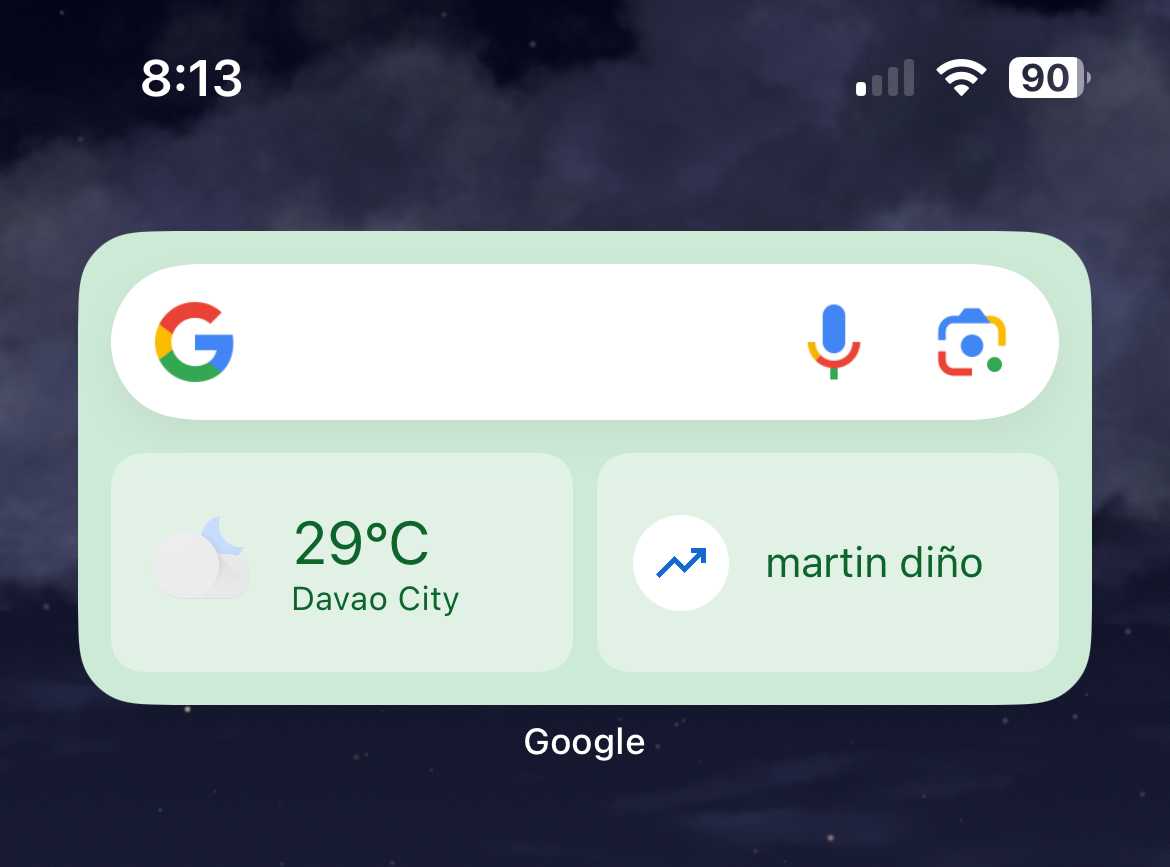
13. A kiválasztott háttérrel rendelkező widget megjelenik a kezdőképernyőn.
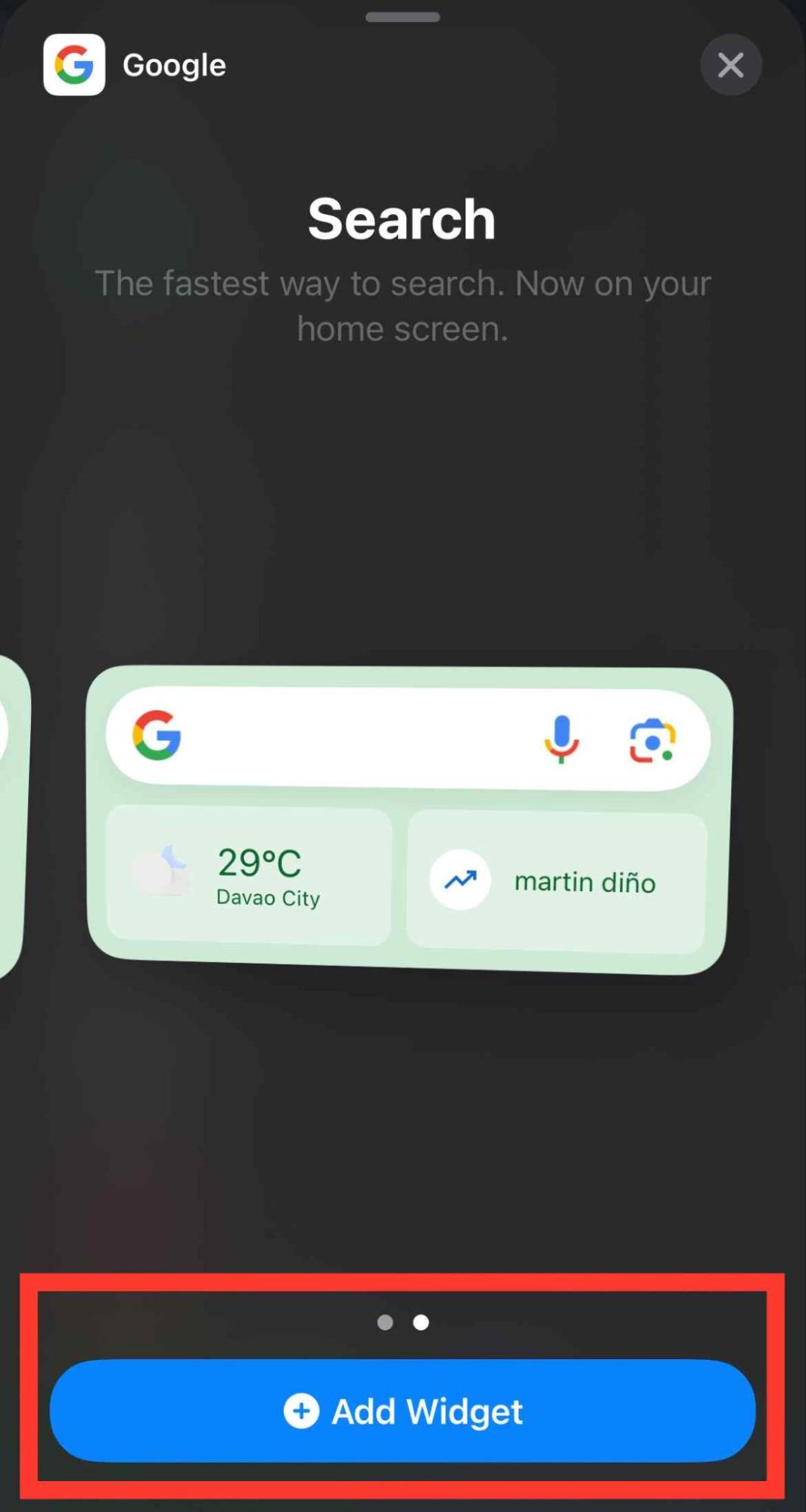
A felvázolt lépések egyszerűek, így nem kell műszaki szakértőnek lennie ahhoz, hogy személyre szabhassa Google-háttérét.
Az összes elérhető opcióval navigálhat és játszhat, hogy új böngészőfunkciókat fedezzen fel.
| 📝Jegyzet: Vegye figyelembe, hogy a Google-háttér testreszabása a Chrome-felhasználókra korlátozódik. Tehát, ha Ön nem Google Chrome felhasználó, akkor a szokásos webböngésző háttereket kell végrehajtania. |
Következtetés
A Google keresőmotorja és alkalmazásai egyszerűek és egyszerűek, és olyan platformot biztosítanak a felhasználóknak, amelyek mentesek a divatos grafikáktól. Ez segít az embereknek megtalálni a beállításokat és hatékonyan látni a funkciókat.
Ennek ellenére a Google Chrome számos témát és színt kínál a felhasználóknak, hogy személyre szabhassák az alkalmazásban szerzett élményeiket.
Bár a Google Chrome és alkalmazásai hátterének megváltoztatása nem változtatja meg annak általános funkcionalitását, lehetővé teszi a felhasználók számára, hogy mások legyenek, és megmutassák személyiségüket.
GYIK
-
Miért nem változik a Google háttér?
Az ilyen eseményeknek okai lehetnek, mint pl. A Google App nem tud hozzáférni a fényképeihez, hogy képet vagy érvénytelen képformátumot válasszon. A Google alkalmazás frissítése vagy újratelepítése megoldhatja a problémát.
-
Hogyan lehet a Google hátterét GIF-re cserélni?
A GIF-eket először engedélyezni kell a háttérbeállítások között, mielőtt beállíthatja őket háttérként. Nyissa meg a Google alkalmazás beállításait mobilon, és koppintson a „Saját háttér” elemre. Ezután kapcsolja a „GIF-ek” kapcsolót BE állásba.
-
Módosíthatom a hátteret a Google Chrome alkalmazásban?
Nem módosíthatja a hátteret az iOS vagy Android rendszerhez készült Google Chrome alkalmazásban. Ezt azonban módosíthatja az Android rendszerhez készült Google Go alkalmazásban és az iOS rendszeren biztosított widget funkción keresztül.