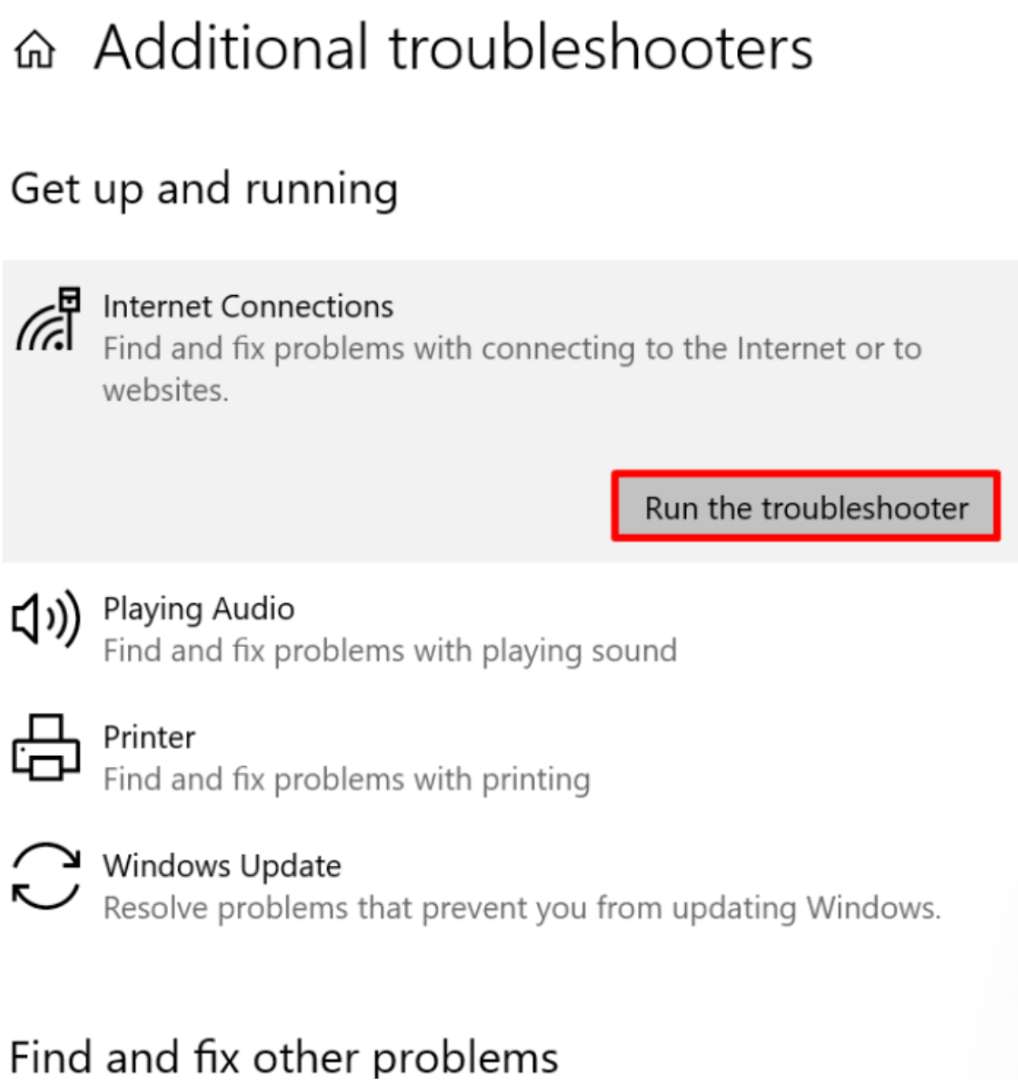A DNS-kiszolgáló nem válaszol? Nem vagy egyedül. Ez a probléma sok Windows 11 felhasználót érint. De ne aggódjon, néhány dolgot megtehet a javítás érdekében. Ez az útmutató tíz módszert mutat be a nem válaszoló DNS-kiszolgáló kijavítására a Windows 11 rendszerben.
A DNS-kiszolgáló nem válaszol problémájának javítása Windows 11 rendszeren
1. A Windows Network Diagnostic hibaelhárítása
A „DNS-kiszolgáló nem válaszol” probléma hatással lehet az internetkapcsolatra, és megakadályozhatja, hogy a felhasználók hozzáférjenek webhelyekhez és online szolgáltatásokhoz. „A „DNS-kiszolgáló nem válaszol” hiba kijavításának első lépése a hálózati diagnosztika futtatása. Ez segít a hálózat egyéb problémáinak észlelésében is.
- Nyissa meg a Vezérlőpult – Hálózat és internet – Hálózati és megosztási központot.
- Kattintson a Hibaelhárítás lehetőségre a Hálózati beállítások módosítása alatt.
- Válassza a További hibaelhárítók – Internetkapcsolatok – A hibaelhárító futtatása lehetőséget.
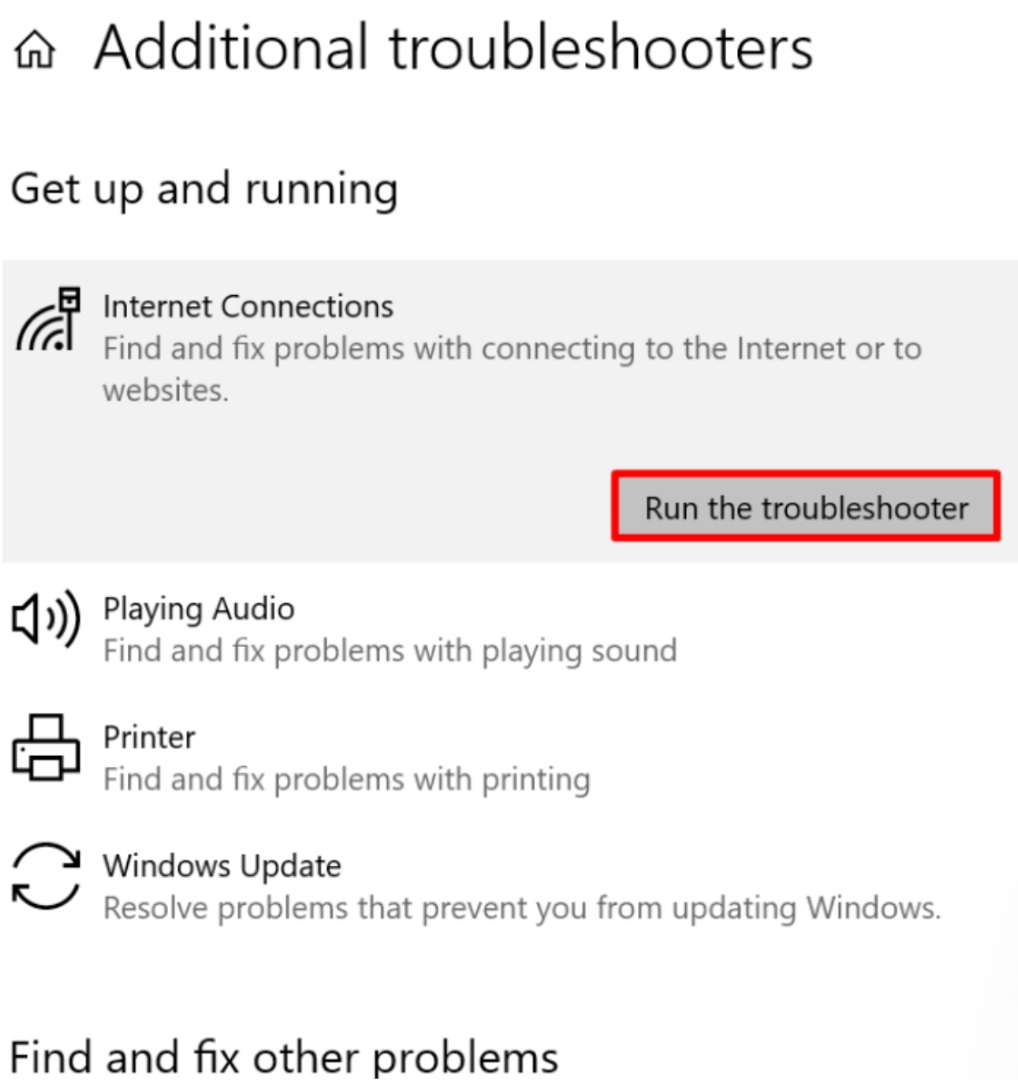
2. Indítsa újra a Routert/Modemet
A Windows 11 DNS-problémák legegyszerűbb megoldása az útválasztó/modem újraindítása.
Az útválasztó újraindításához nyissa meg a router Beállítások elemre oldalon a böngészőjében. Kattintson a Karbantartás fülre, és válassza ki a megfelelő gombot, amelyet valószínűleg hívnak indítsa újra vagy újraindítás az útválasztó típusától függően.
Ha nehezen találja meg útválasztója beállítási oldalát, fordítsa meg a kapcsolja ki a készüléket a bekapcsológomb megnyomásával. Ezután kapcsolja be újra az útválasztót ugyanazon gomb ismételt megnyomásával. A tápcsatlakozó kapcsolóval is ki- és bekapcsolhatja a modemet.
| Érdekelheti: Mi az a router és hogyan működik? 10 módszer a WiFi sebesség növelésére. |
3. Módosítsa a DNS-kiszolgálókat
Alapértelmezés szerint a Windows az útválasztón beállított DNS-kiszolgálót használja. Ha a DNS-kiszolgálónak bármilyen problémája van, akkor a Google nyilvános DNS-szerverei hasznosabbak lesznek. Így csinálod.
- Kattintson Windows billentyű + R a Futtatás felület elindításához, ahol a bevitelt végezte ncpa.cpl követi Enter.
- Kattintson jobb gombbal a sajátjára Internet kapcsolat a Hálózati kapcsolat ablakban, és válassza ki Tulajdonságok.
- Kattintson duplán „Internet Protocol Version 4 (TCP/IPV4)” a Hálózat lapon.
- válassza ki a ‘Használja a következő DNS-kiszolgáló címeket‘ opciót az Általános lapon.
- A „Preferred DNS Server” mezőbe írja be a „8.8.8.8” értéket, az „Alternatív DNS-kiszolgáló” mezőbe pedig a „8.8.4.4” értéket.
A Google nyilvános DNS-szervereinek (8.8.8.8 és 8.8.4.4) használata javasolt, de a felhasználók más nyilvános DNS-szervereket is kipróbálhatnak, például a Cloudflare-t (1.1.1.1 és 1.0.0.1).
Változtassa meg internetszolgáltatója DNS-címét egy másikra.
| Ha részletesebb megközelítést szeretne látni a DNS-kiszolgáló megváltoztatásához, tekintse meg részletes útmutatónkat a DNS-kiszolgáló megváltoztatásához Windows 11 rendszeren. |
4. Öblítse ki és újítsa meg a DNS-gyorsítótárat
Ha a DNS-sel kapcsolatban tapasztalt problémákat a sérült DNS-gyorsítótár vagy a helytelen beállítások okozzák, akkor előfordulhat, hogy a DNS kiürítésével és megújításával megoldhatja azokat.
- Nyomja meg a Windows billentyű + S a keresés menü megnyitásához írja be: cmdés kattintson a gombra Futtassa rendszergazdaként.
- Innentől futtassa a következőt parancsokat:
- ipconfig /flushdns
- ipconfig /registerdns
- ipconfig /release
- Futtasson minden parancsot külön a konzolon, ütve Enter mindegyik után.
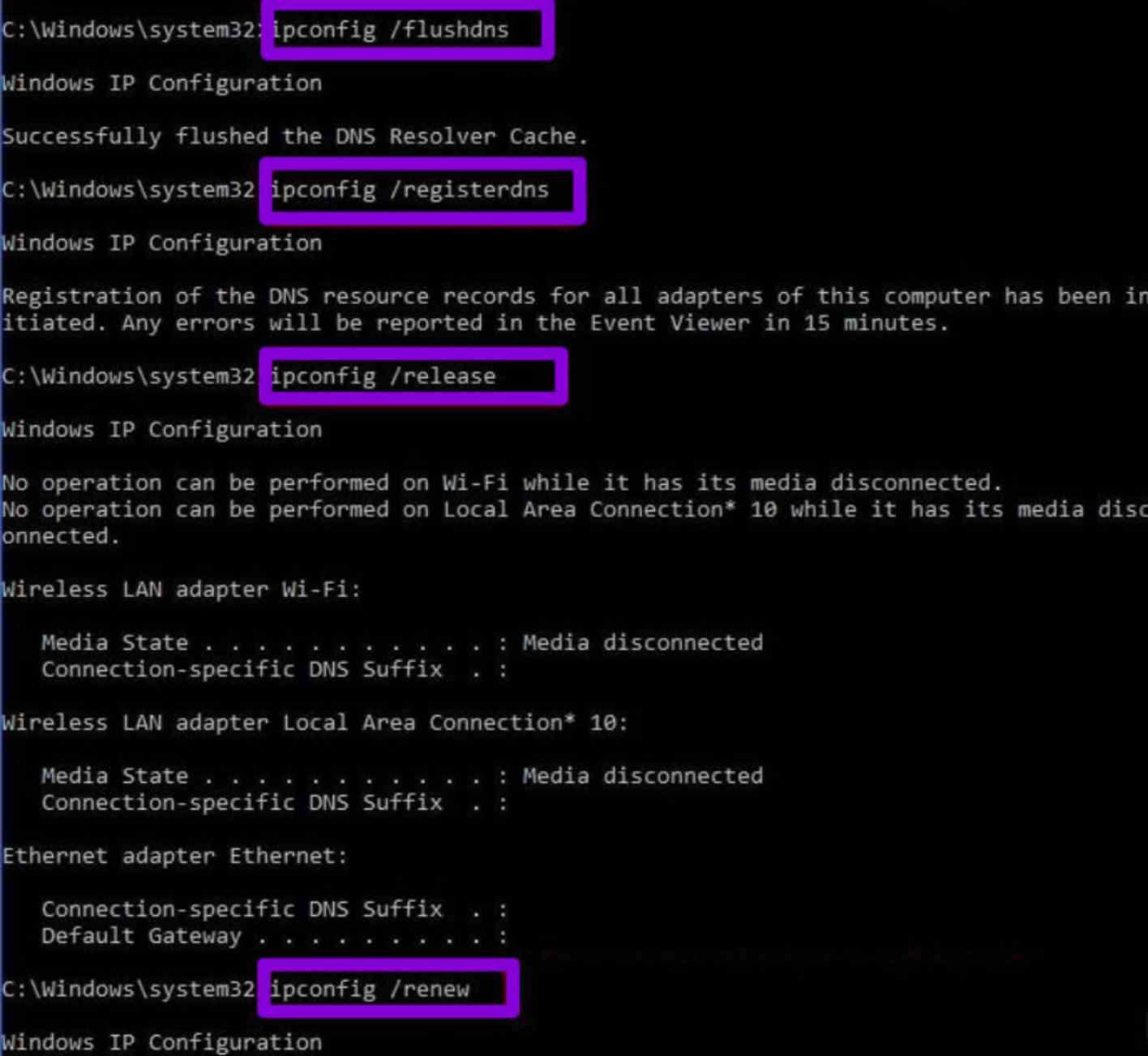
| Itt láthatod a részletesebb útmutatót: |
5. Használjon másik eszközt vagy váltson böngészőt
Ha látni szeretné, hogy a probléma az eszközével van-e, csatlakoztasson egy másikat ugyanahhoz az otthoni hálózathoz, és próbáljon meg újra elérni a webhelyet. Ha a második eszköz ugyanazon a hálózaton keresztül tud csatlakozni az internethez, akkor az elsődleges eszközzel lehet probléma.
Ha a „DNS-kiszolgáló nem válaszol” hibaüzenetet kapja, akkor egy másik egyszerű megoldás az lenne, ha megpróbál egy másik internetböngészőt. Például váltson Google Chrome-ról Microsoft Edge-re vagy más Chromium-alapú böngészőkre.
Ha ez a módszer sikeres, frissítse böngészőjét a legújabb verzióra.
6. Frissítse a hálózati illesztőprogramokat
Az elavult hálózati illesztőprogram a DNS-kiszolgáló meghibásodásának egyik fő oka lehet a Windows számítógépen.
A hálózati adapter illesztőprogramját manuálisan vagy automatikusan frissítheti.
Az előbbihez használhatja a piac egyik legjobb illesztőprogram-frissítését, a Driver Easy-t:
- Telepítés ezt a szoftvert a számítógépén.
- A szoftver futtatása után indítsa el Scan Now.
- Frissítés minden elavult illesztőprogram.
- Miután elkészült, indítsa újra a számítógépet.
7. Indítsa el a számítógépet csökkentett módban
A „DNS-kiszolgáló nem válaszol” hibaüzenet jelenik meg a Windows 11 rendszerben, amikor az operációs rendszer hibásan működik.
Ha tudni szeretné, hogy ez a probléma megakadályozza-e a DNS-kiszolgáló elérését, indítsa újra a számítógépet csökkentett módban.
Íme, hogyan kell csinálni:
- Kattintson a Bekapcsoló gomb a Start menümajd tartsa lenyomva a gombot Shift billentyű és kattintson rá Indítsa újra.
- A kezdéshez kattintson a gombra Hibaelhárítás – Speciális opciók a Válasszon opciót ablakból.
- Válassza ki a Indítási beállítások fület a Speciális beállítások alatt, és nyomja meg a gombot Indítsa újra.
- Kattintson F5 a billentyűzeten a Csökkentett mód hálózattal opció kiválasztásához.
8. Tiltsa le a tűzfalat/víruskeresőt
Bár a víruskereső és tűzfal programok segítenek megvédeni eszközét a rosszindulatú szoftverektől, az internetkapcsolatot is hátrányosan befolyásolhatják. Próbálja meg deaktiválni a víruskereső és tűzfalprogramokat, hogy megnézze, ezek okozzák-e a „DNS-kiszolgáló nem válaszol” hibaüzenetet.
- Válassza a Start menüt a víruskereső és a tűzfal beállításainak megkereséséhez a Windows rendszeren.
- Kattintson a Beállítások – Frissítés és biztonság – Windows biztonság – Vírus- és fenyegetésvédelem elemre.
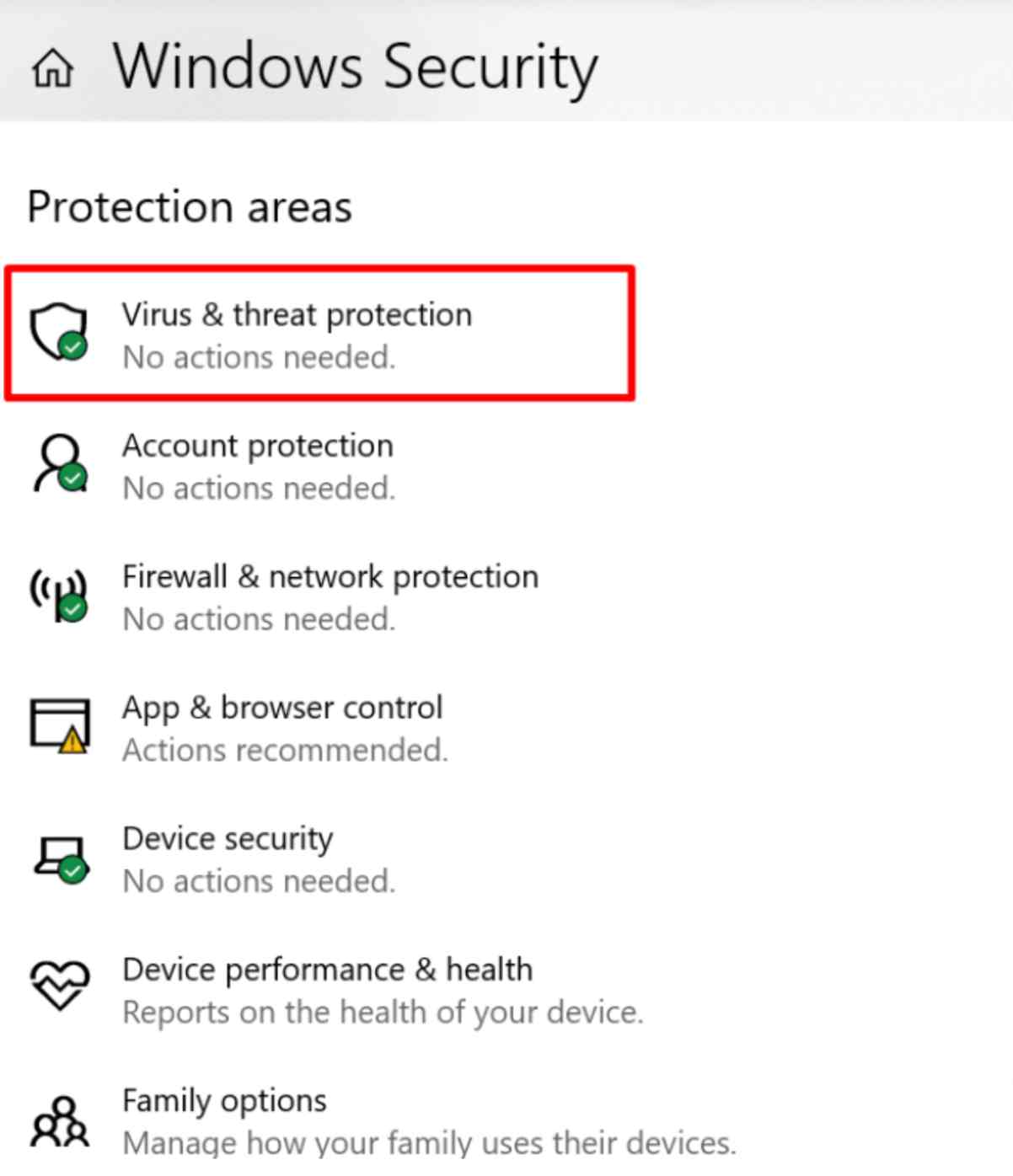
9. Tiltsa le az Egyéb kapcsolatokat
A „DNS-kiszolgáló nem válaszol” probléma megoldásának másik módja a nem használt kapcsolatok letiltása.
Lásd az alábbi lépéseket:
- Nyitott Vezérlőpult – Hálózat és internet – Hálózati és megosztási központ.
- Kattintson a Módosítsa az adapter beállításait fület a bal oldalon.
- A Hálózati kapcsolatok oldal fel fog bukkanni. A nem használt kapcsolatok letiltásához kattintson a jobb gombbal Helyi kapcsolat és válassza ki Letiltás.
10. Tiltsa le az IPv6-ot
Az IPv6 az internetprotokoll legújabb verziója, amely az interneten és a helyi hálózaton lévő eszközöket egyaránt azonosítja. A „DNS-kiszolgáló nem válaszol” probléma IPv6 esetén is előfordulhat.
Így tilthatja le az IPv6-ot Windows rendszeren:
- Kattintson a jobb gombbal az aktív kapcsolatra a hálózati kapcsolatok eléréséhez, majd kattintson a Tulajdonságok elemre.
- Válassza a „Hálózat” lapot. Jelölje be az „Internet Protocol Version 6 (TCP/IPv6)” melletti négyzetet.
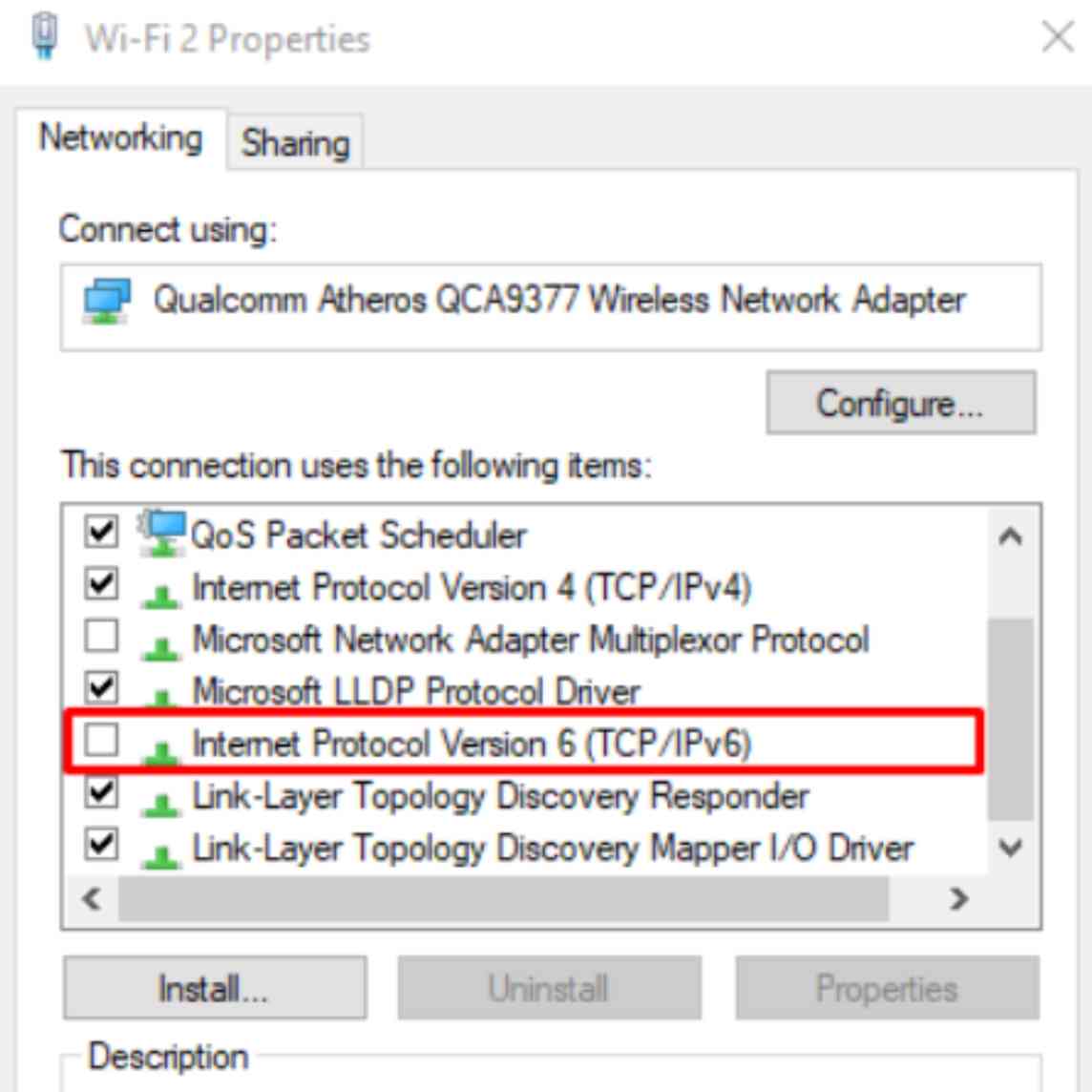
A „DNS-kiszolgáló nem válaszol” hiba okai
A „Windows 11 DNS-kiszolgáló nem válaszol” hiba a következők miatt is megjelenhet:
- Nem elérhető DNS-szolgáltató
Előfordulhat, hogy a DNS-szolgáltatás leáll a DNS-kiszolgáló hálózatának hibája miatt, például megnövekedett forgalom vagy a szerver leállása miatt.
- Hibás router vagy modem
Ha az útválasztó vagy a modem nem működik megfelelően, az DNS-szerver hibát okozhat. Ha problémái vannak a DNS-sel, próbálja meg villogni az útválasztót, vagy cserélje ki a portokat és a kábeleket.
- Hardver- vagy hálózati problémák
A „DNS-kiszolgáló nem válaszol” hibát néha hardver- vagy hálózati hibák okozhatják. Például, ha az egyik szerver nem továbbítja megfelelően az információkat a sorban következő szervernek.
- Víruskereső szoftver
Ha a víruskereső szoftver gyártója frissíti a programját, az olyan problémákat okozhat, amelyekben a program úgy véli, hogy a számítógép fertőzött, majd blokkolja az internet-hozzáférést. Így valószínűleg a „DNS-kiszolgáló nem válaszol” hibaüzenet jelenik meg a böngészőjében.
Bottom Line
A „DNS-kiszolgáló nem válaszol” üzenet azt jelenti, hogy a böngésző nem tud csatlakozni az internethez DNS-hiba vagy hálózati probléma miatt. Remélhetőleg az ebben a cikkben felvázolt megoldások egyike segít a „DNS-kiszolgáló nem válaszol” hiba kijavításában a Windows 11 rendszeren.