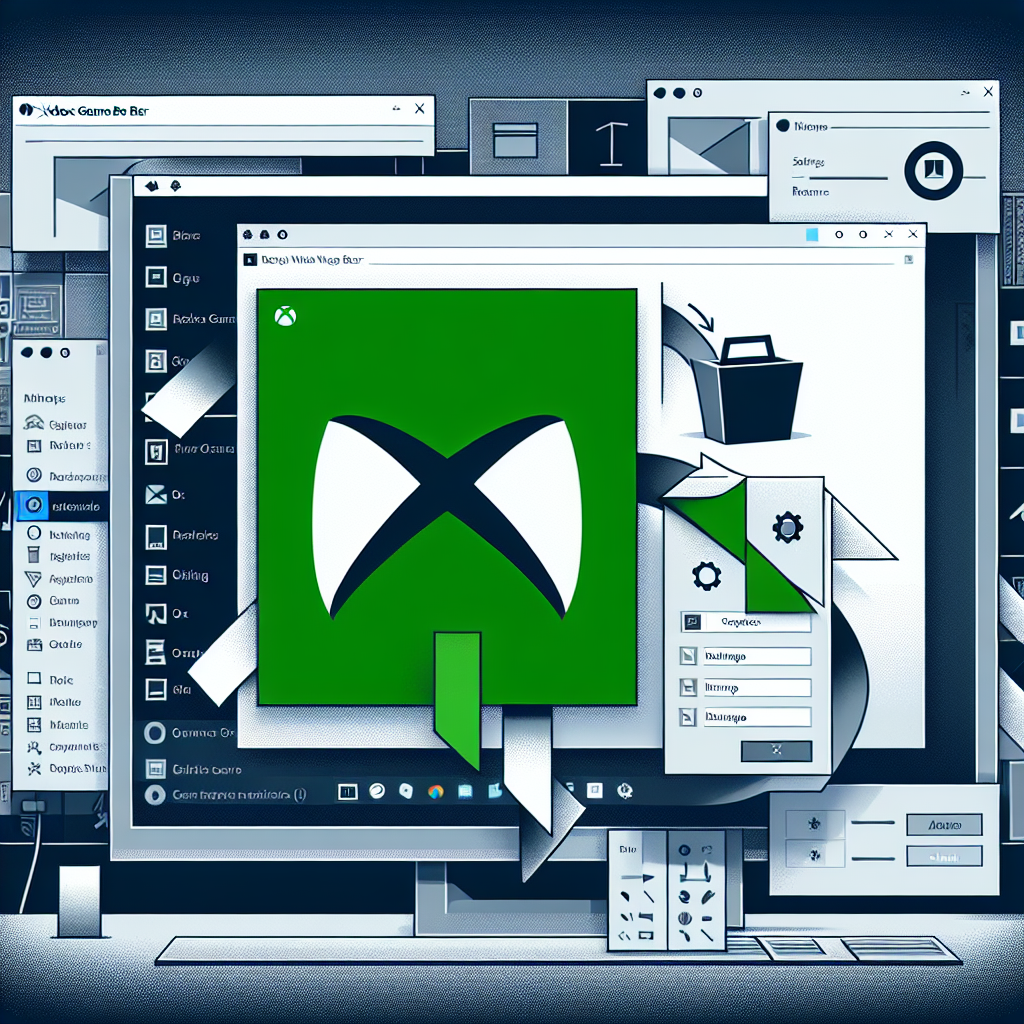A Windows Xbox Game Bar hatékony játékeszköz lehet, különösen azok számára, akik online közvetítik játékaikat.
Ez azonban hatással lehet számítógépe teljesítményére is, és akadályozhatja a játékélményt.
Ha lelassítja a számítógépet, és nincs rá igazán szüksége a képernyőn, eltávolíthatja a PowerShell vagy egy harmadik féltől származó eltávolító szoftver segítségével, vagy letilthatja a Windows beállításaiban.
Mi az az Xbox Game Bar?
Az Xbox játéksáv a játék átfedés beépítve a Windows rendszerbe.
Az eszköz testreszabható, és úgy tervezték, hogy hozzáférést biztosítson a funkciók hosszú listájához anélkül, hogy el kellene hagynia a játékot játékon belüli klipek rögzítése, játékmenet élő közvetítése vagy képernyőképek készítése.
Akár a játéksávon keresztül is bejelentkezhet Spotify-fiókjába, hogy zenét játsszon a kiterjedt játékmenetek során, és ellenőrizze a játékot számítógépét teljesítmény.
De ha nincs szüksége egyik eszközre sem, vagy jobb képernyőrögzítő szoftvert használ, valószínűleg nem szeretné, hogy az alkalmazás a háttérben fusson, és teljesítménybeli problémákat, sőt összeomlásokat okozhat.
Még ha használja is, érdemes lehet szüneteltetnie a funkcióit, ha egy Windows-frissítés meghibásodik, és elavulttá teszi, amíg a következő frissítés meg nem érkezik.
Miért nem tudom eltávolítani az Xbox Game Bart?
Sajnos azok a Microsoft-felhasználók, akik szeretnék eltávolítani az Xbox Game Bar alkalmazást, nehezen tudják törölni az alkalmazást a számítógépükről.
Ennek az az oka, hogy a játéksáv egy rendszeralkalmazás, ami lényegében azt jelenti, hogy ha a Beállításokban a Programok hozzáadása vagy eltávolítása részéhez lép, azt fogja látni, hogy Microsoft rendelkezik kiszürkült a Xbox Game Bar Eltávolítás gomb.
Szerencsére van mód az Xbox Game Bar törlésére a számítógépről.
Az Xbox Game Bar eltávolítása
Bár ez egy kicsit több időt és erőfeszítést igényel, mint egyszerűen az „Eltávolítás” gombra kattintani, vannak módok az Xbox Game Bar eltávolítására.
Ezt a következőképpen teheti meg:
1. PowerShell
Az Xbox Game Bar eltávolításának legjobb módja a PowerShell.
A PowerShell a Microsoft konfigurációkezelési platformja, amely a parancssor és szkriptnyelv.
A program megnyitásához:
- Nyomja meg a Windows Start gombot, és keresse meg a „PowerShell” kifejezést.
- Kattintson a jobb gombbal rá, és válassza ki Futtassa rendszergazdaként.
- Amikor megnyílik a Windows PowerShell parancssor, írja be a következő kódot a rendszeren lévő csomagok megtekintéséhez:
| dism /Online /Get-ProvisionedAppxPackages | Select-String PackageName | Select-String xbox |
- Ezután eltávolíthatja az Xbox játéksáv Windows 10 vagy 11 rendszerét a DISM (Deployment Image Service and Management) vagy a parancsmag parancsokkal:
- DISM verzió
| dism /Online /Get-ProvisionedAppxPackages | `
Select-String PackageName | ` Select-String xbox | ` ForEach-Object {$_.Line.Split(‘:’)(1).Trim()} | ` ForEach-Object { dism /Online /Remove-ProvisionedAppxPackage /PackageName:$_} |
- cmdlet verzió
| Get-ProvisionedAppxPackage -Online | `
Where-Object { $_.PackageName -match “xbox” } | ` ForEach-Object { Remove-ProvisionedAppxPackage -Online -PackageName $_.PackageName } |
Azt is megteheti távolítsa el az Xbox-csomagokat a többi felhasználó számára az -AllUsers paraméter hozzáadásával a parancshoz. Így kell kinéznie:
| Get-ProvisionedAppxPackage -Online | `
Where-Object { $_.PackageName -match “xbox” } | ` ForEach-Object { Remove-ProvisionedAppxPackage -Online -AllUsers -PackageName $_. PackageName } |
- Ha végeztél, ellenőrizze, hogy az Xbox-csomagok eltűntek-e a Parancssor első parancsának futtatásával:
| dism /Online /Get-ProvisionedAppxPackages | Select-String PackageName | Select-String xbox |
Ha a PowerShell nem ad eredményt, akkor sikeresen eltávolította az Xbox Game Bart a számítógépről.
Ha te nem lehet eltávolítani a Xbox Game Bar azzal a paranccsal, megpróbálhatja a következő paranccsal is eltávolítani az Xbox Game Bart Windows 11 vagy 10 rendszeren:
| Get-AppxPackage Microsoft.XboxGamingOverlay | Remove-AppxPackage |
| 📝Jegyzet: Mielőtt elkezdené a PowerShell használatát, a legjobb, ha létrehoz egy rendszer-visszaállítási pontot arra az esetre, ha a dolgok rosszul mennének. |
Harmadik féltől származó szoftver
Ha nem szeretne PowerShellhez folyamodni, vagy a parancsok nem működnek a számítógépén, eltávolíthatja a játéksávot a egy eltávolító alkalmazás segítségével.
Ezeket az alkalmazásokat arra tervezték távolítsa el a számítógépről azt a szoftvert, amelyet az operációs rendszere nem engedélyez hogy távolítsa el. Bár rengeteg eltávolító van a piacon, ezek hasonló módon működnek.
Általában a következőkre lesz szüksége:
- Indítsa el az alkalmazást.
- Keresse meg és kattintson rá Xbox Game Bar.
- Kattintson Távolítsa el vagy Eltávolítás.
- Indítsa újra a számítógépet.
Az Xbox Game Bar eltávolítása
Ha nem szeretné véglegesen törölni az Xbox Game Bart a számítógépéről, egyszerűen megteheti tiltsa le.
Így szabadulhat meg az Xbox Game Bar-tól az alkalmazás eltávolítása nélkül.
Hogyan kell Távolítsa el az Xbox játéksávot On Windows 10
Ha van egy Xbox vezérlő csatlakoztatva Windows PC-jére, előhívhatja az Xbox játéksávot az Xbox gomb megnyomásával.
A Windows kulcs + G billentyűparancsa ugyanezt teszi.
A parancsikon letiltásához:
- Nyissa meg a Start menüt, és lépjen ide Windows beállítások vagy nyomja meg a Windows kulcs én pedig a billentyűzeteden.
- Írja be az „Xbox Game Bar” kifejezést a keresőmezőben.
- Törölje a jelölőnégyzet jelölését Az „Xbox Game Bar megnyitása ezzel a gombbal a vezérlőn” lehetőség mellett.
A háttérbeli hozzáférés letiltása:
- Nyitott Windows beállítások.
- Keresse meg a Xbox Game Bar beállításai.
- Tnyomd meg a kapcsolót az Xbox Game Bar letiltásához.
Az Xbox Game Bar eltávolítása Windows 11 rendszeren
Azt is megteheti tiltsa le a parancsikont a játéksávba, és tiltsa le az alkalmazást innen fut a háttérben Windows 11 rendszeren.
A parancsikon letiltásához:
- Nyissa meg a Start menüt, és válassza ki Beállítások elemre.
- Kattintson rá Szerencsejáték a bal oldali oszlopból, és válassza ki Xbox Game Bar a jobb oldalon.
- Kapcsolja át a kapcsolót a parancsikon kikapcsolásához.
A háttérbeli hozzáférés letiltása:
- Nyissa meg a Beállítások elemre menü ismét.
- Válassza ki Alkalmazások elemre a bal és a jobb oldalon kattintson a ikonra Alkalmazások és funkciók opció.
- Írd be, hogy „Xbox” az Alkalmazáslista mezőben az Xbox Game Bar megkereséséhez.
- Kattintson a három pontra mellette, és válassza ki Fejlett opciók.
- Görgessen le a Háttéralkalmazások engedélyei és válassza ki Soha a legördülő menüből.
- Görgessen egy kicsit lejjebb, és kattintson Leállítás hogy leállítsa az alkalmazást a háttérben.
Az Xbox Game Bar újratelepítése
Az Xbox Game Bart könnyebb telepíteni, mint törölni, függetlenül attól, hogy PowerShell segítségével távolította-e el az Xbox Game Bart, vagy egy harmadik féltől származó alkalmazást.
Az Xbox Game Bar újratelepítése a számítógépére:
- Látogassa meg a Microsoft Store a Start menüből.
- Keresse meg az „Xbox Game Bar”-t. A keresés leggyorsabb módja a keresősáv használata.
- Nyissa meg az eszközt, és kattintson a gombra Kap a telepítés befejezéséhez.
- A program telepítése után indítsa újra a számítógépet.
| Ha van Xboxod, a következők érdekelhetik:
|
Bottom Line
Ha kíváncsi arra, hogyan távolítsa el az Xbox Game Bar-t, ezt megteheti a Windows PC-jén található PowerShell program segítségével. Alternatív megoldásként egyszerűen letilthatja az alkalmazást a számítógépén az Xbox Game Bar beállításaiban, hogy megakadályozza a háttérben való futását.