Ha beállít egy proxyt a Google Chrome böngészőjében, akkor az adatvédelem és a biztonság szintjét növeli az internethez való csatlakozáskor. A proxyszerverek a használati esettől függően különböző szintű biztonságot és teljesítményt nyújtanak.
| 📖 Meghatározás: A proxy egy közvetítő szerver, amely átjáróként működik az eszköze és a meglátogatott webhelyszerver között. |
A proxykat be lehet állítani webszűrőként vagy tűzfalként, hogy megvédjék számítógépét a rosszindulatú programoktól és más online fenyegetésektől.
Mi a legjobb proxy szerver?
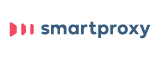
Smartproxy
A Smartproxy egy magas besorolású proxyszolgáltató, amelyben sokan megbíznak. Több mint 40 millió proxyja több mint 195 helyről segít megkerülni a CAPTCHA-kat, a földrajzi blokkokat és az IP-tiltásokat. Ingyenes próbaverziót kínál, magas, 4,7-es besorolása a Trustpiloton 89%-os 5 csillagos értékeléssel, így az egyik legjobb az iparágban.
Ez az útmutató végigvezeti a Chrome-proxybeállítások konfigurálásának különböző módszerein. Olvass tovább.
🔑Kulcs elvitelek
- A Chrome-proxy beállítása Windows és MacOS rendszeren az operációs rendszer szintjén a hálózati beállításokra támaszkodik, nem pedig natívan a böngészőre.
- A FoxyProxy leegyszerűsíti a proxy-k konfigurálásának folyamatát a Chrome-ban. Felhasználóbarát felületet biztosít, amely lehetővé teszi a proxyszerverek zökkenőmentes kezelését.
- A proxybeállítások konfigurálása hatással lehet a hálózati kapcsolatra és a böngészési élményre.
Chrome-proxy beállításai – Hogyan kell konfigurálni (Lépésről lépésre)
A Chrome-proxy beállításainak konfigurálása számos módon lehetséges. Akár kezdő, akár szakértő, beállíthatja a Chrome proxybeállításait a böngészési élmény javítása érdekében.
A következő szakaszok a Chrome böngésző proxybeállításainak konfigurálásának különböző módjait ismertetik.
| 👍 Hasznos cikk: A Techjurynek van egy cikke, amely elmagyarázza a proxyszerverek működését. Tekintse meg cikkünket a |
A. A Chrome-proxy konfigurálása Windows rendszeren
A Google Chrome nem rendelkezik natív proxybeállításokkal, de az operációs rendszerén keresztül beállíthat egyet. Könnyen konfigurálhatja a Google Chrome proxy beállításait az alábbi részletes lépések végrehajtásával:
1. Nyissa meg a Chrome alkalmazás.
2. Kattintson a hárompontos ikonra a jobb felső sarokban a Chrome menü megnyitásához.
3. Válassza ki Beállítások elemre.
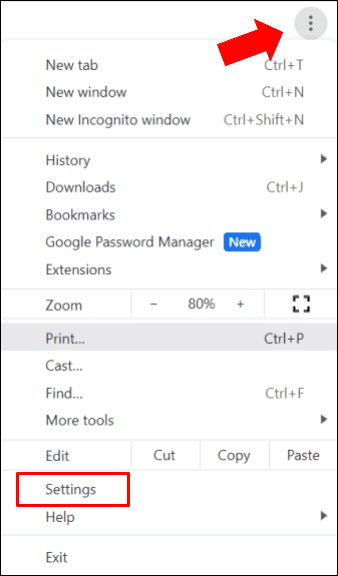
4. Kattintson a gombra Rendszer a bal oldali menüben.
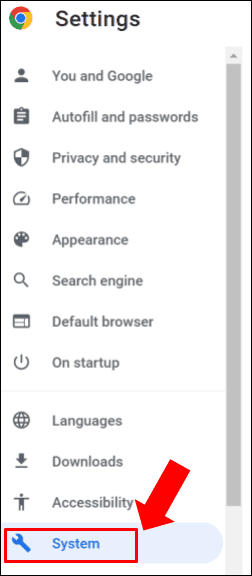
5. Kattintson a gombra Nyissa meg a számítógép proxy beállításait.
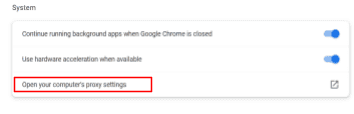
| 📝 Megjegyzés: A Windows háromféleképpen konfigurálhatja a proxybeállításokat: automatikusan, parancsfájl vagy PAC-fájl beállításával és manuálisan. |
1. Automatikus proxy beállítás
Ha engedélyezi az automatikus proxybeállítást, a Windows automatikusan észleli a jogosult proxyszervereket a Web Proxy Auto-Detector Protocol (WPAD) segítségével. A vállalkozások ezt használják az internet-hozzáférés kezelésére, beleértve a webszűrőket és a tartalomblokkolókat.
Az automatikus proxy beállítást a számítógépe proxybeállításaiból végezheti el.
Ehhez kapcsolja be Beállítások automatikus észlelése.
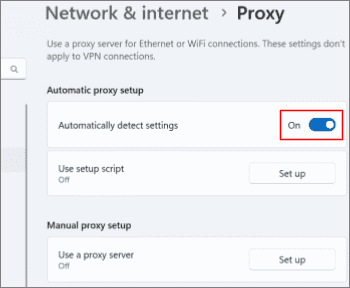
Ha nem csatlakozik olyan hálózathoz, amelyhez proxyszerver használata szükséges, akkor nem kell engedélyeznie az automatikus proxy beállítást a számítógépén.
| 📝 Megjegyzés: Fontos megjegyezni azt is, hogy az automatikus proxybeállítás engedélyezése befolyásolhatja az internet sebességét, vagy kapcsolódási problémákat okozhat. |
2. Szkript beállítása
Proxy szkript használatával is konfigurálható a Chrome proxy beállításai. A proxy beállítása automatikusan megtörténik, de ezt a lehetőséget manuálisan kell konfigurálnia a cím hozzáadásával a parancsfájl-kiszolgálóhoz.
Az alábbiakban bemutatjuk, hogyan kell ezt megtenni a proxybeállítások oldalon:
1. Engedélyezze a Használjon telepítő szkriptet.
2. Írja be a Szkript címe.
3. Kattintson Megtakarítás.
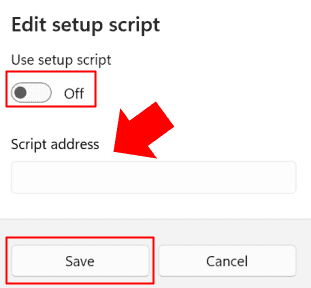
A Mentés gombra kattintás után a proxy konfiguráció importálásra kerül a megadott listából.
3. Kézi proxybeállítás
A proxybeállítások kézi konfigurálásához tegye a következőket:
1. A proxy beállítások oldalon kapcsolja ki A beállítások automatikus felismerése.
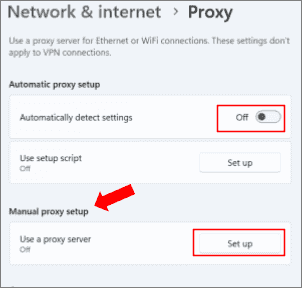
2. A Manuális proxybeállítás alatt kattintson a gombra Állítsa be. Felhozza a Proxyszerver szerkesztése ablak.
3. Kapcsolja be Használjon proxy szervert.
4. Adja meg a proxyt IP-cím a cím szövegdobozában és a proxyban portszám a port szövegdobozban.
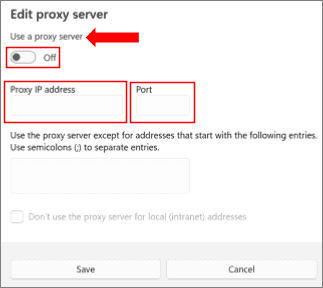
| ✅ Pro tipp: Sorolja fel azokat a webhelyeket, amelyek nem használják a proxyszerver beállításait. Több webhely megadásához pontosvesszővel válassza el az egyes elemeket, hogy kizárjon több domain címet. |
5. Kattintson a gombra Megtakarítás.
Sikeresen beállította a proxyszervert a Chrome-ban. A webhelyekre vonatkozó kérései mostantól a proxyszerveren keresztül fognak menni.
A Chrome proxybeállításait úgy tekintheti meg, ha az egérmutatót a ikon fölé viszi Kézi proxy beállítás területen, hogy ellenőrizze, sikerült-e a konfiguráció.
| 👍 Hasznos cikk: A Techjury részletes cikkeket tartalmaz a proxyk beállításáról a Windows rendszeren. Olvassa el cikkeinket erről A Google Chrome proxy beállításainak manuális módosítása 5 egyszerű lépésben, a Windows 10 proxy beállításainak konfigurálása és a proxyszerver beállítása (minden, amit tudnod kell) |
Proxy beállítása MacOS rendszeren
Testreszabhatja böngészési élményét és növelheti az online biztonságot a Chrome proxybeállításainak konfigurálásával Mac rendszeren. A Google Chrome a Mac rendszerbeállításait használja a proxybeállítások eléréséhez.
A következőképpen konfigurálhatja a proxybeállításokat a Chrome-hoz Mac rendszeren:
1. Indítsa el a Chrome alkalmazást.
2. Kattintson a gombra Rendszerbeállítások az Apple menüből.
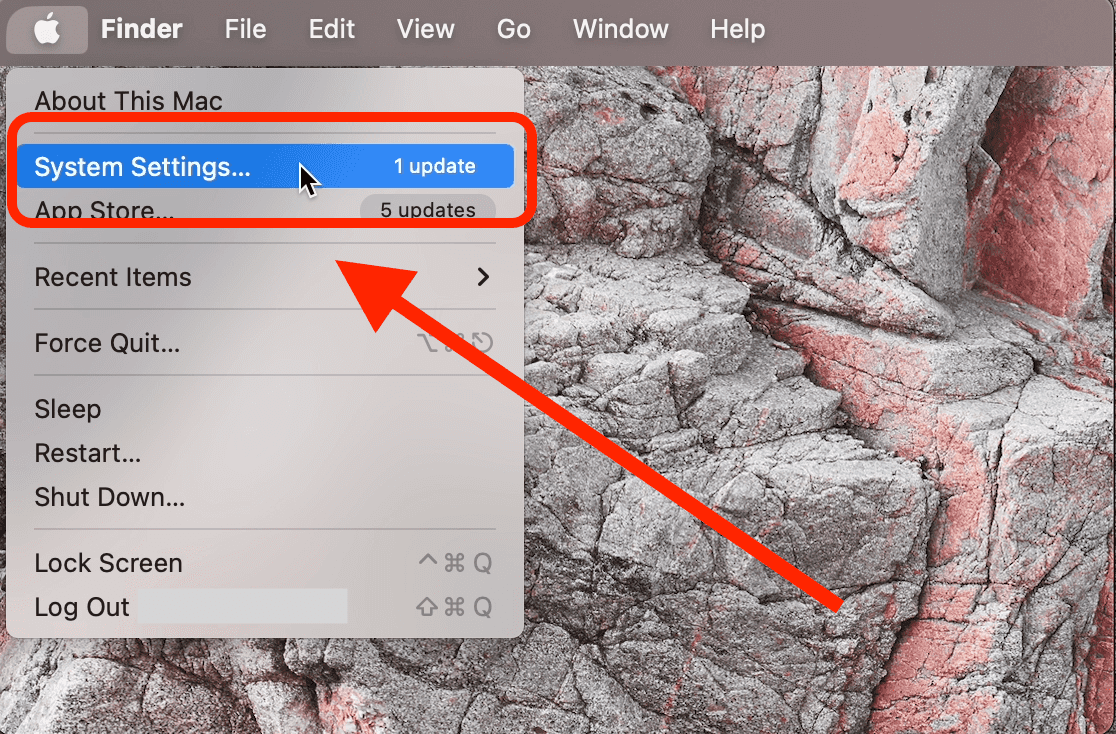
3. Válassza ki Hálózat.
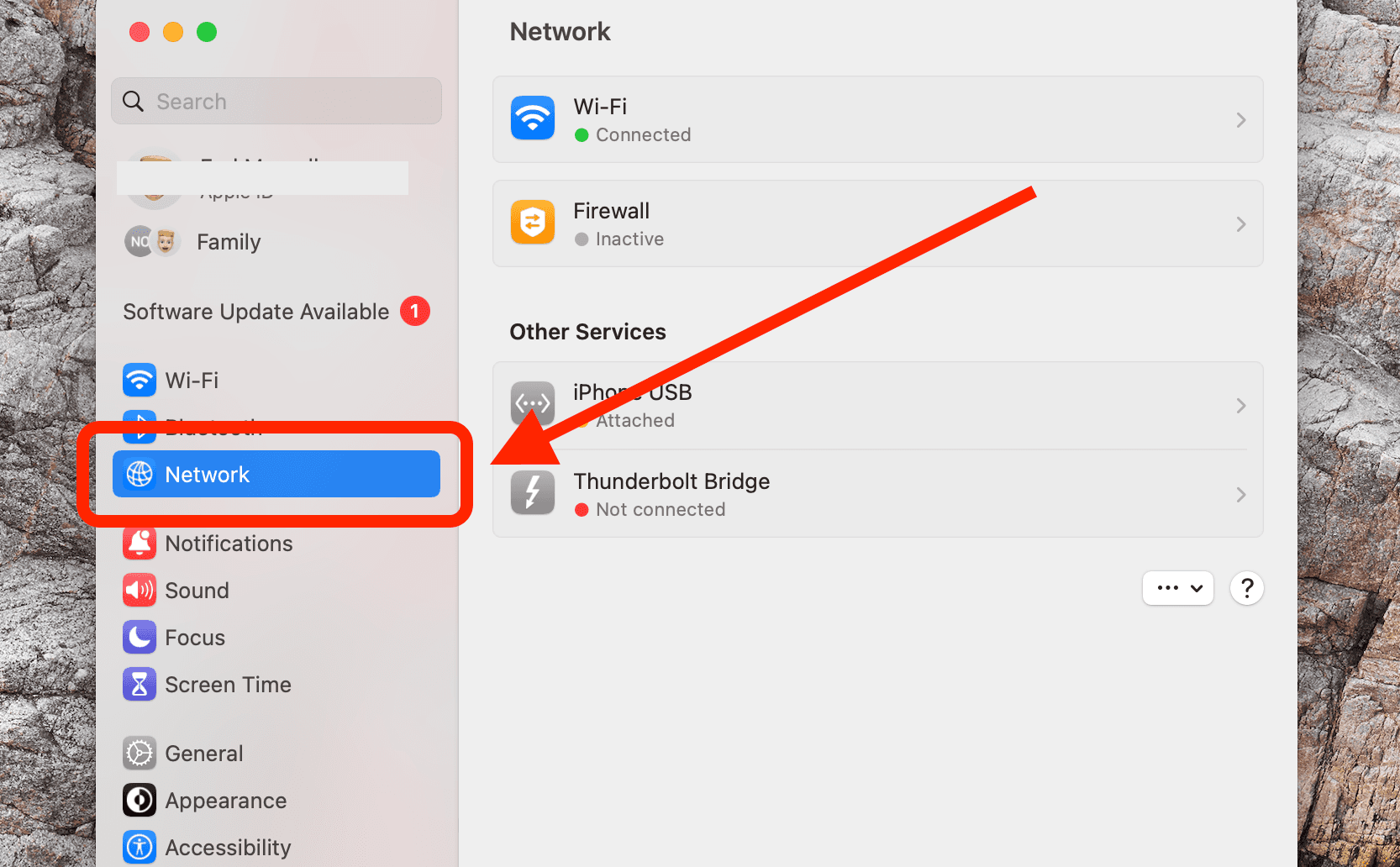
4. Válassza ki a konfigurálni kívánt WiFi hálózatot.
5. Kattintson a gombra Fejlett az alsó sarokban.
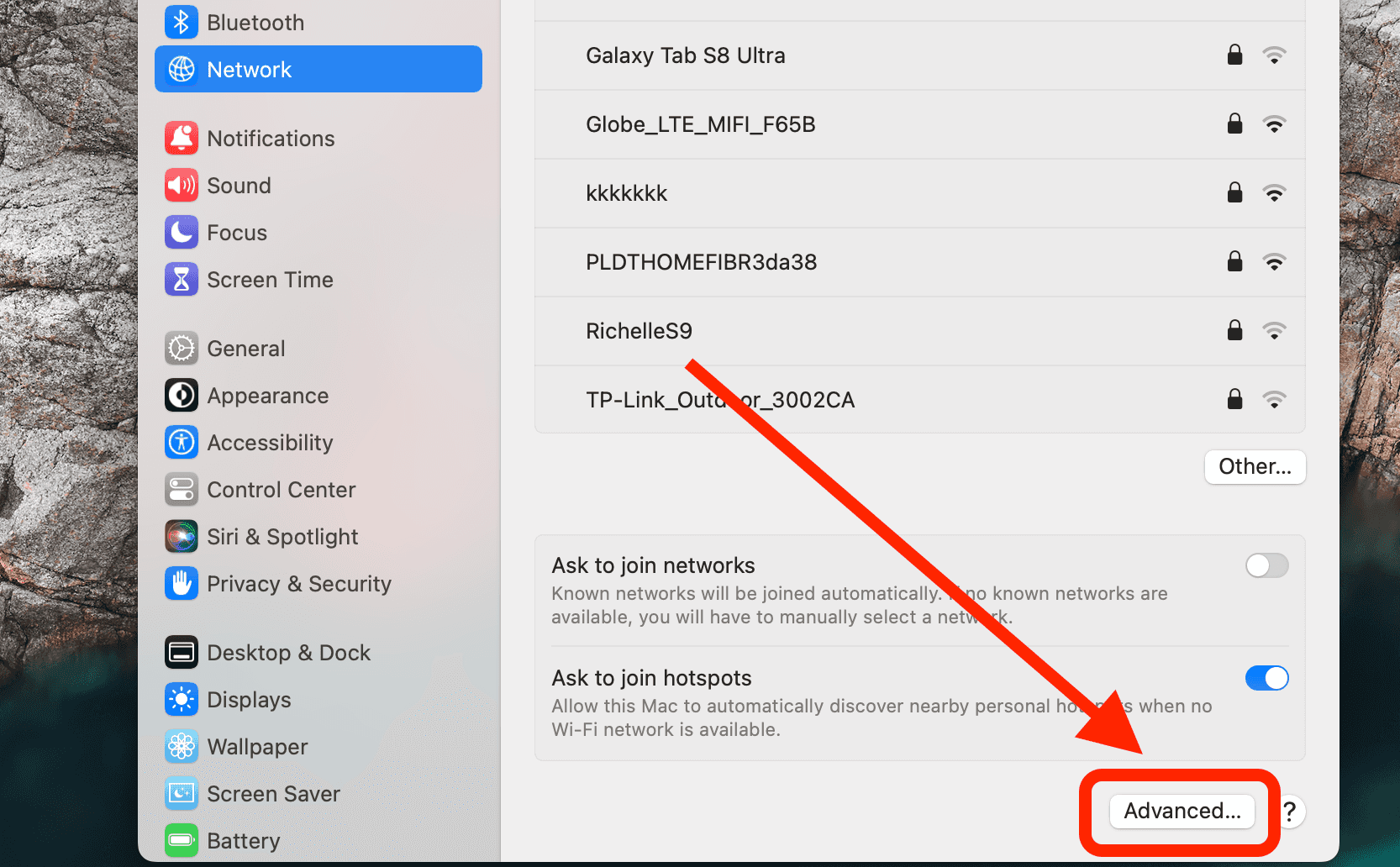
6. Válassza a Proxyk elemet, majd döntse el, hogyan szeretné beállítani a Chrome-proxy beállításait Mac rendszeren.
Elérhető opciók:
- Automatikus konfiguráció: Válassza az Auto Proxy Discovery lehetőséget. Ez automatikusan konfigurálja a proxyszerver beállításait.
- Proxy automatikus konfigurálása: Használjon automatikus proxykonfigurációs (PAC) fájlt. Írja be a PAC fájl címét az URL mezőbe.
- Kézi konfiguráció: Válassza ki a proxy típusát a listából. Írja be az IP-címet és a portszámot a megfelelő mezőkbe. Előfordulhat, hogy meg kell adnia a proxyszolgáltatás bejelentkezési adatait.
Egyes gazdagépek és tartományok proxybeállításait is megkerülheti.
7. Kattintson a gombra Rendben megerősítésére és Alkalmazni a beállítás aktiválásához, miután minden konfigurálva lett. Most proxyszervert használ a Chrome-hoz MacOS rendszeren.
Konfigurálás proxykezelők használatával
A proxyk konfigurálásának másik módja a proxykezelő. A proxykezelők lehetővé teszik a proxyk gyors be- és kikapcsolását anélkül, hogy minden alkalommal manuális konfigurációra lenne szükség.
Az egyik nagyszerű proxykezelő, amellyel konfigurálhatja a Chrome-proxy beállításait FoxyProxy. Ez a proxykezelő böngészőbővítmény hatékony proxykonfigurációs funkciót kínál a Chrome számára.
FoxyProxy leegyszerűsíti a böngészők konfigurálását a proxyszerverekhez való hozzáféréshez. A Chrome-proxy beállításainak FoxyProxy használatával konfigurálásához kövesse az alábbi lépéseket:
1. Telepítse a FoxyProxy bővítményt a Google Chrome-ba.
2. A telepítés után kattintson az ikonjára, és válassza ki Opciók.
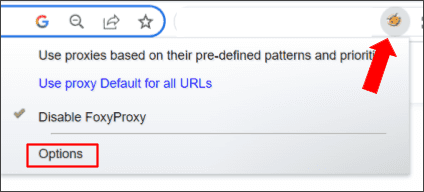
3. A beállításoknál kattintson a gombra Új proxy hozzáadása gombot a jobb oldalsávon a proxybeállítások megnyitásához.
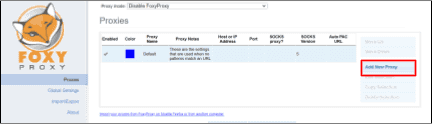
4. A proxy részletei ablakban kattintson a gombra Kézi konfigurálás. Adja meg a proxy beállításait és fiókadatait.
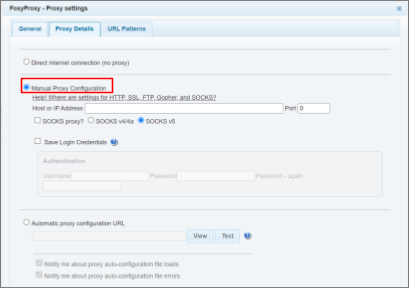
5. A konfiguráció után kattintson a gombra Megtakarítás.
6. Proxyszerver aktiválásához kattintson a gombra FoxyProxy ikonra, és a legördülő menüből válassza ki proxyprofilját.
A FoxyProxyban az a jó, hogy csak átirányítja a forgalmat a böngészőből. Ezenkívül a proxyval kapcsolatos összes beállítás a böngészőjén keresztül érhető el, nem a rendszerén.
Ezenkívül lehetővé teszi a proxyk importálását/exportálását, és automatikusan váltja az URL-címeket. Ha gyakran használ proxyszervert, a legjobb megoldás a FoxyProxy hozzáadása a webböngészőhöz.
A proxyszerverek használatának előnyei a Chrome-ban
A proxyhasználat átirányítja a forgalmat, és elrejti az IP-címet, de ennél többről van szó.
Az alábbiakban megtalálja a proxyszerverek Chrome-ban való használatának további előnyeit:
1. Növelje az online adatvédelmet
A proxyszerverek nemcsak anonimmá teszik az Önt, de megakadályozzák, hogy a webhelyek nyomon kövessék online tevékenységeit.
Az Ön IP-címe az Ön online azonosítása. Valódi IP-címének elrejtése eltávolítja a társítást minden más azonosító információval.
2. Fokozott biztonság
A proxyszerverek falak az eszköz és a káros webhelyek vagy tartalmak között. Blokkolja a hirdetéseket, szűri a veszélyes internetes forgalmat, és blokkolja a rosszindulatú programokkal fertőzött webhelyeket.
3. A földrajzi korlátozások megkerülése
Egyes webhelyek és online szolgáltatások meghatározott régiókra vagy országokra korlátozzák a hozzáférést. A proxyszerverekkel olyan tartalmakhoz férhet hozzá, amelyek blokkolva lehetnek az Ön tartózkodási helyén.
4. Sávszélesség-optimalizálás
Jobb hálózati teljesítményt érhet el egy jó proxyszerverrel. A proxyszerver gyorsítótárazhatja a gyakran elért webes tartalmat.
Ha több felhasználó ugyanazt a tartalmat kéri, a proxyszerver elküldheti a gyorsítótárazott verziót. Ez sávszélességet takarít meg, és felgyorsítja a böngészési élményt.
5. Tartalomszűrés
A proxyszerverek úgy konfigurálhatók, hogy szűrjék a webes tartalmat, és blokkolják a hozzáférést bizonyos webhelyekhez és kategóriákhoz. Ez különösen hasznos olyan szervezetek, iskolák és más vállalkozások számára, amelyeknek korlátozniuk kell a közösségi médiához, a szerencsejátékokkal foglalkozó oldalakhoz és a felnőtt tartalmakhoz való hozzáférést.
A következő szakaszban megtudhatja, hogyan konfigurálhatja a Chrome-proxy beállításait a különböző lehetőségek segítségével.
| 👍 Hasznos cikk: Ha proxyszervert szeretne használni a Chrome-mal, cikkeink segítenek eldönteni, hogy melyiket használja. Tekintse meg cikkeinket erről: |
Becsomagolás
A Chrome-proxy beállításait Windows és MacOS rendszeren is beállíthatja, bár nem natív módon. A proxykezelőket is használhatja az egyszerű konfigurációkhoz és egyéb szolgáltatásokhoz, például a proxyforgatáshoz.
Proxy beállítása a Chrome-ban javíthatja a böngészési élményt, megvédheti adatait, és nagyobb szabadságot biztosíthat.
GYIK
-
Milyen hátrányai vannak a proxy szervernek?
A proxyk névtelenül tartják online, de a titkosítási képességük gyenge. Ezenkívül a proxy-k drágák lehetnek, biztonsági hibáik lehetnek, az adatnaplózás során információkat fedhetnek fel, és fennáll az összeférhetetlenség esélye.
-
Valaki fel tudja törni a proxy szerverét?
Igen, lehetséges, hogy valaki feltörjön egy proxyszervert, akárcsak bármely más számítógépes rendszert. Kártevőket helyezhetnek el a proxyszerveren, hogy megfertőzzenek minden olyan eszközt, amely a forgalmat irányítja.
-
Biztonságos a proxyszerver letiltása?
Igen, biztonságosan letilthatja az eszköz proxyját. Ezt megteheti, ha nem kívánja elrejteni IP-címét vagy átirányítani a forgalmat egy adott webhely meglátogatásakor.
-
Mi a jobb, a proxy vagy a VPN?
A VPN-ek és a proxyszerverek egyaránt elrejtik az Ön IP-címét. A VPN-ek azonban titkosítják az Ön által küldött és fogadott adatokat, amit a proxyk nem.

