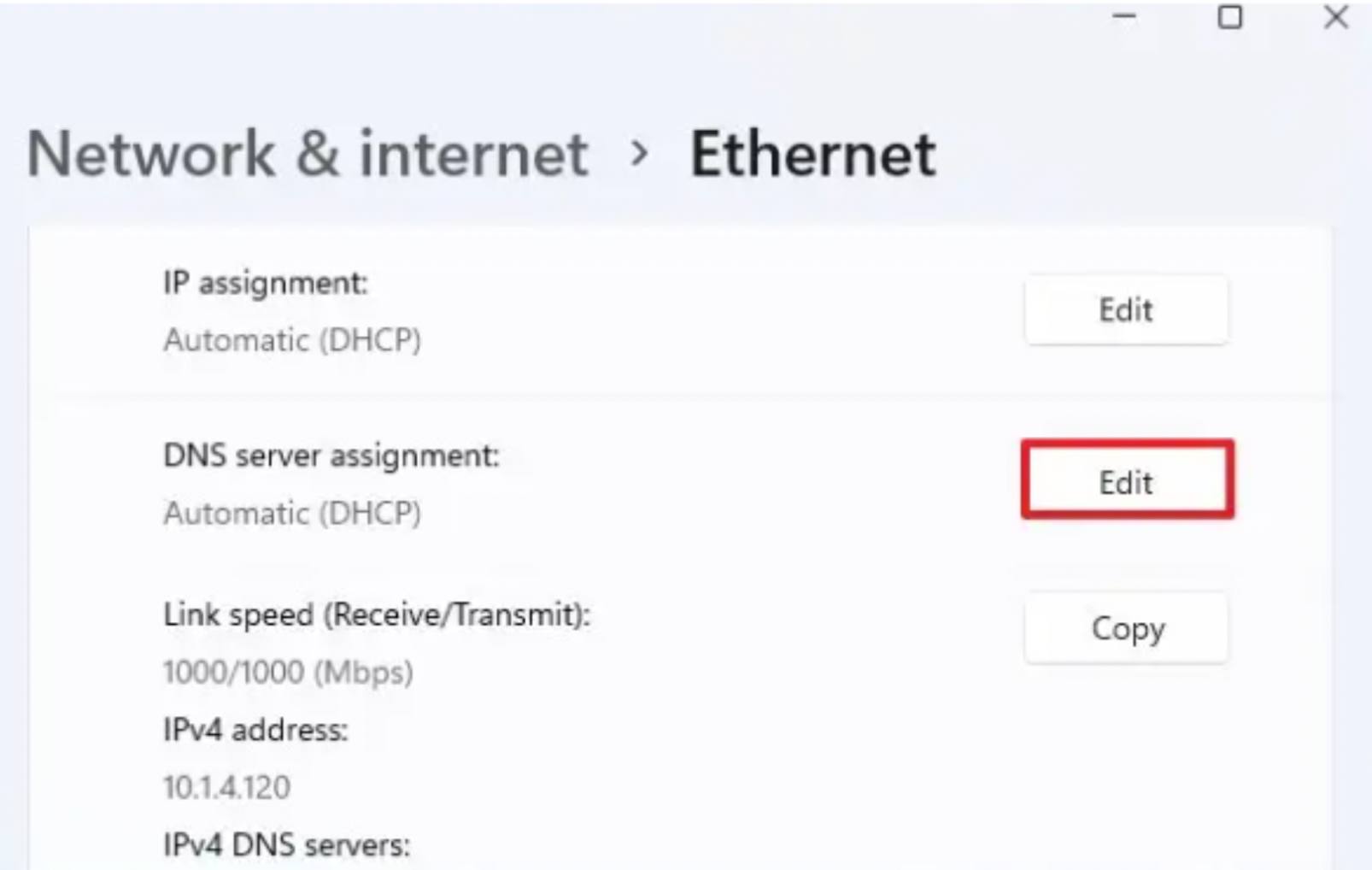A DNS-kiszolgálók megváltoztatása több okból is hasznos lehet. Ha például problémái vannak az internethez való csatlakozással, a DNS-kiszolgálók megváltoztatása megoldhatja a problémát. Ez az útmutató bemutatja, hogyan módosíthatja DNS-kiszolgálóit Windows 11 rendszeren. Olvasson tovább!
DNS-kiszolgálók megváltoztatása Windows 11 rendszeren
a. A Beállítások alkalmazáson keresztül
A HTTPS-n keresztüli DNS könnyen konfigurálható, és a bejövő és kimenő DNS-forgalom titkosításával javítja az adatvédelmet és a biztonságot. A Beállítások alkalmazás a legjobb megoldás, ha nem szeretne gépelni.
Ha módosítani szeretné DNS-címét Windows 11-re a Beállítások segítségével, kövesse az alábbi lépéseket:
- A Beállítások elemre menüben kattintson a gombra Hálózat & Internet
- Nyomja meg Ethernet
| 📝 Jegyzet: Ha Wi-Fi kapcsolatot használ, kattintson a Tulajdonságok elemre a DNS-beállítások megnyitásához. |
- Kattintson a „Szerkesztés” gombra a „DNS-kiszolgáló hozzárendelése” részben.
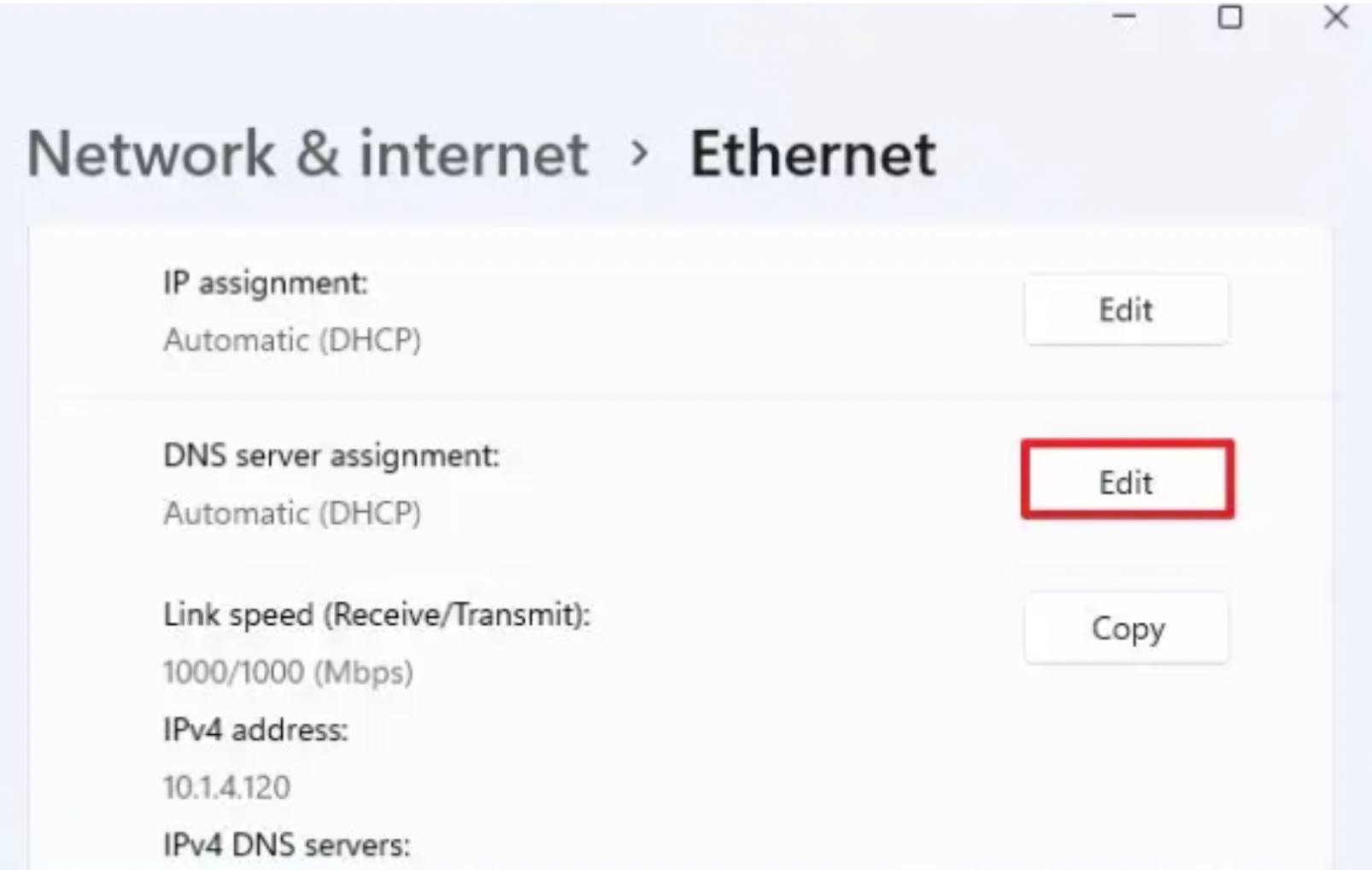
Kép jóváírása: pureinfotech.com
- Válassza ki a Kézikönyv opciót a legördülő menüből
- Kapcsolja be a IPv4
- a „Preferált DNS” szakaszban adja meg a IP-cím a Cloudflare, a Google, az OpenDNS vagy más szolgáltatás DNS-kiszolgálója.
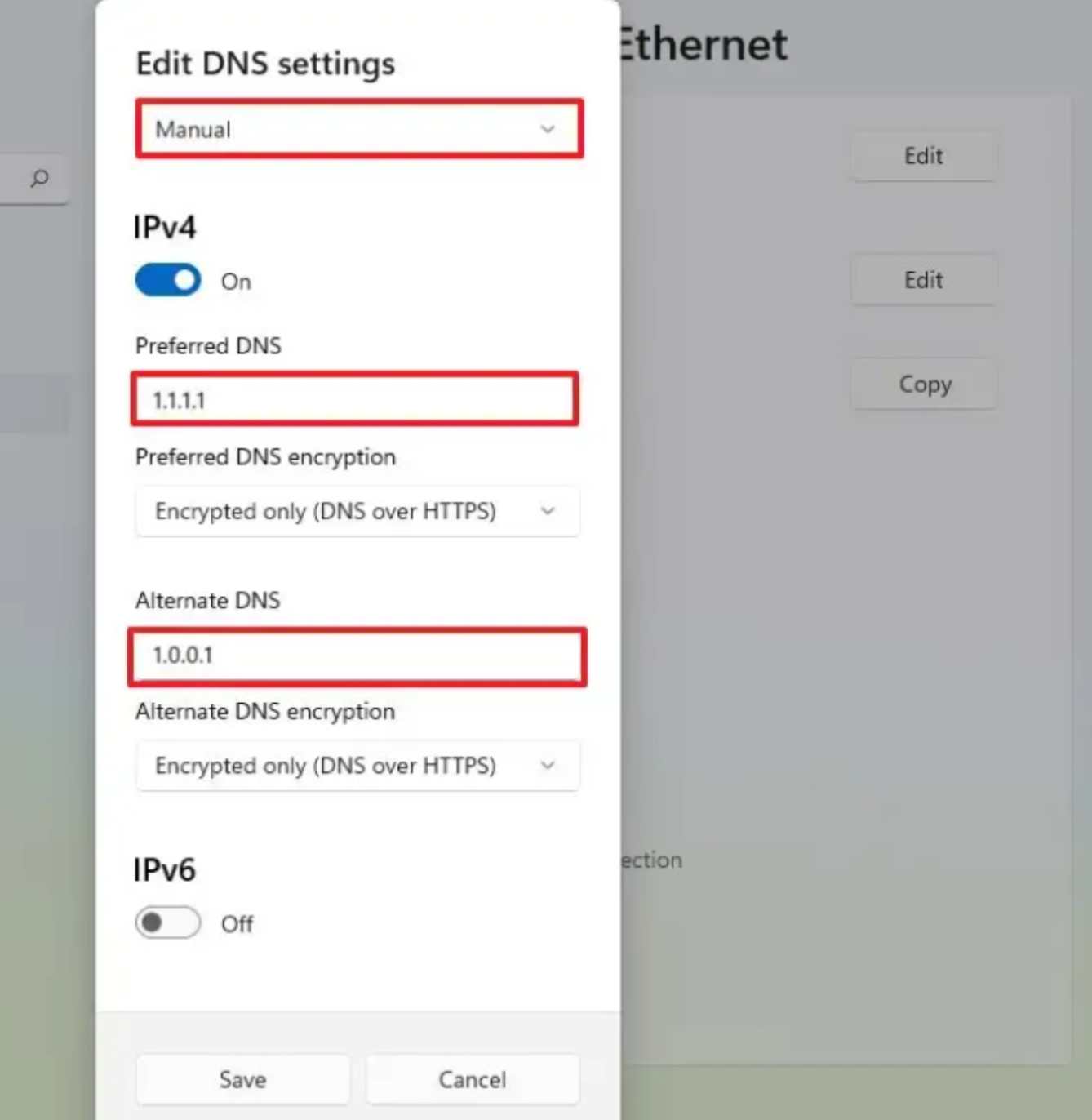
Kép jóváírása: pureinfotech.com
Külön: A „Preferált DNS titkosítás” mezőben válassza a „Csak titkosítva (DNS HTTPS-en keresztül)” opciót a DNS-titkosítás bekapcsolásához.
b. Parancssoron keresztül
Annak ellenére, hogy egyesek nem túl kényelmesek a használatában, a Windows 11 rendszerben a DNS-kiszolgálók megváltoztatásának leggyorsabb módja a parancssoron keresztül.
Kövesse az alábbi lépéseket:
- Menj ide Indul Windows 11 rendszeren
- Keres Parancssorkattintson rá, és válassza ki Fuss mint adminisztrátor
- A jelenlegi hálózati konfiguráció megtekintéséhez írja be ezt a parancsot ipconfig/all és kattintson Enter
- A hálózati adapter részben ellenőrizze a nevet és a következő kategóriákat:
- IPv4
- DNS szerverek
- A következő paranccsal adja meg a DNS-kiszolgáló címét a Windows 11 rendszeren:
| netsh interfész ip set dns name=”Ethernet0” static 1.1.1.1 |
- helyére írja be az adapter nevét Ethernet0 és a használni kívánt szolgáltatás DNS-kiszolgálójának címe az „1.1.1.1” helyett. Adott esetben megadhatja a helyi DNS-kiszolgáló címét is.
- Egy helyettesítő DNS-kiszolgáló címének beállításához írja ki a következő parancsot:
| netsh interfész ip add dns name=”Ethernet0” 1.0.0.1 index=2 |
- A parancssorban cserélje ki Ethernet0 az adapter nevével, az 1.0.0.1 pedig a preferált DNS-kiszolgáló címével.
Miután befejezte a lépéseket, fuss ipconfig /all mindent ellenőrizni.
c. PowerShell-en keresztül
A NetTCPIP modul használható a PowerShell-lel a DNS-kiszolgáló beállításainak kezeléséhez Windows 11 rendszeren.
A DNS-kiszolgáló címének PowerShell használatával történő megváltoztatásához kövesse az alábbi lépéseket:
- Kattintson Indul
- Keres PowerShellkattintson rá jobb gombbal, és nyomja meg a gombot Futtassa rendszergazdaként opció
- Az aktuális hálózati konfiguráció megtekintéséhez írja be ezt a parancsot Get-NetIPConfiguration és kattintson Enter:
- A parancs futtatása után vegye figyelembe ezeket az információkat:
- InterfaceIndex
- DNS-kiszolgáló
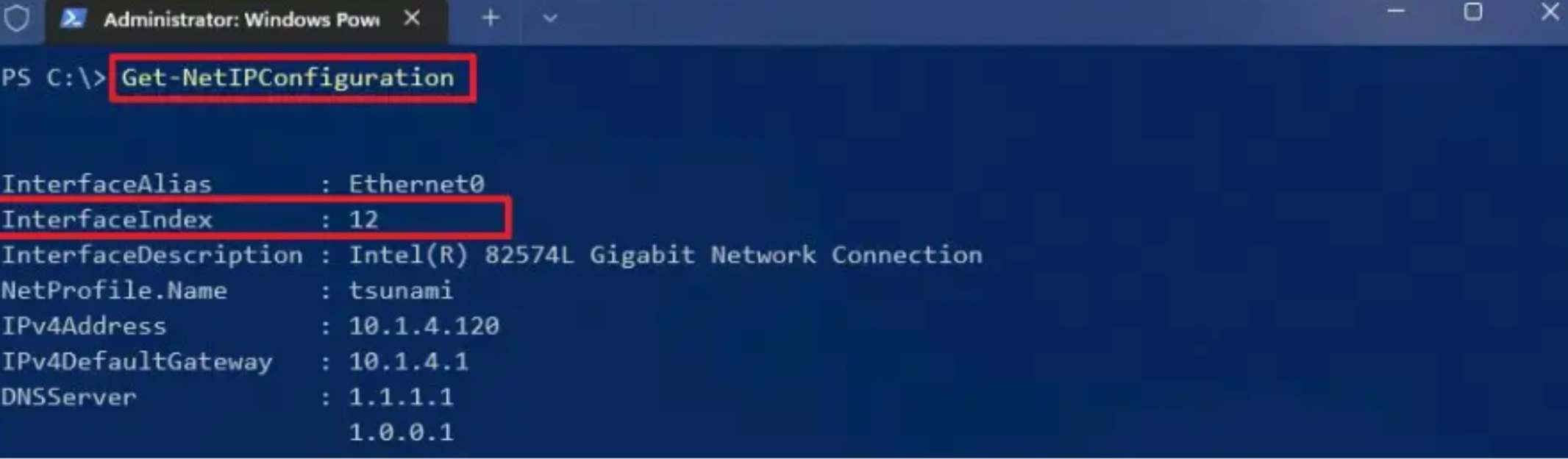
Kép jóváírása: pureinfotech.com
- Adja meg a következő parancsot az elsődleges DNS-kiszolgáló címének kijelöléséhez, majd kattintson a gombra Enter:
| Set-DnsClientServerAddress -InterfaceIndex 12 -ServerAddresses 208.67.222.222 |
d. Vezérlőpulton keresztül
A Windows 11 DNS-címének Vezérlőpulton keresztüli módosításához kövesse az alábbi lépéseket:
- Menj a Vezérlőpult
- Nyomja meg Hálózat és Internet
- Ezután menjen a Hálózat és Megosztási Központ
- Nyomja meg a Módosítsa az adapter beállításait opciót a bal oldali ablaktáblában
- Nyomja meg a hálózati adaptert, és lépjen a Tulajdonságok opció.
- Válassza az internetet Protokoll 4-es verzió (TCP/IPv4) opció.
- Nyomja meg a Tulajdonságok gomb.
- Írja be a Előnyben részesített DNS-kiszolgáló címet a „A következő DNS-kiszolgálócímek használata” szakaszba. Cloudflare, Google, OpenDNS és egyéb szolgáltatások állnak rendelkezésre.
Miután befejezte ezeket a lépéseket, erősítse meg az új konfigurációt egy olyan szolgáltatással, mint a DNS-szivárgásteszt.
| Tekintse meg alapos útmutatónkat, ha többet szeretne megtudni a DNS-szivárgásokról, azok okairól és megállításáról. |
Bármely DNS-kiszolgálót használhatja a Windows 11 rendszeren, de nem kapcsolhatja be a DNS-t HTTPS-en keresztül.
A DNS-kiszolgálónak a megfelelő IP-címhez kell csatlakoznia, különben nem lesz hozzáférése az internethez.
Érdekelheti: Hogyan lehet javítani a DNS nem válaszol problémát a Windows 11 rendszeren
A legjobb DNS-kiszolgálók a Windows 11 rendszerhez
Számos DNS-kiszolgáló létezik, az ISP-től a többi népszerű szerverig. Ha gyors és biztonságos megoldásra van szüksége, számos cég közül választhat, de a legjobbak közé tartozik a Cloudflare, az OpenDNS és a Google. Természetesen nem korlátozódik ezeknek a szolgáltatásoknak a használatára, de jó kiindulópontot jelentenek.
Google nyilvános – A legjobb az átláthatóság szempontjából
DNS címek:
- 8.8.8.8
- 8.8.4.4
Cloudflare – A legjobb a magánélet szempontjából
DNS címek:
- 1.1.1.1
- 1.0.0.1
OpenDNS a Cisco-tól – A legjobb az adathalász webhelyek blokkolására
DNS címek:
- 208.67.222.222
- 208.67.220.220
Bottom Line
A DNS-kiszolgálók az internet létfontosságú részét képezik, és a tartományneveket IP-címekké fordítják, hogy a böngészők betölthessék a webhelyeket. Remélhetőleg cikkünk elolvasása után tudni fogja, hogyan kell megváltoztatni a DNS-kiszolgálókat a Windows 11 rendszeren, és probléma nélkül tudja használni az általunk felvázolt különféle módszereket.