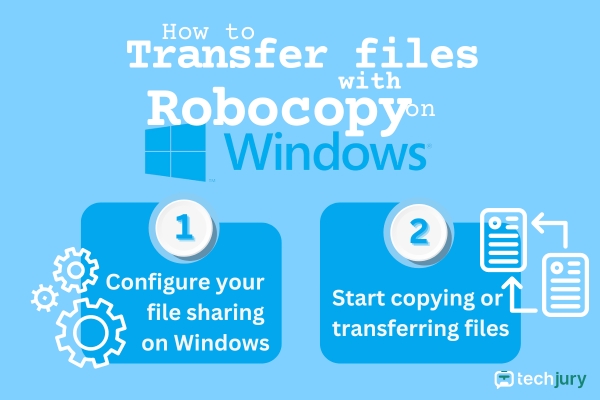A Robust fájlmásolat vagy a Robocopy egy parancssori replikációs eszköz a Windows szerverekhez. Hatékony a mappák és fájlok replikálására, mint szabványos Windows-szolgáltatás.
A vége Az asztali felhasználók 74%-a rendelkezik Windows rendszerrel Mint operációs rendszerük, a legtöbb ember gyorsabban másolhat fájlokat a Robocopy segítségével.
A Robocopy egy hatékony és rugalmas fájlátviteli eszköz. A legjobb élmény érdekében azonban továbbra is vezetékes kapcsolatra van szüksége.
Olvasson tovább, ha többet szeretne megtudni a Robocopyról és annak használatáról.
Mi az a Robocopy?
A Robocopy a Windows operációs rendszer parancssora. A Windows NT 4.0 rendszerrel a Windows erőforráskészlet része lett.
Ez az eszköz gyorsabb mappa- és fájlmásolási folyamatot tesz lehetővé. Azt is biztosítja, hogy az idő, az attribútumok és a tulajdonságok pontosak legyenek másoláskor.
A Robocopy segítségével a felhasználók több fájlt küldhetnek egyik hálózatról a másikra. Íme további magyarázatok az ATA Learning TechSnips-től:
A fájlok átvitelének lépései Windows rendszeren a Robocopy segítségével
A Robocopy használata kényelmesebb lenne fájlok átvitelére, mivel mindössze két lépésre van szüksége.
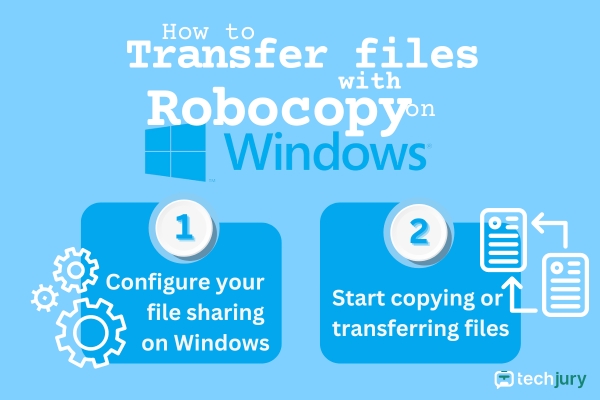
Az első a fájlmegosztás konfigurálása Windows PC-n. A konfiguráció után továbbra is használhatja a Robocopy-t a fájlok átvitelére.
A Robocopy használatának maximalizálása érdekében a következő lépésekkel konfigurálhatja a fájlmegosztást a Windows 10 rendszerben.
1. lépés: On Windows 10, nyitott Fájlböngésző.
2. lépés: Böngésszen és válassza ki az átvinni kívánt fájlokat tartalmazó mappát.
3. lépés: Válassza ki a Tulajdonságok opciót, és kattintson a Megosztás lapon.
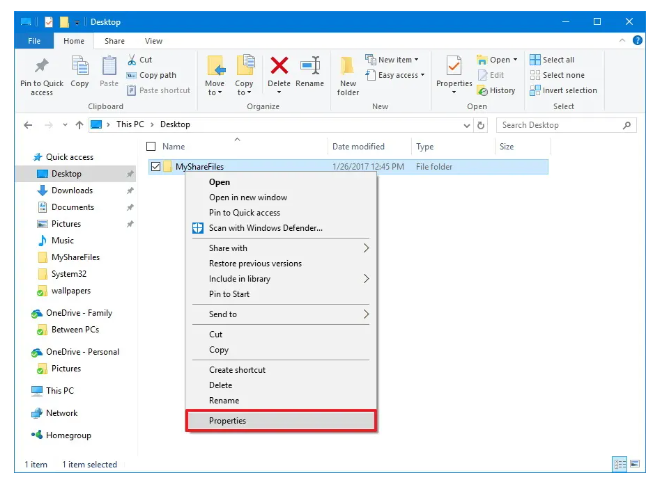
4. lépés: Kattintson a Megosztás gombra.
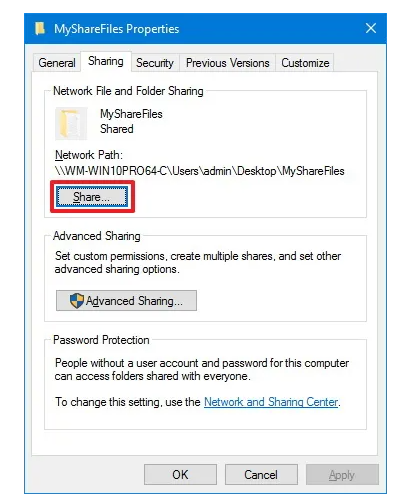
5. lépés: Erősítse meg azoknak a fájloknak a hálózati elérési útját, amelyekre más felhasználóknak szüksége lesz a tartalom hálózaton keresztüli eléréséhez.
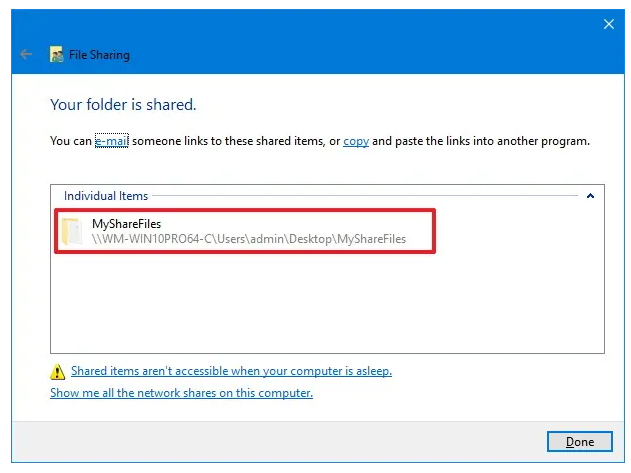
Miután konfigurálta a fájlmegosztást, a Robocopy segítségével másolhatja a fájlokat.
| ✅Pro tipp: Ha a fájlátvitel még Robocopy használata esetén is időt vesz igénybe, az hardverproblémát okozhat. A megerősítéshez ellenőrizheti, hogy milyen gyors a RAM, és megtudhatja, hogyan növelheti azt. |
Folytassa a következő szakaszsal, hogy megtudja, hogyan másolhat gyorsabban fájlokat Windows 10 rendszeren a Robocopy segítségével.
1. Fájlok gyors másolása Windows 10 rendszeren a Robocopy használatával
A fájlmegosztás beállítása után a Robocopy segítségével gyorsabban viheti át a fájlokat Windows 10 rendszeren.
1. lépés: Kattintson a gombra Windows logó gomb és a X gombot egyszerre.
| 📝 Megjegyzés Előfordulhat, hogy a Windows billentyű több probléma miatt nem működik. Íme néhány módszer, amellyel kijavíthat egy nem működő Windows-kulcsot. |
2. lépés: Válassza ki belőle a Parancssort.
3. lépés: Írja be a következő gyakori kifejezést, majd nyomja meg az Enter billentyűt.
| robocopy\\forrás-eszköz-ip\útvonal a megosztáshoz: C:\céleszköz\útvonal a /S /E /Z /ZB /R:5 /W:5 /TBD /NP /V /MT:16 tárolási mappához |
A következő szakasz bemutatja, hogyan használhatja a Robocopy-t Windows 11-es asztalon.
2. A Robocopy használata a fájlok gyors mozgatásához Windows 11
A fájlmegosztást a Windows 11 rendszerben a Windows 10 rendszerrel megegyező módszerrel konfigurálhatja. Folytathatja a fájlok átvitelét a Robocopy segítségével a Windows 11 rendszeren.
1. lépés: Nyissa meg a Start gombot, és keressen rá Parancssor.
2. lépés: Amikor megjelenik az eredmény, kattintson a jobb gombbal, és válassza ki a Futtatás rendszergazdaként opció.
3. lépés: Írja be ezt a parancsot a hálózati felhasználó és jelszó hozzáadásához a Windows 11 rendszerhez.
| cmdkey/add:SZÁMÍTÓGÉP-VAGY-DOMAIN/felhasználó:SZÁMÍTÓGÉP-VAGY-DOMAIN\FELHASZNÁLÓNÉV/pass:JELSZÓ |
4. lépés: Nyomja meg az Entert a befejezéshez.
| 👍 Hasznos cikk Ha más lehetőségeket szeretne a fájlátvitelhez, használhat harmadik féltől származó adatmigrációs alkalmazásokat. Ezek az eszközök elvégzik az összes munkát, így nem kell olyan technikai dolgokkal foglalkoznia, mint a Robocopy esetében. |
Magyarázva Robocopy parancs Opciók
A Robocopy jobb használatához íme néhány parancsbeállítás, és mit jelentenek az eszköz egyszerűbb és gyorsabb használatához.
| Parancs opció | Jelentése |
| /E | Ez a parancs az alkönyvtárak másolására szolgál, beleértve az összes üreset is. |
| /S | Ez a parancs az alkönyvtárak másolására szolgál, de nem az üresekre. |
| /Z | Ez a parancs a fájlok újraindítható módban történő másolására szolgál. |
| /ZB | Ez a parancs újraindítható módot használ. |
| /R:5 | Ez a parancs ötször próbálkozna újra. Számot is megadhat. |
| /W:5 | Ez a parancs azt jelenti, hogy a Robocopy öt másodpercet vár az újrapróbálkozás előtt. |
| /TBD | Ez a parancs azt jelenti, hogy a Robocopy a megosztott nevekre vár Meg kell határozni. |
| /NP | Ez a parancs azt jelenti, hogy a Robocopy nem jeleníti meg a másolt százalékot. (Nincs haladás) |
| /V | Ez a parancs részletes kimenetet eredményez. Így megmutatja az átugrott fájlokat. |
| /MT:16 | Ez a parancs többszálas másolatokat készít n szálal. |
Robocopy vs XCopy: Melyik a jobb?
A Robocopy a legjobb a nagyméretű fájlok gyorsabb átviteléhez. Míg az XCopy-t több fájl másolására használják egyik forrásból a másikba.
Ezek az eszközök nagyon kényelmesek nagy vagy összetett fájlok átviteléhez. Vannak azonban különbségek ezen eszközök másolási parancsként történő használatában.
| Robocopy | XCopy | |
| Támogatott operációs rendszer | Windows NT4 és újabb | MS-DOS PC DOS MSX-DOS SISNE plus OS/2 eComStation, ArcaOS Windows DR DOS ROM-DOS FreeDOS ReactOS |
| Tükrözés | Címtártükrözést vagy szinkronizálást kínál | Nem támogatja a tükrözést |
| Monitoring | A fájlok és könyvtárak figyeléséhez /MON vagy /MOT parancsra van szükség | Nem igényel felügyeletet |
| Attribútum | Támogatja az összes attribútum, például a biztonság, a tulajdonos, az időbélyegek és az ellenőrzési információk másolását | Csak kevesebb attribútumot támogat, mint a Robocopy |
| ⏳ Dióhéjban A Robocopy több funkcióval rendelkezik, mint az XCopy. Így alkalmasabb összetett és nagy fájlok átvitelére. Eközben az XCopy a legjobb több fájl egyidejű költöztetésére. |
Végső gondolatok
A Robocopy egy parancssor, amely a Windows operációs rendszer fájljaihoz replikálja a parancsokat. Hasznos eszköz nagyméretű fájlok átviteléhez.
Hatékonyabb a fájlok másolásában és tükrözésében, mint a szabványos másolási fájl parancs. Ez az eszköz olyan funkciókkal is rendelkezik, mint a perverz fájlattribútumok, például az időbélyegek.
Ez az eszköz kompatibilis a Windows 7/8/10 és újabb verzióival. Hatalmas segítség volt, amikor a felhasználók operációs rendszerüket új Windowsra cserélték, mivel ez megkönnyítette a munkát.
GYIK
-
Működik a Robocopy a CMD-ben?
A Robocopy a CMD-ben működik, mert ez egy parancssori mappa és fájlreplikációs eszköz.
-
A Robocopy mindent másol?
A Robocopy mindent lemásol, beleértve az időbélyegeket és a fájlok részletes leírását.
-
Milyen gyors a Robocopy adatátvitel?
A Robocopy körülbelül 128 MB/s sebességgel továbbítja a fájlokat. Gyorsabb, mint az XCopy, amely csak körülbelül 121 MB másodpercenként.