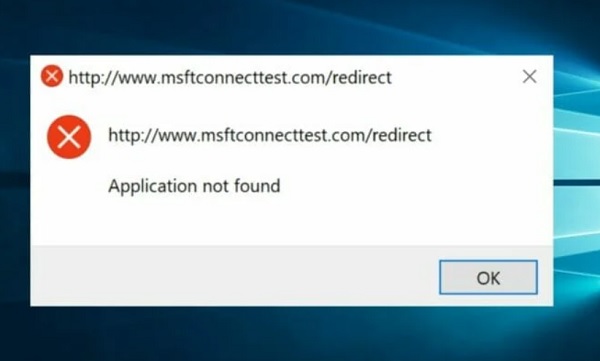Ha Ön Windows-felhasználó, akkor a következővel találkozhatott:
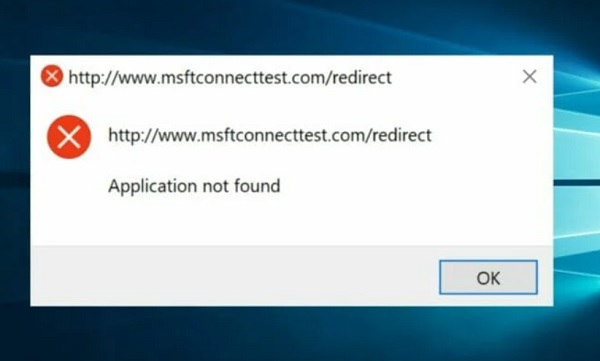
Amikor a képernyőn megjelenik a fenti előugró ablak, a következő néven ismert problémával találkozik:msftconnecttest Átirányítási hiba.”
Ez egy tipikus probléma a Windows 10 és a Windows Server rendszeren. A vége egymilliárd Windows 10 rendszert futtató eszközsok felhasználó szembesül ezzel valamikor.
Bár elsőre zavarónak tűnik, ez a hiba könnyen javítható. Ez a cikk bemutatja, miért történik ez, és hogyan lehet megoldani 6 módon.
Olvasson tovább, hogy többet megtudjon!
🔑 Kulcs elvitelek
- Az „Msftconnecttest átirányítási hiba” abból adódik, hogy az NCSI csatlakozási problémákat észlel a Windows 10 és 11 eszközökön.
- A hibát kapcsolati hibák, rosszindulatú programok fertőzései és HTTP/HTTPS konfigurációs hibák váltják ki, amelyek állandó átirányításokat eredményeznek.
- A hiba többféleképpen is megoldható: a böngészők és a hálózati adapterek alaphelyzetbe állítása, a HTTP/HTTPS-beállítások módosítása, valamint a rendszerleíró adatbázis vagy a csoportházirend-beállítások módosítása.
- A magánhálózatra váltás a legjobb módja az átirányítási hiba megkerülésének.
Rögzítő Msftconnecttest átirányítási hiba
Az Msftconnecttest Redirect hiba a Network Connectivity Status Indicator (NCSI) miatt következik be.
Mivel az NCSI Windows 10 és 11 rendszeren fut, az ezeken a verziókon futó eszközök szembesülnek a problémával. Amikor az NCSI kapcsolati problémát észlel, átirányítja a felhasználókat az Msftconnecttest.com webhelyre.
Ha az NCSI nem tudja átirányítani, akkor Msftconnecttest Redirect hibával figyelmezteti a felhasználót. Ez a probléma gyakoribb a nyilvános hálózaton futó eszközökön, mint a magánhálózatokon.
| ✅ Pro tipp A nyilvános hálózatok korlátlanok, és gyakran vannak biztonsági kockázatokkal, például kibertámadásokkal. Amennyire csak lehetséges, ne csatlakoztassa eszközeit nyilvános Wi-Fi-hálózathoz. Ha kell, használjon VPN-t a védelem érdekében. |
Olvassa el a következő részt a hiba mögött meghúzódó főbb okok megtekintéséhez.
Msftconnecttest átirányítási hiba: Hogyan és miért történik?
Nyilvános hálózathoz csatlakozva megnyílik az eszköz alapértelmezett böngészője. Bár ez általában működik, gyakran kapcsolódási problémákhoz vezet.
Alapértelmezés szerint a böngésző az msftconnecttest.com webhelyre lesz irányítva. Ez a link önmagában nem hiba. Ez egy módja annak, hogy ellenőrizze, hogy a számítógép rendelkezik-e internet-hozzáféréssel.
Az Msftconnecttest.com csak akkor válik hibává, ha a csatlakozási probléma továbbra is fennáll. Olyan hurokba kerülsz, ahol többszöri próbálkozás után sem tudsz csatlakozni.
Az alábbiakban felsoroljuk azokat a gyakori problémákat, amelyek miatt a böngésző átirányítja az Msftconnecttestre:
Csatlakozási probléma
Nyilvános hálózathoz való csatlakozáskor számos dolog történik. Az internetkapcsolat minőségét vizsgáló NCSI a következő folyamatot indítja el:
- Aktív szondák
- A bejelentkezés hitelesítése az oldalon
- Passzív megfigyelés
Ha valamelyik lépés sikertelen, akkor a következő figyelmeztetéseket kapja:
- Nincs kapcsolat
- Nincs csatlakoztatva
- Korlátozott internet-hozzáférés
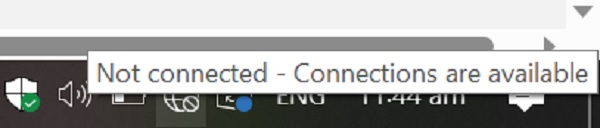
Malware fertőzések
A rosszindulatú programok fertőzései is befolyásolhatják a nyilvános hálózathoz való csatlakozás sikerességét. Valamilyen oknál fogva az eszközén lévő vírus vagy más rosszindulatú program átirányíthatja a forgalmat.
A vírus úgy viselkedhet, mint az Msftconnecttest. Msftconnecttest átirányítási hibát indíthat el, hogy becsapja és átirányítsa egy rosszindulatú webhelyre.
| 💡 Tudtad? Az internetre naponta legalább 560 000 új rosszindulatú program érkezik. Ilyen nagyszámú online fenyegetés mellett valószínűleg minden eszköz hajlamos a vírusfertőzésekre. |
Problémák a HTTP/HTTPS konfigurációval
A Windows operációs rendszer letölt egy connecttest.txt fájlt, amikor a felhasználó megpróbál hozzáférni egy nyilvános hálózathoz. Egy mögöttes HTTP/HTTPS konfigurációs probléma blokkolja a connecttest.txt fájlt.
Ez a művelet aktiválja az NCSI vizsgálat teljes folyamatát. Ennek eredményeként a rendszer msftconnecttest átirányítási hibát mutat.
Most, hogy tudja, miért történik a hiba, a kérdés a következő: „Hogyan javíthatja ki?” A következő részben megtudhatja, hogyan.
6 javítási módszer Msftconnecttest átirányítási hiba
Az Msftconnecttest átirányítási probléma kijavításához szükség lehet technikai know-how-ra, de lehet, hogy nem. Íme hat egyszerű módszer a probléma megoldására:
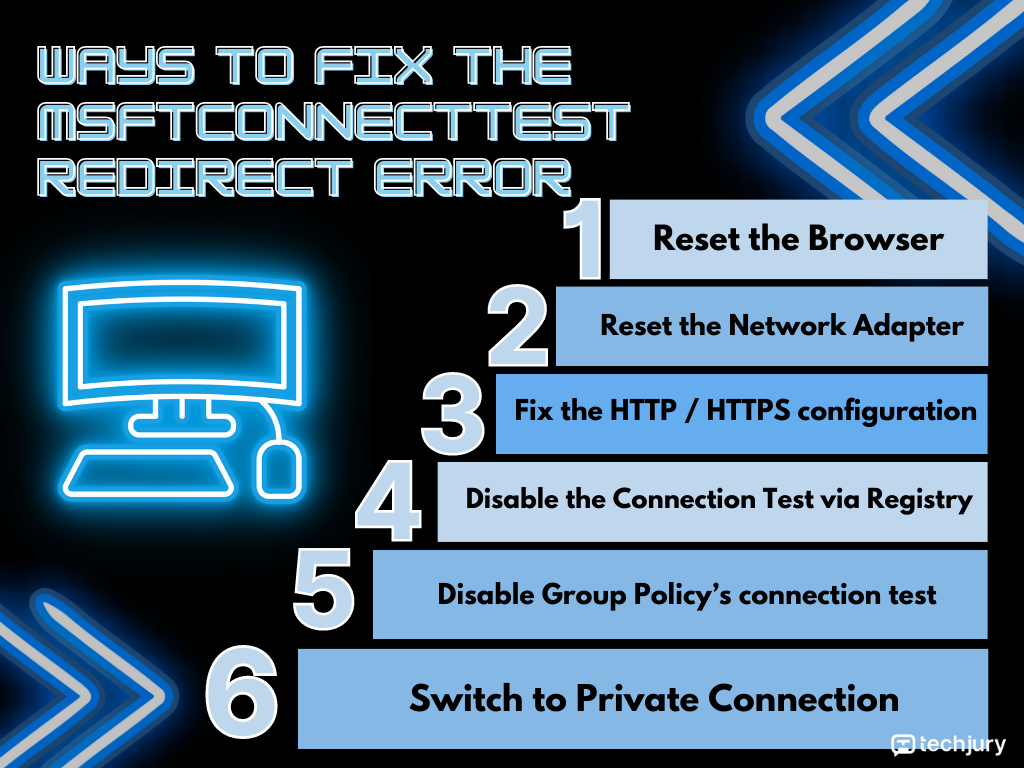
1. módszer: Állítsa vissza a böngészőt
A böngésző visszaállítása törli az összes ideiglenes fájlt és beállítást. Ez a lépés megakadályozza a sikeres nyilvános internetkapcsolatot.
Tekintse meg az alábbi lépéseket, hogy megtudja, hogyan állíthatja vissza a 4 legnépszerűbb böngészőt:
1. Zárja be az összes nyitott lapot, és indítsa el Microsoft Edge.
2. Kattintson a három pontra a böngésző jobb felső sarkában.
3. Kattintson a gombra Beállítások elemre. Akkor válassz Beállítások visszaállítása.
4. Válassza ki Állítsa vissza a beállításokat az alapértelmezett értékekre.
5. Megjelenik egy párbeszédpanel. Kattintson Reset.

Microsoft Edge
1. Zárja be az összes lapot, és nyissa meg Króm.
2. Jelölje ki a három, egymásra helyezett pontot a jobb felső sarokban.
3. Kattintson a gombra Beállítások elemre.
4. Kattintson a gombra Beállítások visszaállítása és válassza ki Állítsa vissza a beállításokat az eredeti alapértékekre.
5. Egy előugró ablak jelenik meg a képernyőn. Válassza ki Beállítások visszaállítása.

Google Chrome
1. Nyissa meg a Firefoxot.
2. Jelölje ki a három vízszintes vonalat a jobb felső sarokban.
3. Válassza ki Segítség.
4. Kattintson a gombra További hibaelhárítási információk.
5. Válassza ki Frissítse a Firefoxot.

Firefox
6. Erősítse meg a böngésző alaphelyzetbe állítását.
7. Kattintson a gombra Befejezés.
1. Nyissa meg a Safarit. Kattintson a fogaskerék ikonra.
2. Kattintson Állítsa vissza a Safarit.
3. Megjelenik egy párbeszédpanel az összes elemmel, amelyet kiválaszthat a számítógép gyorsítótárának törléséhez.
4. A négyzetek bejelölése után kattintson a gombra Reset.

Szafari
2. módszer: Állítsa vissza a hálózati adaptert
A hálózati adapter visszaállítása nem csak az Msftconnecttest Redirect hibát javítja ki. Megakadályozza a jövőbeni hibákat is.
A hálózati adapter alaphelyzetbe állításához kövesse az alábbi lépéseket:
1. lépés: Kattintson Indul.
2. lépés: Válassza ki Beállítások elemre. Válasszon Hálózat és internet.
3. lépés: Kattintson Állapot. Görgessen le, és kattintson Hálózati visszaállítás.
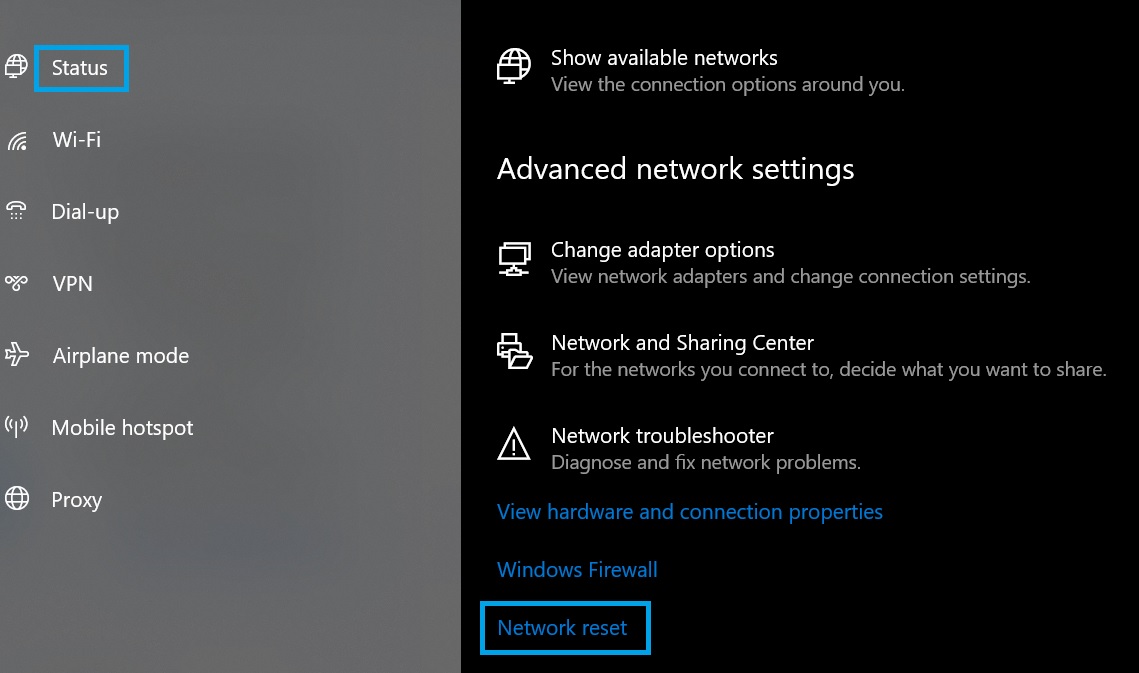
4. lépés: Megnyílik a hálózat visszaállítási képernyője. Kattintson Reset Now.
5. lépés: Válassza ki Igen és indítsa újra a számítógépet.
| 📝 Megjegyzés A számítógép újraindítása törli a beállításokat és az ideiglenes fájlokat. Működik, mert egyes fájlok átirányítási hibát okoznak. |
3. módszer: Javítsa ki a HTTP / HTTPS konfigurációt
Emlékezzen arra, hogy a HTTP / HTTPS konfiguráció az átirányítási hiba egyik oka – ami azt jelenti, hogy a probléma megoldásához módosítani kell rajta.
Kövesse az alábbi lépéseket a Windows HTTP / HTTPS beállításainak megadásához:
1. lépés: Nyitott Beállítások elemre.
2. lépés: Kattintson Alkalmazások elemre. Válassza ki Alapértelmezett alkalmazások a bal oldali panelen.
3. lépés: Görgessen le. Válasszon Alapértelmezett alkalmazások protokoll szerint.
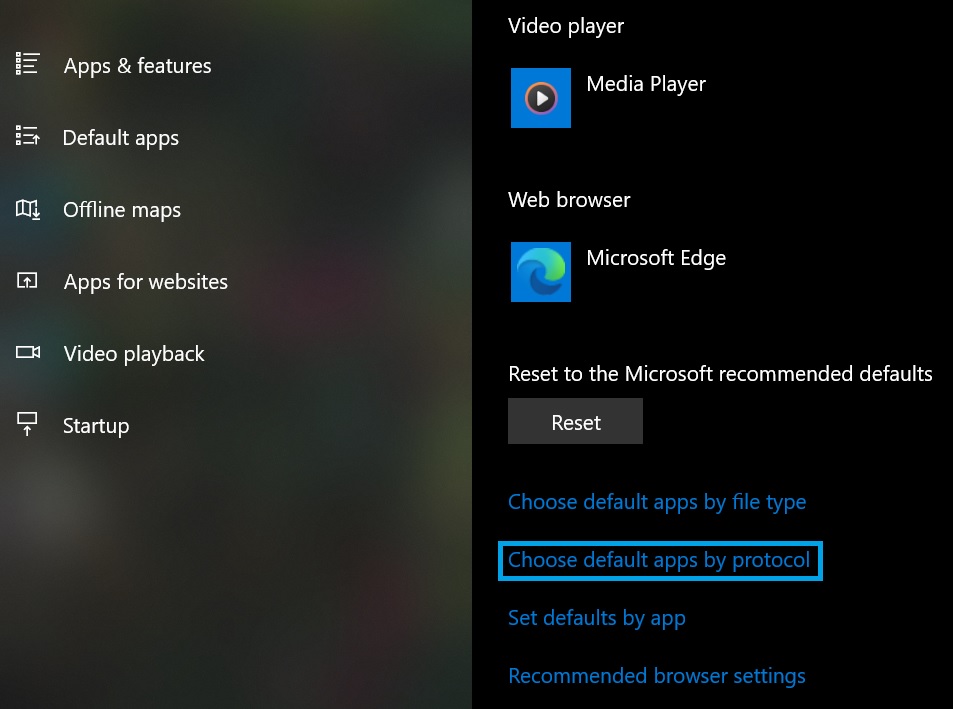
4. lépés: Görgessen a kereséshez HTTP a bal oldali képernyőn.
5. lépés: Mellette válassza ki a Alapértelmezett beállítás.
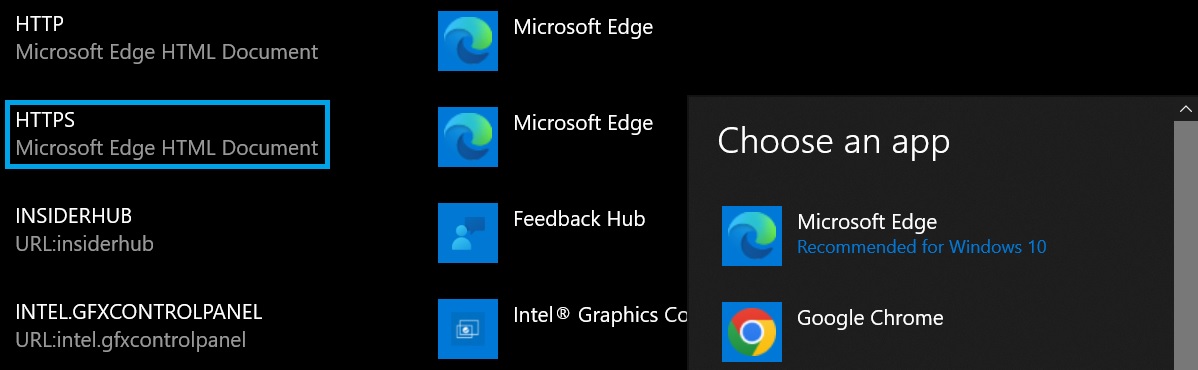
7. lépés: Válassza ki a kívánt alapértelmezett böngészőt.
8. lépés: Csukja be az ablakot. Indítsa újra a számítógépet.
| 📝 Megjegyzés Az eszköz újraindítása szükséges az új konfiguráció megfelelő alkalmazásának biztosításához. Ha nem indítja újra laptopját vagy számítógépét, előfordulhat, hogy a módosítások nem érvényesek, és az msftconnecttest átirányítási hiba továbbra is fennáll. |
4. módszer: Tiltsa le a csatlakozási tesztet a rendszerleíró adatbázison keresztül
A probléma megoldásának másik módja a számítógép alapértelmezett kapcsolattesztjének kikapcsolása. Ha így tesz, a rendszer nem indítja el az Msftconnecttest hibát.
Kapcsolja ki a Windows NCSI kapcsolattesztjét a rendszerleíró adatbázison vagy a csoportházirend-objektumokon (GPO-kon) keresztül.
| ⚠️ Figyelmeztetés A Microsoft azt tanácsolja, hogy ne tiltsa le az NCSI-t, mert számos operációs rendszer-összetevő támaszkodik rá. Az NCSI letiltása problémákhoz vezethet, például a Microsoft Outlook nem csatlakozik a levelezőszerverhez. |
Ha kell ideiglenesen tiltsa le az NCSI-t a Registry-n keresztül, a következőképpen:
1. lépés: Írd be: „regedit” a keresésben. Kattintson a Rendszerleíróadatbázis-szerkesztő alkalmazás, amely ennek eredményeként jelenik meg.
2. lépés: Megjelenik egy párbeszédpanel. Kattintson Igen.
3. lépés: Navigáljon az alábbi mappában Rendszerleíróadatbázis-szerkesztő ezt a mappahierarchiát követve:
HKEY_LOCAL_MACHINE\SYSTEM\CurrentControlSet\services\NlaSvc\Parameters\Internet
4. lépés: Miután elérte a Internet mappát, a jobb oldali panel jelenik meg EnableActiveProbing. Keresse meg, és kattintson duplán.
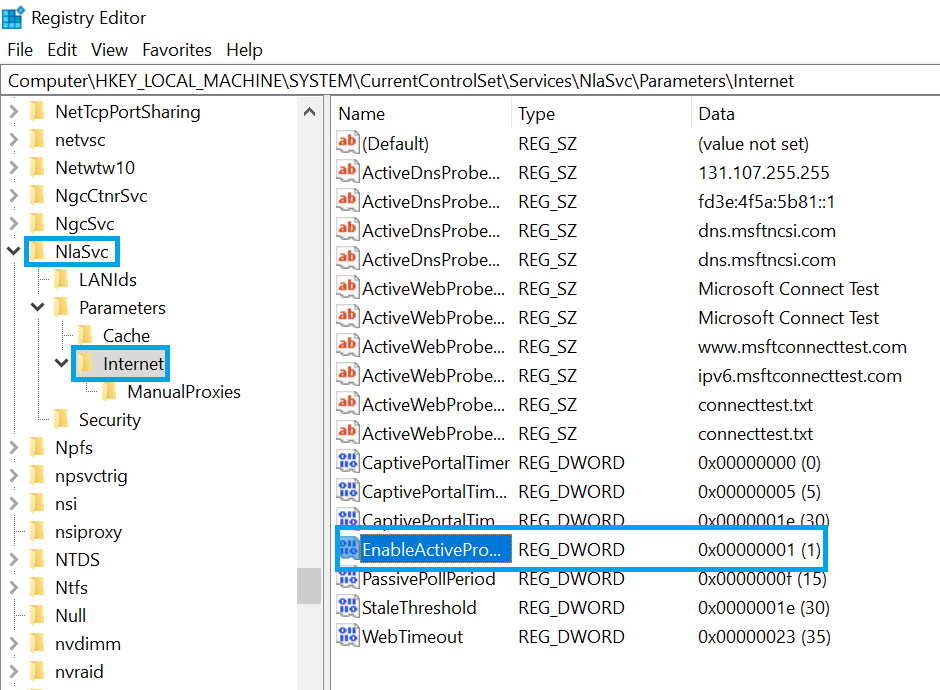
5. lépés: Módosítsa az értéket 0-ra.
| 🔓 Biztonsági megjegyzés Állítsa vissza az eredeti értékét EnableActiveProbing amint már nem kell csatlakoznia a nyilvános internethez. |
Ha nem tudja kitalálni, hogyan kell ezt a módszert megtenni, nézze meg az MDTechVideos ezt a gyors YouTube-videó-oktatóanyagot:
5. módszer: Tiltsa le a csoportházirend kapcsolattesztjét
A csoportházirend egy olyan szabálykészlet, amely meghatározza a felhasználói fiókokat és más fontos konfigurációkat, például az internetkapcsolati teszteket.
A csoportházirend egy másik módja a számítógép kapcsolattesztjének kikapcsolásának. Íme, hogyan:
1. lépés: Menj ide Windows. Sajtó Indul.
2. lépés: Válassza ki Minden program.
3. lépés: Válassza ki Kiegészítők. Kattintson a Fut opció.
4. lépés: Írd be: „gpedit.msc” a keresési területen.
5. lépés: Menj ide Számítógép konfigurációja és kattintson Adminisztrációs sablonok. Válassza ki Rendszer.
6. lépés: Kattintson Internetes kommunikáció menedzsment és válassza ki Internetes kommunikációs beállítások.
7. lépés: Ha egyszer meglátod a Kapcsolja ki a Windows hálózati kapcsolat állapotjelző működési tesztjeit, válassza ki és változtassa meg Engedélyezés.
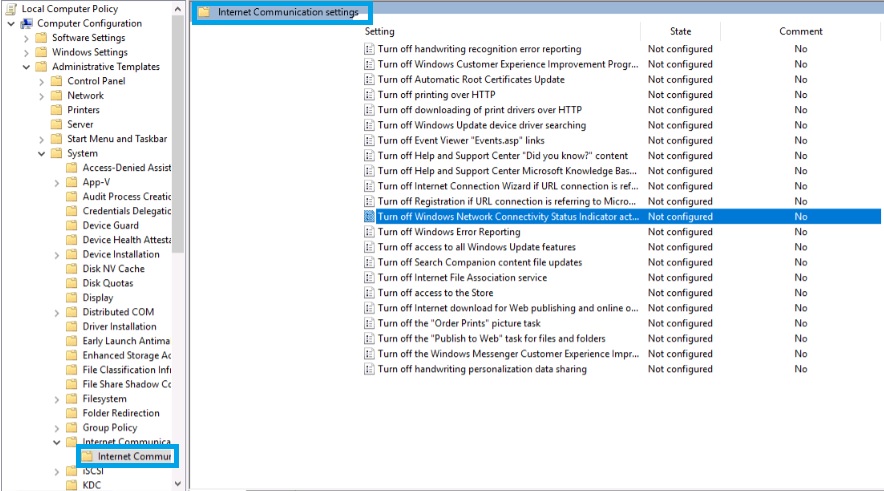
6. módszer: Váltson magánhálózati kapcsolatra
Ha a többi módszer nem oldotta meg a hibát, kapcsolja át internetkapcsolatát személyes hotspotra vagy WiFi-re. Ezzel a lépéssel probléma nélkül azonnal csatlakoznia kell az internethez.
| ✅ Pro tipp Ha csak nyilvános hálózathoz tud csatlakozni, további védelem érdekében proxyt is használhat. A Windows 10 beállításainál beállíthat proxykiszolgálót. |
Következtetés
Az Msftconnecttest átirányítási hiba gyakori probléma bizonyos Windows-verziókat használók körében. Ez csatlakozási problémák, rosszindulatú programok vagy HTTP/HTTPS konfiguráció miatt fordul elő.
Nem kell csalódnia emiatt, mert többféle módon is megoldható a probléma. Visszaállíthatja böngészőjét, beállíthatja a HTTP/HTTPS-t, vagy átválthat egy biztonságosabb kapcsolatra.
GYIK
-
Mi a Microsoft kapcsolatellenőrzés URL-je?
A Microsoft az msftconnecttest.com URL-címet használja annak ellenőrzésére, hogy van-e internet-hozzáférés.
-
Az Msftconnecttest Redirect Error vírus?
A jogos Msftconnecttest átirányítási hiba nem vírus. Egyes hackerek azonban utánozhatják ezt a hibát, hogy rosszindulatú webhelyre irányítsák Önt.
-
Mi az átirányítás négy típusa?
Az átirányítás négy típusa a következő: (301) Véglegesen áthelyezve, (302) Talált, (303) Lásd Egyéb és (307) Ideiglenes átirányítás.