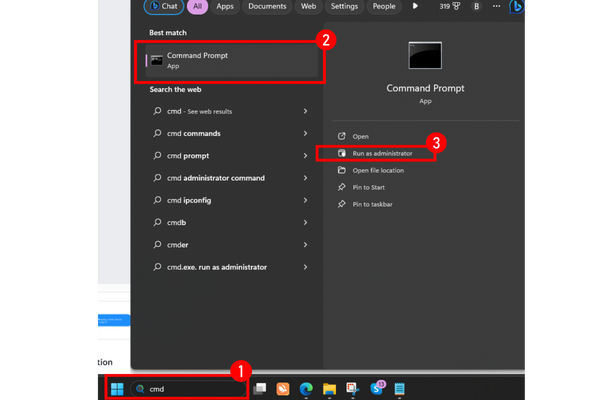Ha internetproblémákat tapasztal a Windows 10 vagy 11 rendszeren, akkor nagy eséllyel a DNS-gyorsítótár sérült. A DNS-gyorsítótár kiürítése gyorsan megoldhatja ezt a problémát, és újra bekapcsolhatja számítógépét.
A DNS-gyorsítótár törlése javítja az adatvédelmet, javítja a HTTP-hibákat, és megakadályozza a potenciálisan káros DNS-hamisítást.
Tekintse meg az alábbi végső útmutatót, amelyből megtudhatja, hogyan kell kiüríteni a DNS-gyorsítótárat a Windows 10 és 11 rendszerben, és gyorsan kijavítani a csatlakozási problémákat.
🔑 A legfontosabb elvitelek:
- Törölje a DNS-gyorsítótárat a Windows 10 és 11 rendszerben jobb internetes hozzáférés.
- Az online hozzáférés javítása csatlakozási problémák megoldásával.
- Növelje a magánélet védelmét és megakadályozza a DNS-hamisítást keresztül gyorsítótár öblítése.
- Különféle módszerek állnak rendelkezésre Windows 10 és 11 DNS-gyorsítótár törléséhez.
- A DNS-gyorsítótár növeli a webhozzáférést míg kipirulás azt javítja a webhely és az alkalmazás problémáit.
- Gyorsan törölje a DNS-gyorsítótárat a Windows rendszeren a következővel: Parancssor és PowerShell.
- Nincs szükség fejlett eszközökre. Egyszerűsítse a DNS-gyorsítótár törlését a ‘Futtatás’ parancs.
- Oldja meg a böngészési problémákat a böngésző DNS-gyorsítótárának törlésével Króm és Él.
A DNS-gyorsítótár ürítése Windows 10 és 11 rendszeren
A Domain Name System néven ismert DNS olyan, mint az internet telefonkönyve. Feladata a domain nevek IP-címekké fordítása, hogy a webböngészők betölthessék az online tartalmat. A DNS-gyorsítótár megőrzi ezeket a fordításokat, hogy felgyorsítsa a későbbi hozzáférést ugyanazon oldalakhoz.
Windows 10 vagy 11 rendszerben különféle problémákkal találkozhat a helyi tartománynévrendszer (DNS) gyorsítótárával kapcsolatban.
Ezek a problémák a következők:
- A webhelyek nem jelennek meg
- Az internetfüggő alkalmazások hibásan működnek
- Az olyan eszközök, mint a „ping” vagy „nslookup”, amelyek rossz helyet jeleznek
Ez az útmutató bemutatja, hogyan javíthatja ki a DNS-gyorsítótár törlésével vagy alaphelyzetbe állításával.
| ✅ Pro tipp Ha kíváncsi eszköze DNS-kiszolgálójára és tulajdonosára, ellenőrizze a DNS-ét a következőn keresztül Mi az a My DNS Server weboldal számára ingyenes. |
Maximalizálja a webes teljesítményt a DNS-gyorsítótár ürítésének következő módszereivel:
1. módszer: Törölje a DNS-gyorsítótárat a parancssorral
A parancssor a DNS törlésének egyszerű módja a Windows rendszerben, és jó okokból népszerű. A „flush dns” parancs egyszerű, gyors és könnyen előhívható. Ehhez kövesse az alábbi lépéseket:
1. Írja be cmd a Windows keresősáv.
2. Kattintson jobb gombbal a Parancssor és válassza ki Futtassa rendszergazdaként.
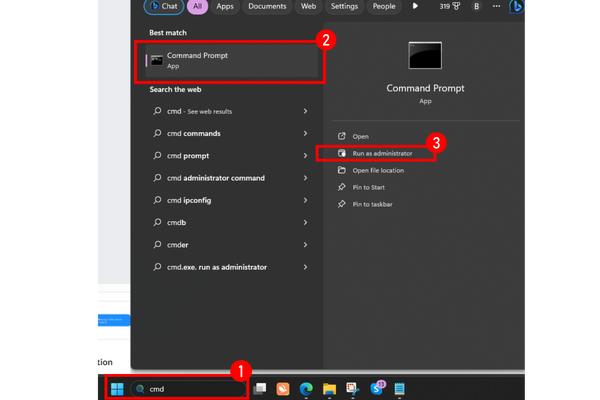
3. Írja be ipconfig /flushdns és nyomja meg az Entert.
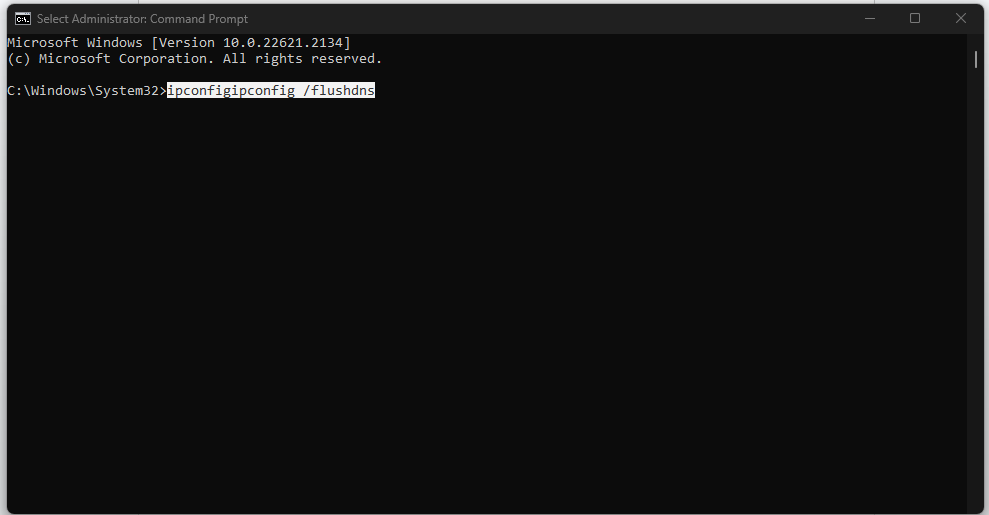
4. Az Enter megnyomása után egy üzenetnek kell megjelennie, amely megerősíti, hogy a „Sikeresen kiürítette a DNS-feloldó gyorsítótárat”
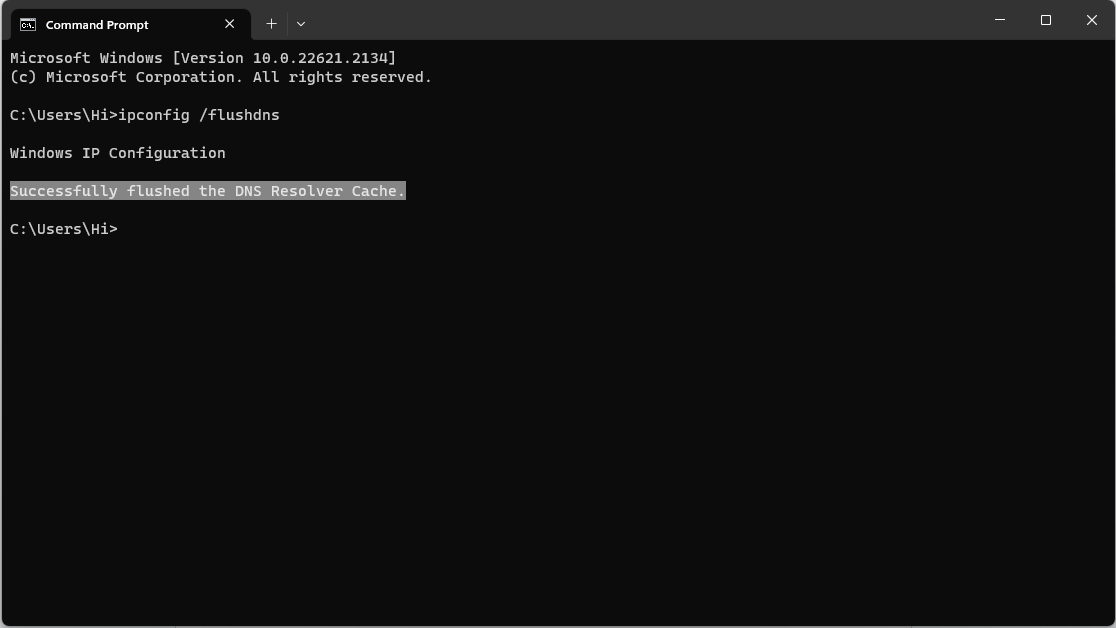
| ✅ Pro tipp Ha IP-címproblémák miatt problémái vannak a webhelyek elérésével, akkor a szervere lehet a bűnös. A DNS öblítése vagy módosítása segíthet, de a VPN frissítése gyorsabban megoldhatja az IP-problémákat. |
2. módszer: Öblítse ki a DNS-gyorsítótárat Powershell segítségével
A PowerShell (vagy az újabb verziókban a terminál) egy másik eszköz, amellyel a dns win10 és win11 kiüríthető. Ez a módszer kompatibilis különféle parancssori segédprogramokkal, beleértve a Windows terminál, Windows PowerShellés a régebbi parancssor (cmd) hasznosság.
Ha törölnie kell a DNS-gyorsítótárat a Windows 10/11 rendszerben, kövesse az alábbi lépéseket:
1. Nyomja meg a gombot Windows kulcs + X

2. Válasszon Windows PowerShell (rendszergazda). Ezzel megnyílik a PowerShell rendszergazdai jogosultságokkal.

3. Írja be Clear-DnsClientCache a PowerShellben, és nyomja meg az Enter billentyűt.

4. Várjon néhány másodpercet, amíg a parancs végrehajtódik, és ennek sikeresen ki kell ürítenie a DNS-gyorsítótárat.
| ⚠️ Figyelmeztetés Bár a PowerShell hatékony eszköz, óvatosan kell használni. A helytelen parancsok a rendszer instabilitását okozhatják. |
3. módszer: A DNS-gyorsítótár egyszerű törlése a „Futtatás” billentyűzet paranccsal
Van egy még egyszerűbb módja a DNS-gyorsítótár törlésének – nem kell foglalkoznia a Windows PowerShell-lel vagy a parancssorral. Ezt közvetlenül a Futtatás párbeszédpanelen teheti meg. Csak kövesse az alábbi lépéseket:
1. A billentyűzethez, nyomja meg a Win + R gombot a Futtatás parancsmező megnyitásához.

2. Írja be: „ipconfig /flushdns” és nyomja meg az Enter billentyűt.
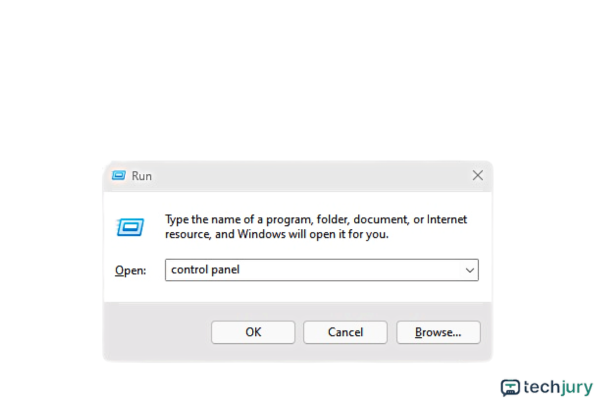
| 👍 Hasznos cikk A DNS-fogalmak jobb megértéséhez és a DNS-szivárgás problémájának megoldásához tekintse meg a Techjury útmutatóját. Elmagyarázza a DNS-szivárgásokat, azok eredetét és az elhárításukat. |
4. módszer: Gyorsítsa fel a webelérést a böngésző DNS-gyorsítótárának kiürítésével
Néha a böngésző DNS-gyorsítótárának törlése is segíthet a böngészési problémák megoldásában. A DNS-gyorsítótárat nem csak az operációs rendszer tárolja, például a Windows; webböngészője DNS-rekordokat is tárolhat.
Szerencsére a böngésző gyorsítótárát is törölheti. Csak nyissa meg a választott böngészőt, és kövesse az alábbi lépéseket.
Króm
Egyes Windows-alkalmazások és böngészők, például a Google Chrome, DNS-gyorsítótárral rendelkeznek. Ezek a gyorsítótárak különállóak az operációs rendszer által kezeltektől.
Tehát az operációs rendszer DNS-gyorsítótárának törlése mellett törölnie kell a Chrome DNS-gyorsítótárát is. Ehhez kövesse az alábbi lépéseket:
1. Nyomja meg Ctrl + T új lap megnyitásához.
2. Írja be chrome://net-internals/#dns az URL sávban, és nyomja meg az enter billentyűt.

3. Kattintson a gombra A gazdagép gyorsítótárának törlése a helyi DNS-gyorsítótár törléséhez.
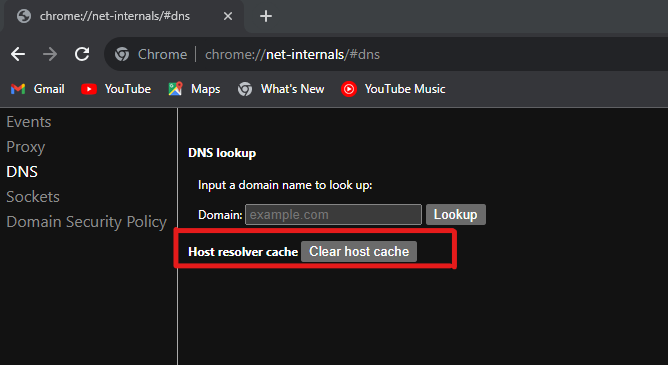
| 👍 Hasznos cikk Ha a rendszerhiba a DNS-gyorsítótár kiürítése ellenére sem szűnik meg, tekintse meg a Techjury útmutatóját további információkért A DNS-kiszolgáló nem válaszol Windows 11 Edition esetén történő javításának módjai |
Él
2020-ban a Microsoft Edge változtatást hajtott végre, hogy továbbfejleszthesse magát: Chromiumra váltott. Ez növelte a stabilitást és a teljesítményt.
A DNS-gyorsítótár törlésének lépései hasonlóak a Chrome-hoz, mivel mostantól ugyanazt a böngészőmotort használja. Csak ismételje meg a következőket:
1. Nyissa meg a új lap.
2. Kattintson az URL-sáv típusára edge://net-internals/#dns.

3. Nyomja meg a gombot adja meg a DNS-beállítások megnyitásához.
4. Kattintson a gombra A gazdagép gyorsítótárának törlése hogy kiürítse az Edge DNS-gyorsítótárát.
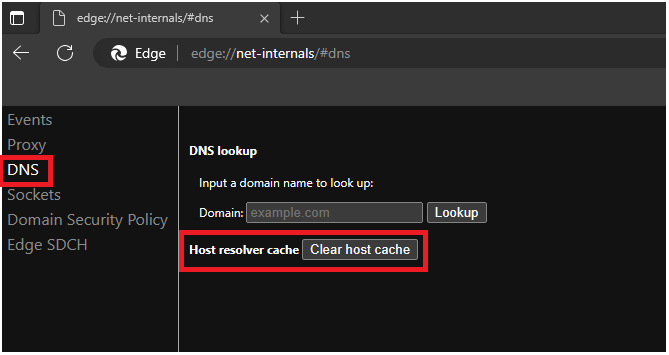
| 🎉 Érdekes tény Microsoft Edge állítólag hatékonyabb böngésző, mint a Chrome, kevesebb RAM-ot használ, és jobb akkumulátor-üzemidőt biztosít. |
Lezárni az egészet
A DNS-gyorsítótár kiürítése számos előnnyel jár, többek között:
- A számítógép védelme az adathalász támadásokkal szemben.
- Biztosítja, hogy hozzáférjen a gyakran látogatott webhelyek legújabb verzióihoz.
- Az internetkapcsolat helyreállítása.
- Magánéletének megőrzése.
Az elszámolási folyamat rendkívül egyszerű. A leírt lépéseket követve gyorsan elvégezheti a DNS-öblítést bármely operációs rendszeren. Ezzel gyorsan folytathatja webhelyfejlesztési feladatait, és javíthatja internetes böngészési élményét.
GYIK
-
Hogyan javíthatom meg a DNS problémámat?
Kezdje a DNS-gyorsítótár kiürítésével, de ha a probléma továbbra is fennáll, fontolja meg a DNS-kiszolgáló módosítását vagy az internetkapcsolat ellenőrzését.
-
Hogyan frissíthetem a DNS-t?
A DNS frissítéséhez ürítse ki a DNS-gyorsítótárat különféle módszerekkel, például a „Futtatás” paranccsal, a Parancssorral vagy a PowerShell-lel Windows 10 és 11 rendszeren.
-
Mi okozza a rossz DNS-t?
A rossz DNS-t számos probléma okozhatja, beleértve az elavult DNS-gyorsítótárat, a helytelen DNS-beállításokat vagy az internetszolgáltatóval (ISP) kapcsolatos problémákat.
-
Biztonságos a DNS kiürítése?
Igen, biztonságos a DNS kiürítése. Nincs hatással az internet sebességére vagy teljesítményére, de segíthet megoldani a böngészési problémákat.