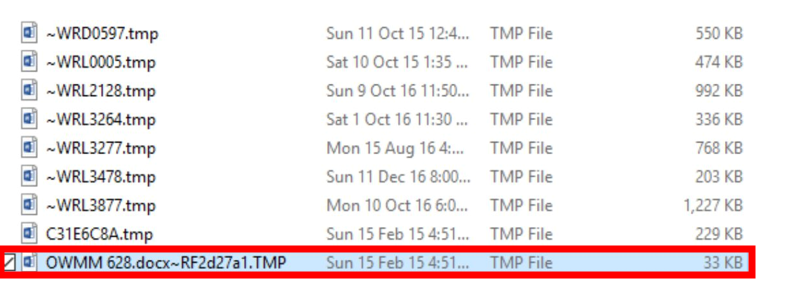A TMP fájl egy biztonsági másolat, gyorsítótár vagy egyéb adatfájl, amelyet ideiglenesen egy szoftver hozott létre. Néha láthatatlan fájlként jön létre, és általában eltávolítják az alkalmazás eltávolításakor. Ezek a fájlok ideiglenesen tárolhatnak adatokat, amíg új fájl jön létre.
Az ideiglenes fájl általában feldolgozatlan adatokat tartalmaz, ami egy köztes szakasz a tartalom egyik formátumból a másikba konvertálásában. Számos program használja a TMP-fájlokat, köztük a Microsoft Word és az Apple Safari. Ezek gyakran rendelkeznek kiterjesztéssel.TMP és a C:\Users\AppData\Local\Temp mappát.
Ha szeretné megtudni, mi az a TMP-fájl, mi a funkciója, valamint a megnyitásának, törlésének és helyreállításának lépései, olvassa tovább ezt a cikket.
🔑Legfontosabb elvitelek:
- Megérteni a TMP-fájlok célját és azt, hogy a program hogyan hozta létre azokat átmeneti célra
- Megtudhatja, hogyan lehet megnyitni a TMP fájlokat a rendelkezésre álló különböző szoftverekkel.
- Kövesse a lépésenkénti eljárást a TMP fájlok megnyitásához az egyszerű hozzáférés és visszaállítás érdekében.
- A törölt TMP-fájlok visszaállítása két egyszerű módszerrel.
A TMP-fájlok célja
A TMP fájlok kulcsfontosságúak, mivel olyan információkat tartalmaznak, amelyek növelhetik a programok hatékonyságát. Például egy program paramétereiben végrehajtott változtatások egy ideiglenes fájlban tárolhatók. Ha törli az ideiglenes fájlt, a testreszabott beállítások elvesznek, és vissza kell állítania a beállításokat.
Az ideiglenes fájl olyan fájl, amelyet a program átmeneti céllal hozott létre. Az ideiglenes fájloknak számos felhasználási módja van, beleértve a következőket:
- Kiterjedt adat- vagy információszegmensek felosztása
- Folyamatközi kommunikáció végrehajtása
- Gyors adatmentés készítése
Ezek az ideiglenes fájlok könnyen azonosíthatók „.tmp” kiterjesztéseik miatt. Ezek a bővítmények azonban az őket létrehozó programtól vagy operációs rendszertől függően eltérőek lehetnek.
Most, hogy megértette a TMP fájlok funkcióját a számítógépén, nézzük meg a TMP fájl megnyitásának, törlésének és helyreállításának lépésről lépésre történő folyamatát.
| ⌛ Dióhéjban: A TMP-fájlok, amelyek fontos adatokat tárolnak, és segítik az olyan feladatokat, mint a folyamatok közötti kommunikáció és a gyors biztonsági mentések, létfontosságú szerepet játszanak a szoftverműveletekben. Törlésük azonban az egyéni beállítások elvesztéséhez vezethet, ami rávilágít a megfelelő TMP fájlkezelés fontosságára. |
TMP fájl megnyitása
Feltételezve, hogy azonosítani tudja a TMP-fájlhoz társított alkalmazást a tárolási helye alapján, megnyithatja azt az adott alkalmazás segítségével.
A TMP-fájlok által biztosított ideiglenes tárhely előnyös az alkalmazások közötti többfeladatos munka során. A rendszer TMP-fájljának elérése és annak azonosítása elengedhetetlen.
Olvassa tovább, ha kíváncsi arra, hogy milyen szoftver tudja megnyitni a TMP fájlt!
A. Programok, amelyek képesek megnyitni a TMP fájlokat
Könnyen hozzáférhet a TMP-fájlokhoz, ha a társított alkalmazás meg van jelölve. Néhány elérhető szoftver opció a következőket tartalmazza:
1. Microsoft Word
A Microsoft kiváló lehetőség szöveges dokumentumok megnyitására és szerkesztésére. Szövegfeldolgozó szoftvere több egyszerű szöveget tartalmazó TMP fájlt is képes elérni. A Word ideiglenes fájlokat hoz létre, hogy megőrizze az aktuális dokumentum szerkesztési állapotát.
2. Microsoft Excel
Az Excel kínálja a legkiválóbb esélyt az egyes TMP-fájlok visszaállítására, ha azt gyanítja, hogy egy ideiglenes fájl ilyen módon strukturált információkat rejt.
3. VLC Media Player
Régóta az egyik legnépszerűbb megoldás a különféle fájlformátumokat támogató videofájlokhoz. A képek megjelenítése mellett a program szinte minden digitális médiatartalmat tartalmazó TMP fájlhoz hozzáfér.
4. Firefox
A Firefox a világ vezető böngészői közé tartozik, és különféle típusú TMP-k elérését teszi lehetővé, többek között:
- Egyszerű szöveg
- PDF-ek
- Médiatartalom
A Firefoxban és más böngészőkben megszakadt safe.tmp letöltéseket is újraindíthatja.
| 🎉 Érdekes tény: Míg a TMP fájlok létfontosságúak a hatékony szoftverműködéshez, gyakran nem törlik magukat a munkájuk elvégzése után. Ez idővel szükségtelen rendetlenséghez vezethet a merevlemezen. Jó szokás, hogy rendszeresen megtisztítja ezeket a megmaradt TMP fájlokat, hogy lemezterületet szabadítson fel, és segítse számítógépe gördülékenyebb működését! |
Miután megismerkedett a TMP fájlok megfejtésére alkalmas programokkal, itt az ideje, hogy elmélyüljön a TMP fájl Microsoft segítségével történő, lépésről lépésre történő megnyitásának folyamatában.
A TMP fájlok megnyitásának lépései
Ha a korábban említett programok egyikét szeretné használni egy TMP fájl megnyitásához, akkor ezt bármely más fájltípussal megteheti. A legtöbb alkalmazás rendelkezik egy „Fájl megnyitása” opcióval, amely felkéri a TMP fájl helyének kiválasztására. Egyes programok lehetővé teszik a fájlok húzással történő megnyitását.
A .tmp kiterjesztést az ideiglenes fájlokhoz használják. A fájlok megnyitásához a következőket kell tennie:
1. lépés Határozza meg, melyik alkalmazás hozta létre a fájlt. A .tmp végződésű TMP-fájloknak meg kell jeleníteniük az alkalmazás ikonját, amelyben készültek. Például, ha a fájlt Microsoft Word programmal hozták létre, akkor Word emblémával (W betűvel) kell rendelkeznie.
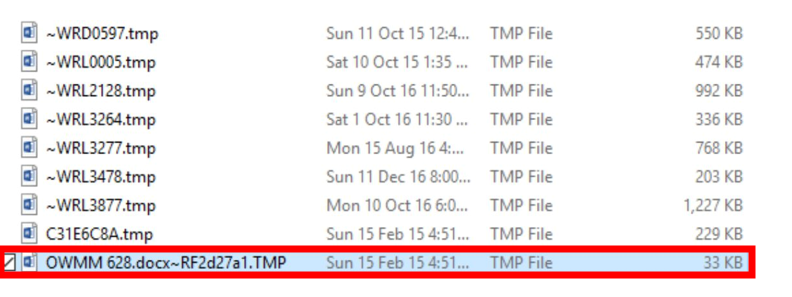
2. lépés Kattintson a jobb gombbal a TMP fájlra. Megnyílik egy helyi menü.
3. lépés Válassza ki Nyitott menüből. Ezzel megnyílik egy almenü az ajánlott alkalmazásokkal.
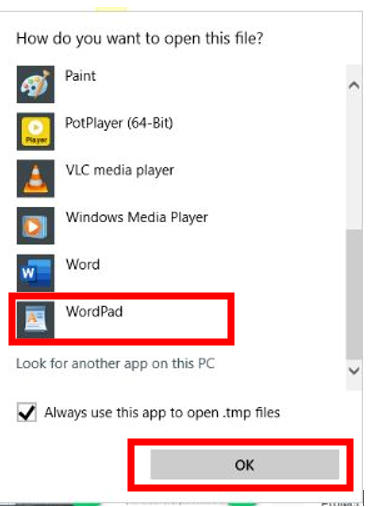
4. lépés. Válassza ki a megfelelő alkalmazást ehhez a TMP-fájlhoz. Ez megnyitja a fájlt az eredeti alkalmazásban. Például, ha ez egy Word által létrehozott TMP, válassza a lehetőséget Microsoft Word kinyitni.
A TMP-fájlok céljának megértése után továbbléphet az ideiglenes fájlok eltávolítására, hogy fenntartsa a rendetlenségtől mentes és optimalizált digitális környezetet.
TMP fájlok eltávolítása
Ideiglenes fájlok szükségesek a számítógépes rendszer zökkenőmentes működéséhez. Folyamatos számítógép-használat mellett azonban idővel felhalmozódhatnak, felemésztve az értékes lemezterületet, és túl sok tárhelyhez vezethetnek. Az ideiglenes fájlok törlése a Windows 10 rendszerben elengedhetetlen, hogy több hely legyen a meghajtóban.
A legtöbb ideiglenes fájl a Windows Temp mappájában található (c:/Windows/Temp), amelynek helye számítógépenként eltérő. A következőképpen érheti el és törölheti az ideiglenes fájlokat a Windows 10 és a Lemezkarbantartó rendszerből:
1. módszer TMP-fájlok eltávolítása Windows 10 rendszerben
Ennek manuális eltávolítása a Windows rendszerben általában kevesebb, mint egy percet vesz igénybe. Az ideiglenes fájlgyűjtemény terjedelmétől függően azonban hosszabb is lehet.
Íme a lépések a TMP-fájlok Windows 10 rendszeren való eltávolításához:
1. lépés Határozza meg az ideiglenes fájlok helyét a gomb lenyomva tartásával Windows gomb majd kiválasztja R a Futtatás párbeszédpanel megnyitásához.
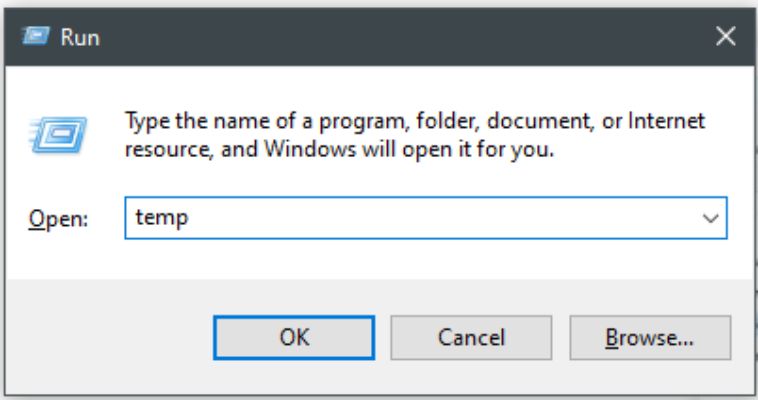
2. lépés Írja be hőm és nyomja meg az OK gombot a mappa megnyitásához és az ideiglenes fájlok megjelenítéséhez.
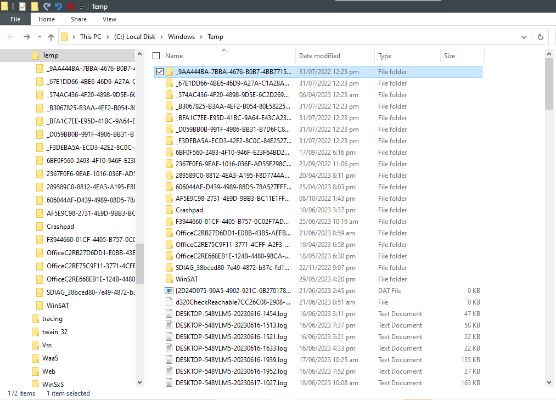
3. lépés Kattintson Ctrl az egyes elemek törléséhez, de ha mindent törölni szeretne, kattintson a gombra Ctrl + A. Mielőtt bármilyen ideiglenes fájlt törölne a számítógépről, az összes többi alkalmazás bezárásával győződjön meg arról, hogy csak a Windows működik.
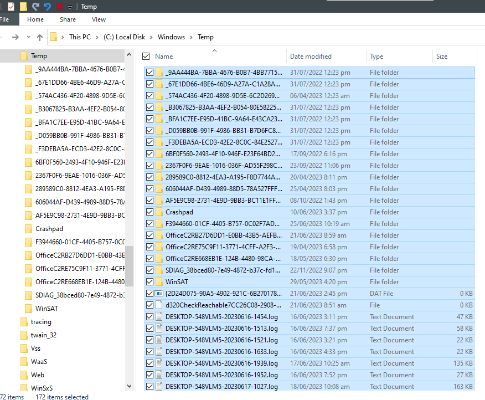
4. lépés. Az eltávolítandó ideiglenes fájlok azonosítása és kiválasztása után nyomja meg a gombot Ctrl + D a kiemelt elemek törléséhez. Ha egy „Mappa használatban” értesítés jelenik meg, válassza a Kihagyás lehetőséget.
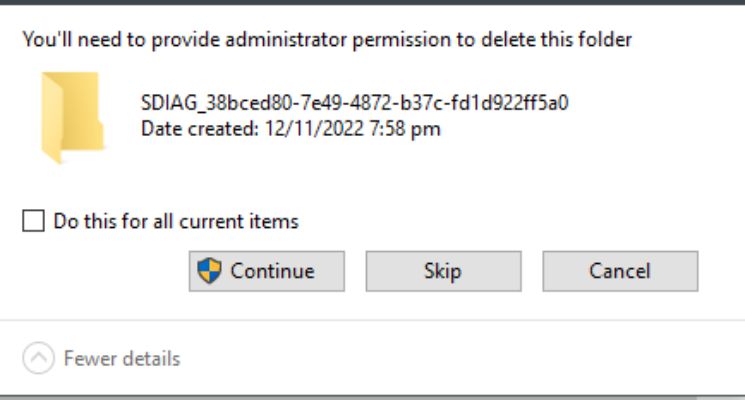
5. lépés. Miután eltávolította az ideiglenes fájlokat a Windows Temp mappavéglegesen el kell távolítania őket a számítógépről. Keresse meg a Lomtárat az Asztalon
6. lépés. Kattintson a jobb gombbal, és válassza az Üres lehetőséget Lomtár.
2. módszer: TMP-fájlok törlése a Lemezkarbantartóban
Lemezterületet szabadíthat fel a Windows Lemezkarbantartó segítségével, ha a teljes meghajtón átkutatja a felesleges fájlokat. Ez a tisztító segédprogram a Temp mappán kívüli helyekről is eltávolítja a gyorsítótárazott adatokat.
A következőképpen törölhet ideiglenes fájlokat a Lemezkarbantartó segítségével a Windows rendszerben:
1. lépés Használja a keresősávot, és írja be Lemezkarbantartásmajd indítsa el az alkalmazást.
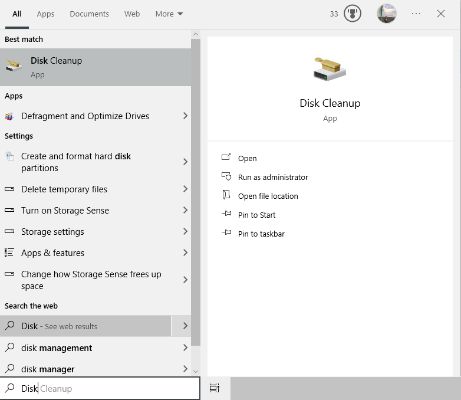
2. lépés Válassza ki a kívánt lemezmeghajtót a legördülő menüből, majd válassza ki RENDBEN.
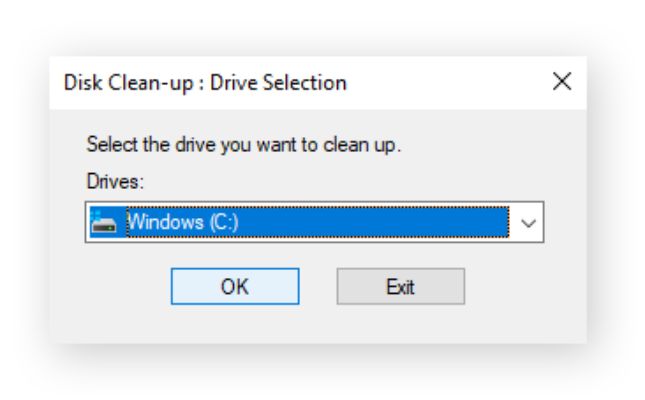
3. lépés Jelölje be a törölni kívánt ideiglenes fájlokat, majd válassza ki RENDBEN.
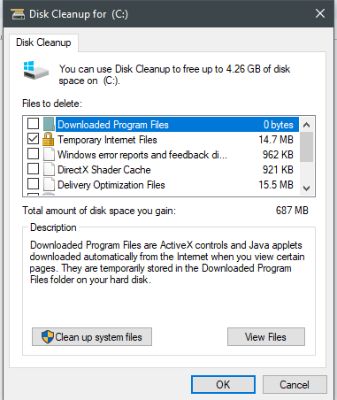
4. lépés. Amikor a rendszer kéri, válassza a Fájlok törlése lehetőséget a kiválasztott fájlok megerősítéséhez, majd a Lemezkarbantartó eszköz ezután megtisztítja a merevlemezt, és véglegesen törli.
A törölt vagy rosszul elhelyezett TMP-fájlok az alábbiakban leírt módszerekkel állíthatók vissza.
TMP fájl helyreállítás
A TMP-fájlok kulcsfontosságúak az értékes adatok védelmében és helyreállításában szoftverösszeomlás esetén. Visszaállításuk fájl-helyreállító szoftverrel vagy Fájlelőzményekkel lehetséges a Windows 10 rendszerben. Az adat-helyreállító szoftver képes visszaállítani a legtöbb törölt fájlt, még azokat is, amelyek nincsenek a Lomtárban.
A törölt ideiglenes fájlokat a Windows 10 rendszerben két megbízható és egyszerű módon állíthatja vissza:
1. módszer: TMP-fájlok visszaállítása a Lomtárból
Amikor a „hogyan lehet visszaállítani az ideiglenes fájlokat?” A TMP-fájlok helyreállításának első lépése annak ellenőrzése, hogy még mindig a lomtárban vannak-e. Mindaddig, amíg nem ürítette ki a Lomtárat, visszaállíthatja a törölt ideiglenes fájlokat.
A következőképpen állíthatja vissza az ideiglenes fájlokat a tárolóból:
1. lépés Nyissa meg a Lomtár a számítógépén.
2. lépés Keresse meg a ideiglenes fájl vissza szeretné állítani. A tartalmat a fájlnév, a törlés dátuma, a méret és a típus szűrők segítségével rendezheti.
3. lépés Miután megtalálta a célfájlt, kattintson rá jobb gombbal. Válassza a „Visszaállítás.”
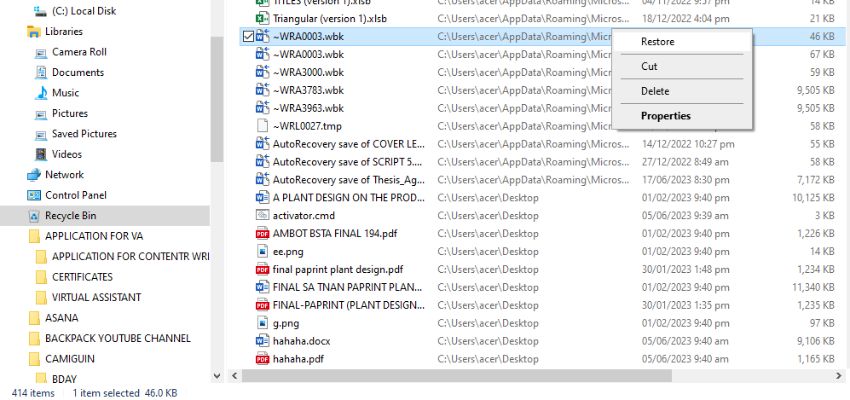
2. módszer: A törölt ideiglenes fájlok helyreállítása a Windows 10 fájlelőzményeivel
A Fájlelőzmények egy Windows-szolgáltatás, amely lehetővé teszi az adatok biztonsági mentését és visszaállítását egy adott merevlemezre és onnan. Tegyük fel, hogy korábban engedélyezte a Fájlelőzményeket, és biztonsági másolatot készített az ideiglenes fájlokat tartalmazó mappáról.
Ebben az esetben akkor is visszaszerezheti őket, ha úgy gondolja, hogy minden remény elveszett. Használhatja azonban a következő módszert, ha még soha nem állította be ezt a funkciót. Így állíthatja vissza az ideiglenesen törölt fájlokat a Windows 10 fájltörténetével.
1. lépés Dob Beállítások elemre a számítógépén.
2. lépés Válassza ki Frissítések és biztonság.
3. lépés Válassza a Biztonsági mentés lehetőségetmajd a További lehetőségek a bal oldali panelen.
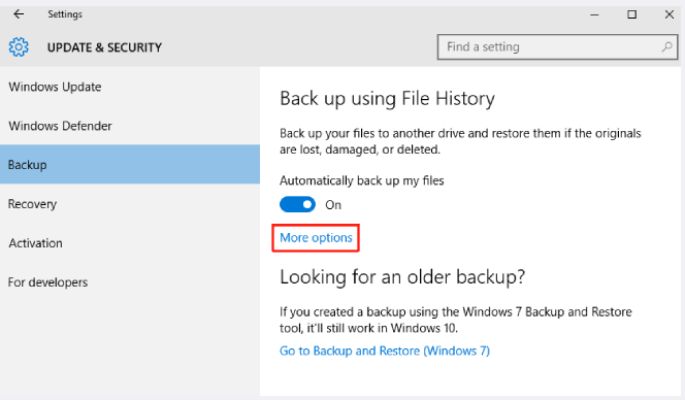
4. lépés. Ha engedélyezte a Fájlelőzményeket, akkor látnia kell a következő opciót:Fájlok visszaállítása aktuális biztonsági másolatból.” Válassza ki a lehetőséget.
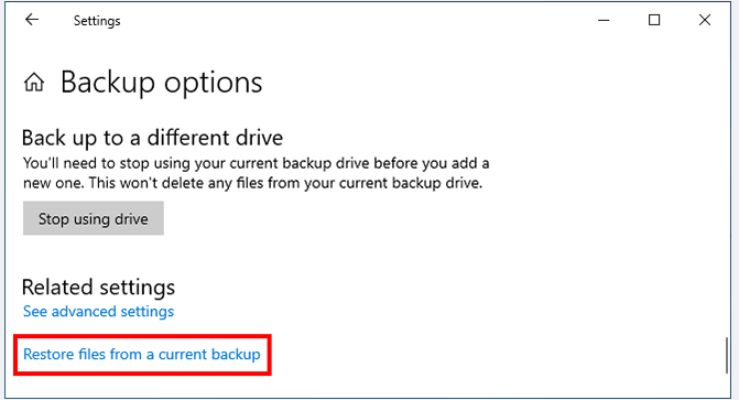
5. lépés. Rendezés a temp adatkönyvtárs, és válassza a kívánt fájlok visszaállítását.
6. lépés. Üsd meg a Visszaállítás gomb amikor a vizsgálat befejeződött, és készen áll.
Bottom Line
Az ideiglenes fájlokat fontosságuk ellenére gyakran figyelmen kívül hagyják. Amikor egy alkalmazást használ, az ideiglenes másolatot készít az adatokról. Ha egy program futása közben nem áll rendelkezésre elegendő memória, akkor túlcsordulásként is használható.
Az adat-helyreállító szoftver segíthet, ha valaha is olyan irigylésre méltó helyzetbe kerül, hogy vissza kell állítania az elveszett ideiglenes fájlokat.
GYIK
-
A TMP fájl a RAM-ban van?
Igen, ha a formátum tmpfs, az adatok a RAM-ban vannak tárolva. A TMP hozzáadásához módosítsa a fájlrendszer tábláját, amely a cat /etc/fstab fájlban tekinthető meg.
-
A TMP fájlok lehetnek vírusok?
Nem, a „tmp” kiterjesztések nem rosszindulatú programok vagy bármilyen más rosszindulatú fájltípus. Ártalmatlanok és nem tartalmaznak vírusokat. Hacsak az összes felhasználói kód nem véletlenszerűen generált fájlneveket használ, akkor ki van téve a DoS támadásoknak és még ennél is rosszabb.
-
Mennyi ideig tartanak fenn a TMP fájlok Windows rendszeren?
A Windows alapértelmezés szerint soha nem törli az ideiglenes fájlokat. Manuálisan megtisztíthatja őket. A Lemezkarbantartó eszköz azonban csak a hét napnál régebbi ideiglenes fájlokat törli.
-
Mi történik, ha törlöm a TMP-met?
Ha törli az ideiglenes fájlt, a testreszabott beállítások elvesznek, és vissza kell állítania a beállításokat.
-
Az ideiglenes fájlok lelassítják a számítógépet?
Igen, a TMP-fájlok felhalmozása befolyásolhatja a számítógép teljesítményét, mivel olyan tárhelyet foglal el, amely más adatok tárolására is használható.