A 110 Mbps-os globális átlagos internetsebesség csodálatosnak tűnik, de a 64,70 Mbps átlagos letöltési sebesség nem biztos, hogy segít a nagy letöltéseknél.
A fájlok növekedésével megnőtt az igény olyan eszközök iránt, amelyek segíthetik a felhasználókat a nagyobb fájlok letöltésében lassabb kapcsolati sebesség mellett. A Wget egy ilyen eszköz.
A WGet egy nem interaktív mechanizmus, amely lehetővé teszi a fájlok letöltését. biztonságos letöltést is lehetővé tesz – proxyszerverek segítségével.
Ebből a cikkből megtudhatja, hogyan kell használni a Wget parancsot proxy IP-címekkel. Olvasson tovább, hogy megtudja.
🔑 Kulcs elvitelek
- A Wget egy hatékony parancssori eszköz a fájlok letöltéséhez. Ez kompatibilis Mac, Windows és Linux.
- A proxyk növelik a biztonságot és az anonimitást a Wget segítségével, lehetővé téve az IP-blokkok és a földrajzi korlátozások megkerülését.
- Telepítse a Wget-et eszközére a Mac, Windows és Linux rendszerekhez mellékelt utasítások követésével.
- Ismerkedjen meg az alapvető Wget-parancsokkal, amelyek segítségével letölthet fájlokat, több URL-t, teljes webhelyeket, és menthet bizonyos könyvtárakba.
A Wget használata proxykkal
Nyílt forráskódú GNU-szoftverként a Wget lehetővé teszi a felhasználók számára, hogy minimális vagy szabályozott sávszélesség mellett is letöltsenek fájlokat az internetről.
Általában előre telepítve van Linuxra, de kompatibilis a MacOS és a Windows rendszerrel is.
A Wget parancsfüggvények szkriptekben, terminálokban és cron feladatokban használhatók.
Lehetővé teszi továbbá a rekurzív letöltések végrehajtását és a webhelyek teljes tükrözését a HTML-fájl helyi eléréshez való tárolásával.
A Wget parancsok egyszerű szintaxissal rendelkeznek, amely így hangzik:
Wget (options) (URL)
Az opciók az adott Wget parancs függvényei. Ha a Wget telepítve van, gépeléssel ellenőrizheti az opciók listáját Wget -h.
A Wget gyakran nagy fájlok letöltésére szolgál. Nem tolakodó, és csendben működik a háttérben, még akkor is, ha egy másik felhasználó van bejelentkezve.
A megszakított letöltéseket is folytathatja. A nagyobb biztonság és névtelenség érdekében a Wget-et proxy IP-címekkel is használhatja. Proxyk tesztelésére is használható.
Amire szüksége van
Először is ellenőriznie kell, hogy a Wget telepítve van-e az eszközén. Nyissa meg a terminált vagy a parancssort, és írja be Wget -V.
Ha a Wget telepítve van, ki kell nyomtatnia a verziót és a licencinformációkat. Ha azonban nincs jelen, telepítheti a Wget-et az alábbi lépésekkel:
V. A Wget telepítése MacOS rendszeren
A Wget a Homebrew csomagkezelőn keresztül telepíthető. Írja be ezt a parancsot:
brew install Wget
Futtassa a Wget -V parancsot újra, hogy ellenőrizze, sikeresen telepítette-e.
B. A Wget telepítése Windows rendszeren
A Wget telepítésének legegyszerűbb módja a Windows rendszerben:
- Töltse le a Wget.exe fájlt a kívánt verzióhoz.
- Nyissa meg a fájlkezelőt, és keresse meg a könyvtárat: Windows\System32.
- Másolja és illessze be a Wget.exe fájlt a System32 mappába.
- Fut Wget -V a parancssorban, hogy ellenőrizze, sikeresen telepítette-e.
C. A Wget telepítése Linuxra
A Wget-et előre telepíteni kell Linux. Ha nincs jelen, telepítheti a Wget-et a következő parancsokkal:
Ubuntu esetén:
sudo apt-get install Wget
CentOS esetén:
sudo yum install Wget
Proxyk beszerzése
A Wget telepítése után a proxykat is készen kell tartani. Proxy IP-címeket kaphat fizetős és ingyenes forrásokból.
Ne feledje, hogy általában biztonságosabb a fizetős proxyszolgáltatás használata. Az ingyenes proxyk nem biztonságosak, és gyakran sok felhasználó visszaél velük.
| 👍 Hasznos cikk: Az igényeinek megfelelő proxy beszerzése fontos a biztonságos böngészés élvezetéhez. Tekintse meg a vezető proxyszerver-szolgáltatásokat, amelyek közül választhat. |
A Wget proxyval való használatának lépései
Mielőtt rátérnénk a proxyk használatára, vessünk egy pillantást az alapvető Wget parancsokra, amelyeket végrehajthat.
1. Ismerje meg az alapvető Wget-parancsokat
MacOS és Linux esetén a beépített terminál segítségével futtathatja a Wget parancsokat.
Windows-felhasználók esetén választhat a Windows parancssor vagy a Powershell között.
Ez egy fejlettebb parancssori szoftver, amelyet a Microsoft épített, és egyben önálló programozási nyelv is.
Fájl letöltéséhez egyszerűen futtassa ezt a parancsot:
Wget https://www.example.com/example.pdf
Ha több URL-ről szeretne fájlokat letölteni, hozzon létre a .txt letöltési hivatkozásokat tartalmazó fájl. Aztán fuss
Wget -i manydownloads.txt
Ha a teljes webhelyet HTML-ben szeretné letölteni, használja ezt a parancsot:
Wget -m https://www.example.com/
A letöltött fájl adott könyvtárba mentéséhez a következőket használhatja:
Wget -P \Documents\Examples https://www.example.com/example.pdf
Az összes „opció” megtekintéséhez futtassa:
Wget -h
Ezek a parancsok hasznosak lesznek, ha proxykat használ a Wgetben, ezért ügyeljen arra, hogy mindegyiket vegye figyelembe.
2. Proxyk alkalmazása a Wget parancsokhoz
A Wget elsősorban a HTTP, HTTPS és FTP protokollokat támogatja.
Ha SOCKS proxykra van szüksége, használhat egy Wget alternatívát, például a cURL-t. Sok protokollt támogathat.
Ha proxyt szeretne alkalmazni a letöltési kérelmére, használja a végrehajtó (-e) lehetőséget a proxy használatának aktiválásához és a tényleges proxy alkalmazásához.
Íme egy példa:
Wget -e use_proxy=yes -e http_proxy=(proxy IP):(port) https://example.com/examplefile.zip
A hitelesítést igénylő proxyk esetén használhatja a Wget-et a proxy felhasználónevével és jelszavával. Így kell kinéznie:
Wget -e use_proxy=yes -e https_proxy=(proxy IP:port) --proxy-user=(username) --proxy-password=(password) https://example.com/example.pdf
Egy másik lehetőség a proxy konfigurálása az operációs rendszerben. Ezzel minden kapcsolat a proxyszerveren keresztül megy.
Ezzel nem kell állandóan beírnia a hosszú proxy parancsot.
Az alábbiakban bemutatjuk, hogyan teheti ezt meg különböző operációs rendszereken.
a. Proxy beállítása Windows rendszeren
Proxy beállítása Windows rendszeren:
- Kattintson a Windows ikonra.
- Kattintson rá Beállítások elemre (vagy a fogaskerék ikonra).
- Válassza ki Hálózat és internet.
- Válassza ki Meghatalmazott.
- Kattintson rá Állítsa be alatt a Kézi proxy beállítása.
- Kapcsolja be Használjon proxyszervert és adja meg a proxy IP-címét és portszámát.
- Kattintson Megtakarítás.
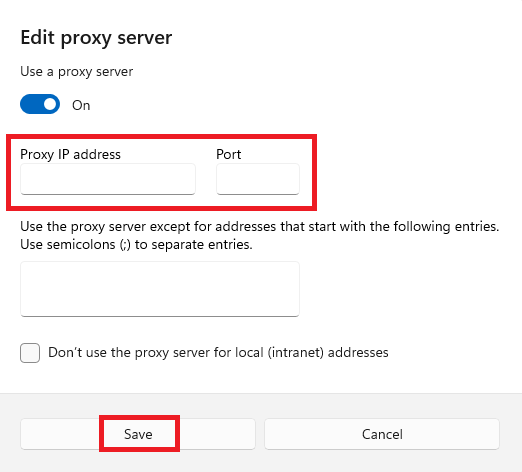
b. Proxy készítése MacOS rendszeren
Így állíthat be proxyt MacOS:
1. Kattintson az Apple logóra a jobb felső sarokban.
2. Válassza ki Rendszerbeállítások.
3. Kattintson a gombra Hálózat.
4. Válassza ki az aktív hálózati kapcsolatot. Az is Ethernet vagy WiFi.
5. Kattintson a gombra Fejlett.
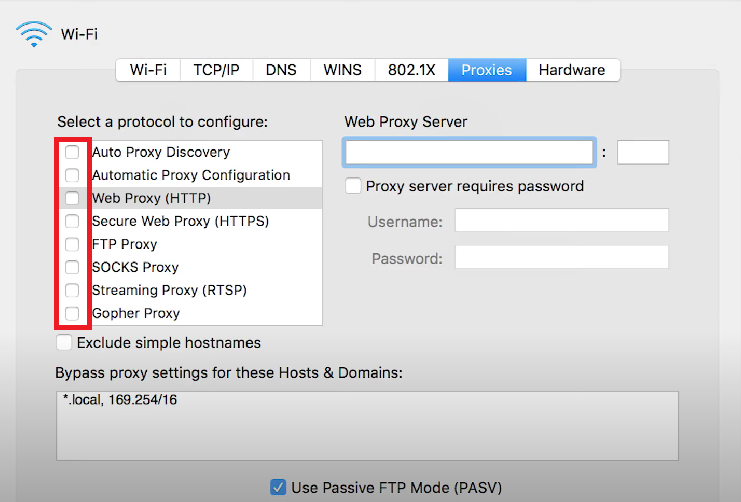
6. Válassza ki a proxy protokolltípusát vagy az automatikus proxy opciókat.
7. Adja meg a proxy IP-címét és portszámát.
8. Ha a proxy hitelesítést igényel, jelölje be a mellette lévő jelölőnégyzetet A proxyszerver hitelesítést igényel. Adja meg a felhasználónevet és a jelszót.
9. Kattintson a gombra RENDBEN.
c. Proxy telepítése Linuxon
Mert Linuxlehetőség van a proxybeállítások konfigurálására a Wget-en az operációs rendszer befolyásolása nélkül. Mindössze annyit kell tennie, hogy konfigurálja a Wgetrc fájlt.
1. Írja be ezt a parancsot a Wgetrc fájl eléréséhez.
sudo nano /etc/wgetrc
2. Vissza kell adnia a Wget konfigurációit. Keresse meg ezeket a sorokat.
#https_proxy = http://proxy.yoyodyne.com:18023/ #http_proxy = http://proxy.yoyodyne.com:18023/ #ftp_proxy = http://proxy.yoyodyne.com:18023/
3. Távolítsa el a konfigurálni kívánt proxy protokoll megjegyzés szimbólumát (számjelét). Így kell kinéznie:
#https_proxy = http://proxy.yoyodyne.com:18023/ http_proxy = http://proxy.yoyodyne.com:18023/ #ftp_proxy = http://proxy.yoyodyne.com:18023/
4. Módosítsa a proxy IP-címére és portszámára.
http_proxy = http://(proxy IP):(port)/
5. Lépjen ki, és mentse a változtatásokat.
Mostantól minden Wget letöltési kérelmét elküldheti proxyn keresztül.
Következtetés
A Wget rendkívül hasznos eszköz nagy fájlok letöltésére és webhelyek tükrözésére, még korlátozott internetkapcsolati sebesség mellett is.
Ez még hasznosabb a proxy használatával, amely lehetővé teszi az IP-blokkok és a földrajzi korlátozások megkerülését, miközben névtelen marad.
A legjobb dolog a Wget-ben, hogy nyílt forráskódú. Teljesen ingyenesen használhatod. Folyamatosan frissítik, így egyre jobb lesz.
GYIK
-
Mi a Wget konfigurációs fájlja?
A Wget konfigurációs fájlja Wgetrc. Linux alatt a paranccsal érheti el ezt a fájlt sudo nano /etc/Wgetrc.
-
Mit jelent a proxy URL?
A proxy URL az a tényleges cím, amely átirányítja a kapcsolatot a proxyszerverhez. Íme egy példa a proxy URL-re: https://123.456.789.123:8080.


