A MacBookok uralják a személyi számítógépek piacát, 2023-ban több mint 100 millió felhasználóval. Ez azonban kihívást jelenthet, ha több alkalmazáson dolgozik. Az osztott nézet funkciót ennek a problémának a megoldására tervezték.
Az osztott nézet funkció vagy az osztott képernyő megkönnyíti a feladatok kezelhetőségét. Lehetővé teszi két ablak egymás melletti megjelenítését teljes képernyős módban. Ez a funkció növeli a termelékenységet azáltal, hogy megszünteti az ablakok közötti gyakori váltás szükségességét.
Tanulja meg, hogyan lehet felosztani a képernyőt Mac számítógépen, beleértve a hozzáférést és a hasznos eszköz maximális kihasználását.
🔑 Kulcs elvitelek
- A MacOS-eszközök egyszerű osztott képernyős lehetőségeket kínálnak, hogy növeljék a felhasználók termelékenységét az alkalmazások használata során.
- A MacOS különböző verziói különböző módokon használhatják az osztott képernyőt.
- Előfordulhat, hogy az osztott képernyők nem működnek olyan Mac számítógépeken, amelyek nincsenek frissítve, letiltották a megjelenítési területeket, vagy újra kell indítani.
- Ha az osztott képernyők nem működnek a Mac számítógépen, használhat harmadik féltől származó alkalmazásokat a Mac App Store áruházból.
Osztott nézet Macen és Macbookon
Mac számítógépen az osztott képernyős módot használhatja, hogy egyszerre két ablakot vagy alkalmazást láthasson és dolgozzon. A felhasználók az adatok széles skáláját fogadhatják a képernyők közötti váltás nélkül.
Az osztott képernyős többfeladatos munkavégzés kiváló és kényelmes módja a feladatok felosztásának anélkül, hogy váltani kellene az alkalmazások között, vagy nagyszámú görgetőpad mozdulatot kellene használnia.
Ez a funkció a következőket teszi lehetővé:
1. Termelékenység: Ha folyamatosan váltogat az alkalmazások között, az osztott képernyő használata MacBookon növelheti a termelékenységet. Ez azért van, mert nem szünetelteti a munkát egy másik ablak megnyitásához.
2. Gyors válasz: Az osztott képernyők jobbak azok számára, akik ügyfélszolgálaton dolgoznak, vagy akiknek gyors válaszra van szükségük a munkahelyi e-mailekre. Az egyik képernyőn kommunikálhat a kollégákkal és az ügyfelekkel, a másikat pedig a munkához.
3. Olcsó: Ha egyetlen monitoron osztott képernyőt használ, megtakaríthatja több monitor beállításának költségeit. A képernyő felosztása egyszerű, és gyakorlással könnyebbé válik.
4. Multitasking: Az osztott képernyő kiváló lehetőség, ha az irodában a fő beállítás több monitort használ, de Ön máshol dolgozik. Ez lehetővé teszi, hogy ugyanazt a multitaskingot élvezze.
Kövesse az alábbi részletes lépéseket, hogy a legtöbbet hozza ki az osztott képernyős konfigurációból.
Lépjen be az osztott képernyőbe a macOS Catalina és újabb verzióiban.
Az osztott képernyős funkció segítségével egyszerre két vagy több programot is megnézhet Mac számítógépen. A következő lépéseket kell követnie, ha korábbi macOS-t használ, például a Catalina vagy korábbi verziót:
1. Keresse meg a zöld, sárga és piros köröket. A program ablakának bal felső sarkában három színes pontból álló sorozatot talál.
2. Tartsa a kurzort a zöld kör fölé amíg meg nem jelenik az opciók listája.
3. Válasszon balra vagy jobbra. Válassza a „Csempe ablak a képernyő bal oldalán” vagy „Csempe ablak a képernyő jobb oldalán.”
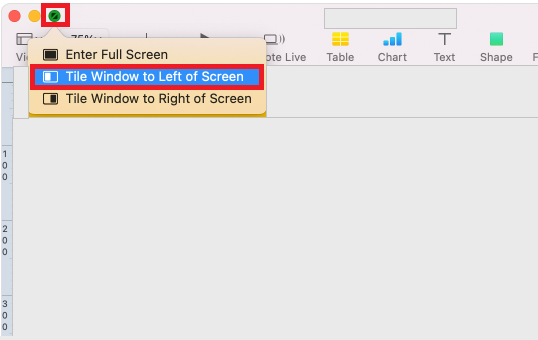
4. Nyugodtan állítsa be az ablakokat ízlése szerint.
A MacOS régebbi verzióihoz használhatja a következőket.
Használja az osztott nézetet a régebbi macOS-verzión
Az osztott nézetbe való belépéshez szükséges lépések macOS Mojave, Sierra, High Sierra vagy El Capitan operációs rendszert futtató számítógépeken némileg eltérőek.
Íme, hogyan kell csinálni:
1. Kattintson a bal gombbal, majd tartsa lenyomva a zöld gombot az ablak bal felső sarkában.
2. Az alkalmazás ablaka kissé összezsugorodik, és az alatta lévő terület kék színűvé válik.
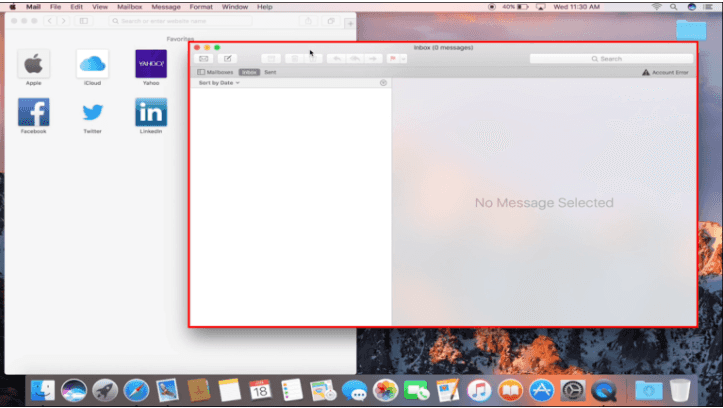
3. Szabadság az alkalmazást a helyére, vagy húzza át a másik oldalra.
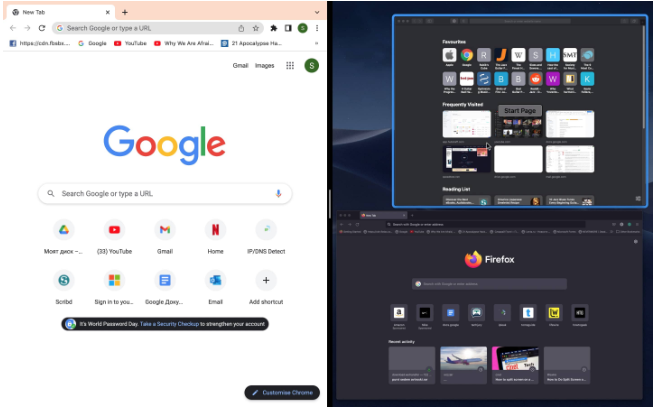
4. Válassza ki a másodikat a képernyő másik feléről, és készen is van.
Most, hogy tudja, hogyan kell használni az osztott képernyőt Mac számítógépén, jelentősen csökkentheti a különböző alkalmazások közötti váltással töltött időt.
Ha módosítani szeretné a képernyőket, kövesse az alábbi lépéseket a navigáláshoz.
Állítsa be az osztott képernyőt Macen és Macbookon
A Split View egy olyan funkció, amely a testreszabási lehetőségek hiánya miatt még nem érte el maximális potenciálját. Kövesse az alábbi lépéseket a méret beállításához vagy az ablakok átrendezéséhez:
1. Húzza a keretet balra vagy jobbra az ablakok közötti távolság beállításához.
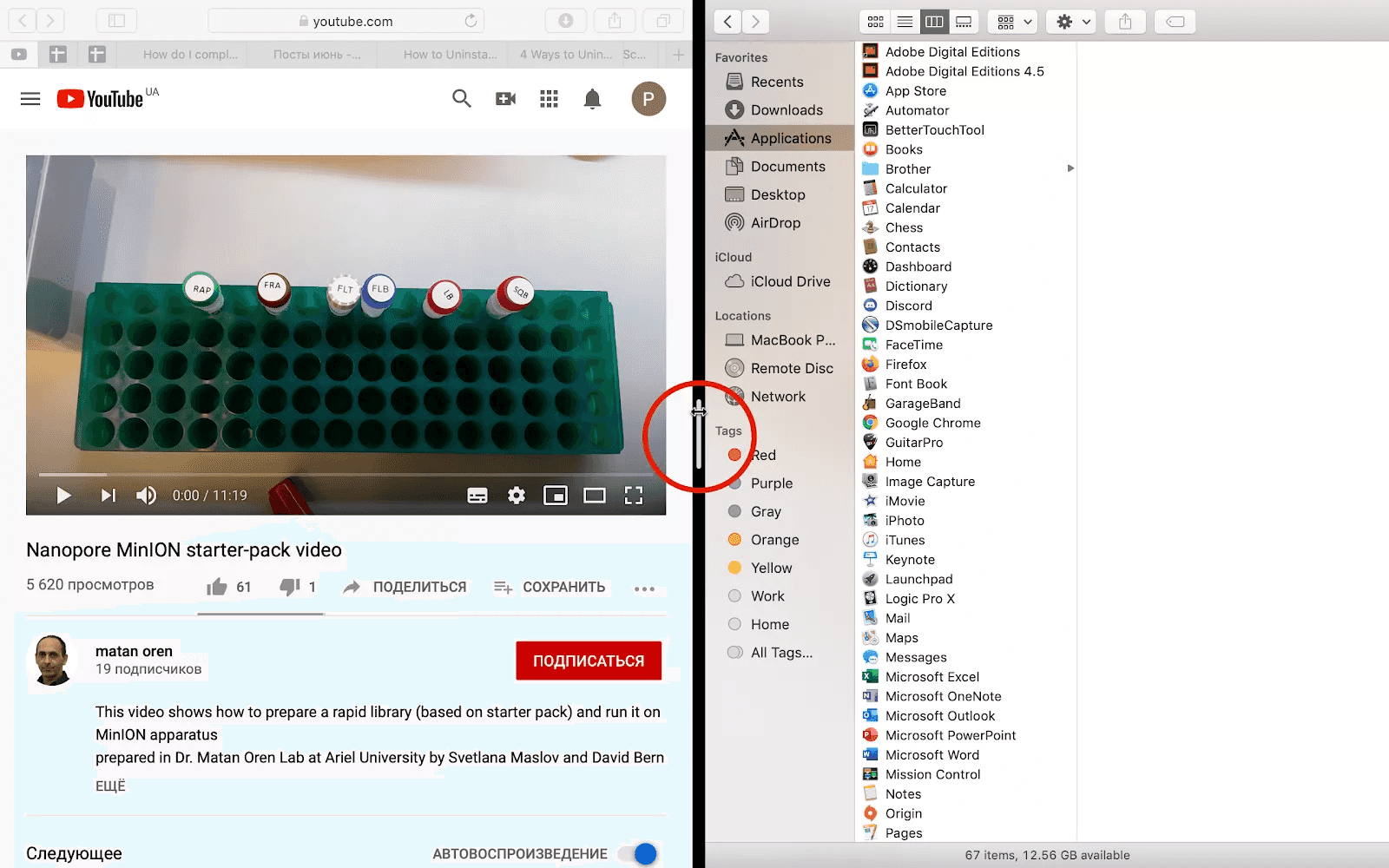
✅ Profi tipp:
Ha át szeretné rendezni az ablakokat: Cnyald meg és húzd az ablakot amelyik oldalon akarod.
MacOS Monterey rendszerhez
A menüsor a szokásos módon eltűnik, mert ez a funkció lehetővé teszi, hogy a Mac két egymás melletti ablakot jelenítsen meg egy teljes képernyőn.
Ha macOS Montereyt használ, beállíthatja, hogy ez a funkció aktív legyen-e vagy sem. Íme a helyes módszer:
1. Nyissa meg a következőt: Rendszerbeállítások
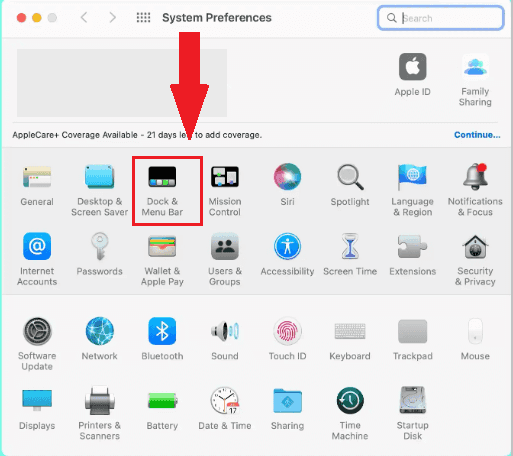
2. Nyissa meg a következőt: Dokk és menüsor
3. Törölje a kijelölést Automatikusan elrejteni és megjeleníteni az üzemanyag menüsort a menü elsődleges ablakában.
A következőképpen zárhatja be az osztott képernyős módot, ha már végzett vele.
Lépjen ki az osztott képernyőből Mac rendszeren
Ha végzett az osztott képernyős nézetben, bezárhatja az ablakot, és visszatérhet a teljes képernyős módba.
Az eljárás a következő:
1. Vigye a kurzort a kicsinyíteni kívánt ablak tetejére, amíg a újra megjelenik a zöld gomb.
2. Kattintson a zöld gomb hogy csökkentse az ablak méretét. Ezzel kilép az osztott képernyőről.
3. Az ablak, amelyben éppen tartózkodik, visszaáll az előzetesen felosztott képernyőformájába. A másik ablak teljes képernyős módba vált
✅ Profi tipp:
Használhatja a Mission Control funkciót is az asztalra való visszatéréshez, miután kilépett az osztott képernyős módból, vagy csúsztathatja balra vagy jobbra a görgetőpadon.
Íme az osztott képernyő használatakor előforduló gyakori problémák, valamint azok megoldása.
Gyakori osztott képernyős problémák Mac rendszeren
Az osztott nézet hasznos, de vannak korlátai. Íme a legjellemzőbb problémák, amelyekkel találkozhat:
1. Az osztott nézet nem működik Mac rendszeren
Ha nem tudja használni a Split View-t Mac számítógépén, a probléma az alábbi lépések végrehajtásával orvosolható.
Engedélyezze a „A kijelzőknek külön szóközökkel rendelkeznek” lehetőséget.
Ha a Mission Control panelen bekapcsolja a „Kijelzők külön tereket” funkciót, akkor minden monitornak saját terei vannak.
Íme, hogyan:
- Érintse meg a Apple logó a bal felső sarokban, és válassza a Rendszerbeállítások lehetőséget.
- Kattintson a Küldetésvezérlő gomb.
- Biztosítsd ezt „A kijelzőknek külön helyük van” van kiválasztva.
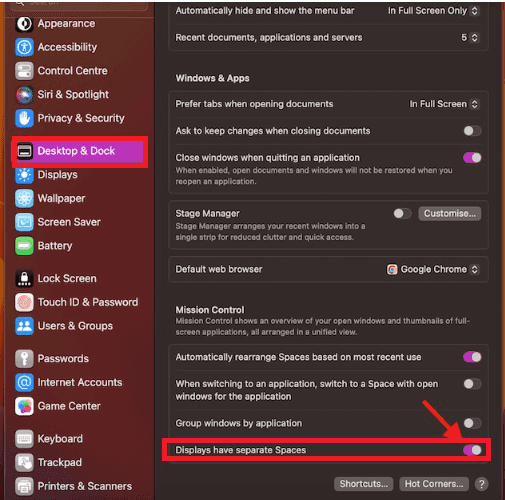
Indítsa újra a Mac-et
Indítsa újra a Mac-et, hogy megoldja azokat a kisebb hibákat, amelyek megakadályozhatják az AirDrop-ot, a Bluetooth-t, a Wi-Fi-t és a Split View-t.
A Mac újraindításához kattintson a gombra Apple logó a bal felső sarokban, és kattintson „Újraindítás”.
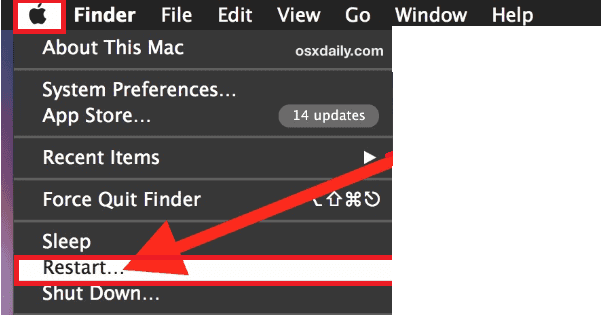
Frissítse Mac számítógépét
Amikor új szoftverfrissítés indul, frissítse Mac számítógépét. Ezek a frissítések olyan létfontosságú adatokat tartalmaznak, amelyek segítik a Mac operációs rendszer általános működését, javítva az olyan szempontokat, mint az osztott képernyő funkció.
Nyissa meg a Rendszerbeállítások vagy a Beállítások elemet, és kattintson az Általános elemre a Mac frissítéséhez. Keres Szoftverfrissítés és kattintson rá Frissítés vagy Frissítsen most.
A Mac számítógépe ezután letölti a frissítést, és értesíti Önt, ha készen áll a telepítésre. Be is kapcsolhatod Automatikus frissítések hogy a Mac letöltse az elérhető frissítéseket.
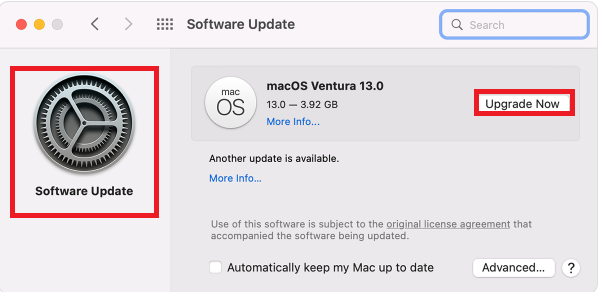
A legjobb harmadik féltől származó osztott képernyős alkalmazások Mac-hez
Ha az osztott képernyő funkció nem működik a lépések végrehajtása után, fontolja meg egy harmadik féltől származó alkalmazás használatát a Mac képernyő felosztásához. Az optimális megoldás egy harmadik féltől származó osztott képernyős alkalmazás beszerzése.
A következő osztott képernyős alkalmazások jelenleg elérhetők MacOS rendszeren.
1. Moom
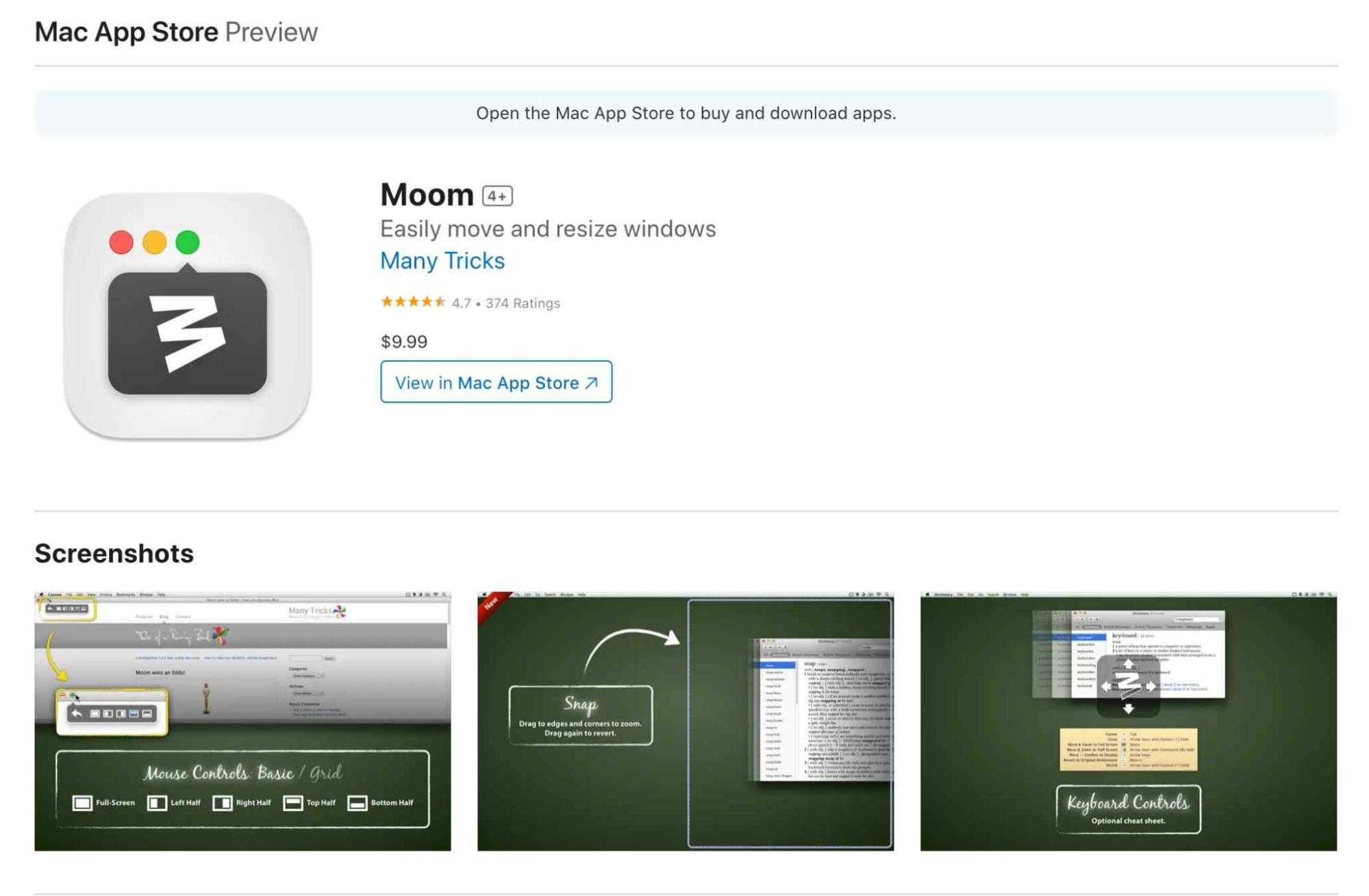
Leegyszerűsíti a Windows kezelését Mac számítógépen végzett munka közben. Az alkalmazás egyik legfigyelemreméltóbb funkciója a képernyő mód vezérlése billentyűkóddal.
Vel Moomkülönféle elrendezéseket hozhat létre az alkalmazás beépített palettatervezőjének segítségével. Ezenkívül létrehozhat struktúrát bármely ablak kézi átméretezésével.
A Moom mindössze 0,99 USD-ért tölthető le az Apple App Store-ból.
2. Divvy
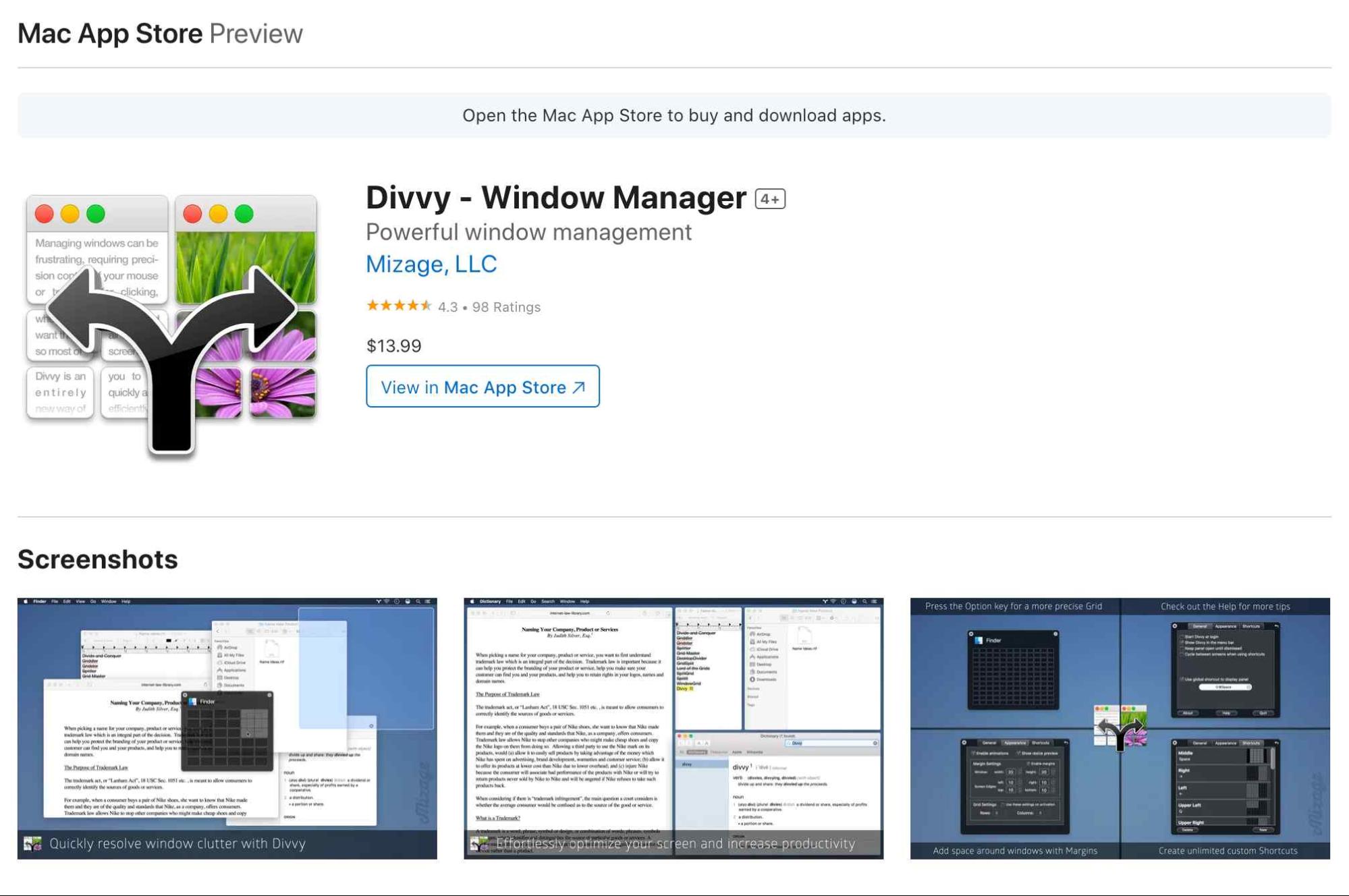
Az intelligensen megtervezett ablakrács-készítő eszközt úgy érheti el, hogy kiválasztja az „Opciók” gombot Mac számítógépén. Az osztott képernyős nézetből manuálisan léphet be és léphet ki a billentyűparancsok segítségével a rácsok hatékonyabb létrehozása érdekében.
Vel Felosztnem kell kézzel átméreteznie az egyes ablakokat, hanem kiválaszthatja az optimális elrendezést. Azt is lehetővé teszi, hogy helyet adjon az ablakok között a láthatóság javítása érdekében.
A Divvy 13,99 dollárért letölthető.
3. Mágnes
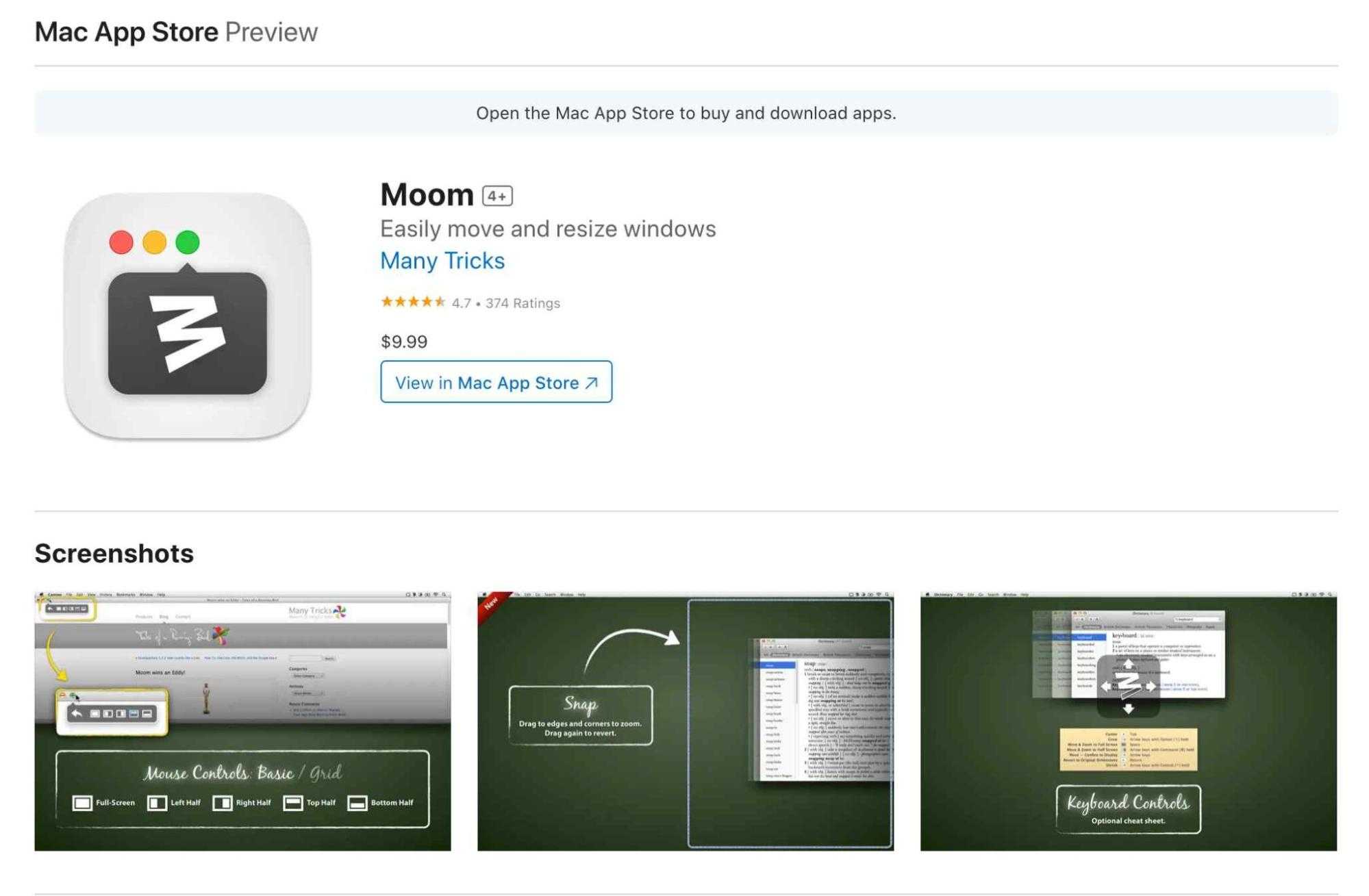
Lehetővé teszi a képernyő átméretezését további ablakok elhelyezéséhez. Mágnes számos átméretezési elrendezést biztosít, de elkészítheti sajátját is.
A mágnes ára a Moomhoz hasonlóan 9,99 dollár.
4. BetterSnap Tool
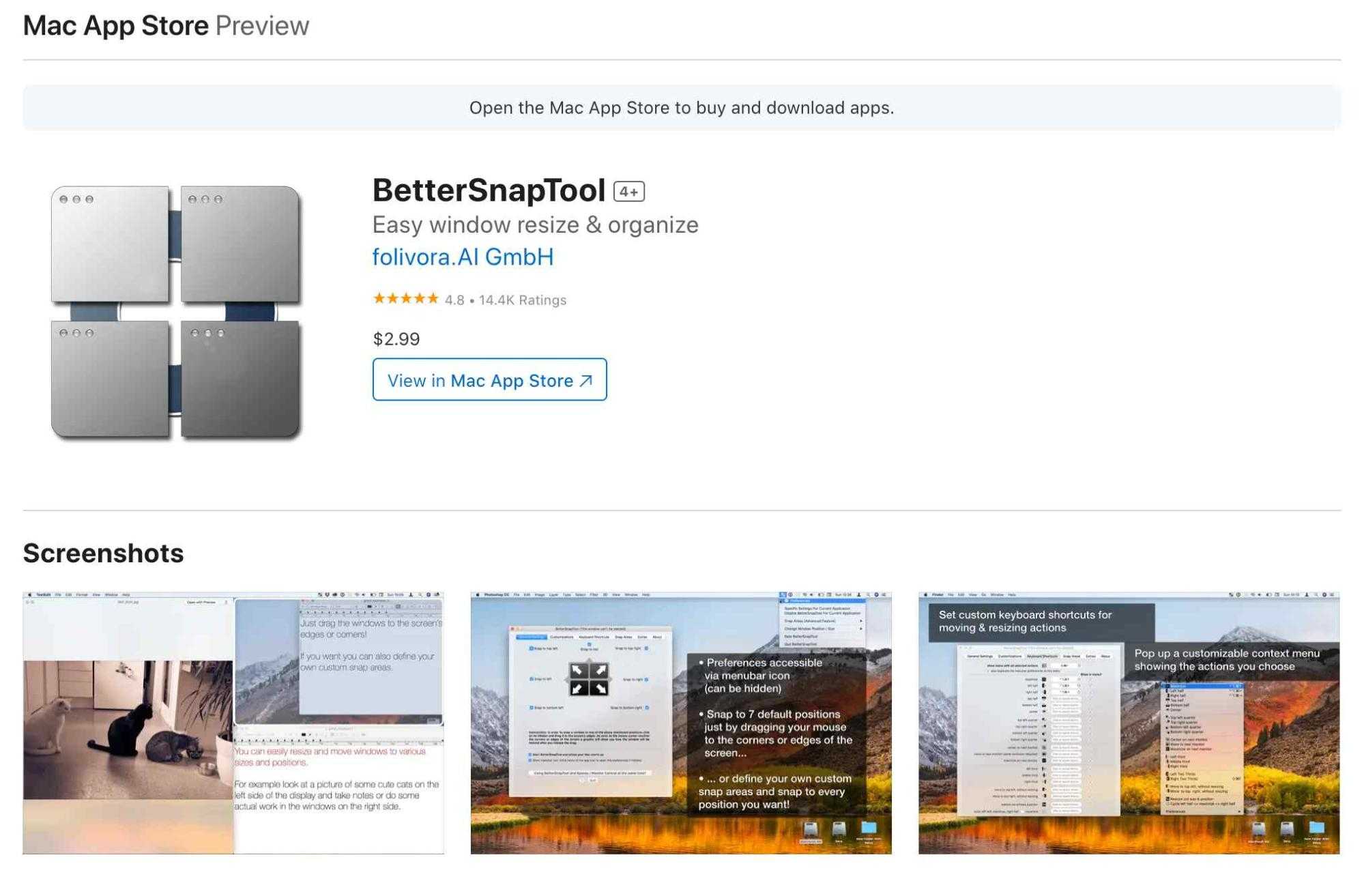
Ez egy könnyen használható és kényelmes Windows-kezelő alkalmazás. Ezzel az eszközzel konkrét elrendezéseket hozhat létre, és ablakokat tölthet fel alkalmazásokkal a jobb munkafolyamat-kezelés érdekében.
A BetterSnap Tool teljes mértékben testreszabható a funkciókhoz tartozó billentyűparancsokkal, így a legalacsonyabb árat kínálja több előre beállított ablak esetén, négy lehetőség között.
Az alábbi táblázat összefoglalja ezen alternatívák jellemzőit és árait.
| Jellemzők | Moom | Feloszt | Mágnes | BetterSnap |
| Előre beállított elrendezés | 5 előre beállított elrendezés | Egyedi elrendezés | Több előre beállított | Több előre beállított |
| Billentyűparancsok | Elérhető | Elérhető | Elérhető | Elérhető |
| Ár | 9,99 USD | 13,99 dollár | 9,99 USD | 2,99 USD |
Utolsó gondolatok
Az Apple MacOS-eszközei úgy készültek, hogy ellenálljanak több megnyitott alkalmazásnak és programnak. Ezzel az alkalmazásfejlesztők módot találtak a termelékenység növelésére az osztott képernyőkön keresztül, ami növeli a termelékenységet.
Az osztott képernyők segítségével a felhasználók könnyedén hozzáférhetnek az alkalmazásokhoz és a Windowshoz – anélkül, hogy az egyik alkalmazásról a másikra kellene váltani. A több kijelző vásárlásával szemben ez a megoldás költséghatékonyabb.
A MacOS-felhasználóknak lehetőségük van a Mac osztott képernyőjének használatára vagy harmadik féltől származó alkalmazások használatára a folyamat felgyorsítására vagy további ablakbeállítások biztosítására. Az ingyenes erőforrások átmeneti lehetőségeket biztosítanak, de a megvásárolt erőforrások vagy frissítések mindig nagyobb értéket biztosítanak.
GYIK
-
Hány képernyőt tud felosztani Mac-en?
Az osztott nézet lehetővé teszi, hogy a Mac teljes képernyőjét két alkalmazáshoz használja egyidejűleg az ablakok átméretezése és áthelyezése nélkül.
-
Miért nem tudom megosztani a képernyőt egyes alkalmazásoknál?
Néhány alkalmazás, amely nem támogatja az osztott képernyős módot, a Facebook Messenger, a LINE és a Google Duo. Engedélyezze a fejlesztői beállításokat az eszközön, ha még nincs engedélyezve, vagy nyissa meg a macOS beállításait az osztott képernyős mód előhívásához.
-
Meg tudod nyitni ugyanazt az alkalmazást osztott képernyőn?
Igen, megteheti. Válassza ki az alkalmazást és két ablakot; ugyanannak az alkalmazásnak meg kell nyílnia osztott képernyős módban.

