Ha Ön hosszú távú Windows-felhasználó, akkor már tudnia kell, hogyan készíthet képernyőképet a Windows rendszeren. De ismeri a különféle módszereket? A Windows számos beépített módot kínál képernyőképek készítésére, függetlenül attól, hogy a teljes képernyőt vagy annak csak egy részét szeretné rögzíteni. Az alábbiakban mindegyiket elmagyarázzuk.
Hogyan készítsünk képernyőképet Windows rendszeren
Íme a főbb módok, amelyek segítségével képernyőképet készíthet Windows rendszeren:
1. Print Screen Key (PrtScn)
A legegyszerűbb módja annak, hogy képernyőképet készítsen Windows 10 és 11 rendszeren, ha megnyomja a gombot Print Screen (PrtScn) gomb a billentyűzetén. Ezzel képernyőképet készít a teljes képernyőről.
Amikor megnyomja a Print Screen gombot, a a képernyőképet a rendszer átmásolja az Ön fiókjába vágólaprabár nem kap értesítést arról, hogy képernyőkép készült.
A megtekintéséhez be kell illesztenie egy olyan alkalmazásba, amely lehetővé teszi képek beszúrását, például a Microsoft Word vagy a Paint. Ezután kattintson a gombra Fájl > Mentés másként és válassza ki a helyet, ahová menteni szeretné a képernyőképet.
Ha biztonsági másolatot szeretne készíteni a képernyőképéről, engedélyezheti azt a lehetőséget is, hogy az összes készített képernyőképet automatikusan a OneDrive-ra mentse.
Gyors megjegyzés: Ha egyes laptopokon képernyőképet szeretne készíteni, előfordulhat, hogy a Print Screen billentyűt a funkciógombbal (fn) kell kombinálnia.
2. Windows Key + PrtScn
Amikor megnyomja a Képernyő nyomtatása és Windows gombokat egyszerrea képernyő rövid időre elsötétül, jelezve, hogy a teljes képernyőről készült képernyőkép. Mind a Windows 10, mind a 11 rendszeren a képernyőkép automatikusan mentésre kerül képként a Képernyőképek mappába, amelyet a megnyitással találhat meg. Ez PC > Fényképek.
3. Alt + PrtScn
Ha csak arról az aktív ablakról szeretne gyors képernyőképet készíteni, amelyen éppen dolgozik, használja a Alt + PrtScn parancsikont. A módszer használatához válassza ki azt az ablakot vagy alkalmazást, amelyről képernyőképet szeretne készíteni, hogy megbizonyosodjon arról, hogy az fókuszban van, majd nyomja meg a Alt és Print Screen gombokat egyszerre.
Windows 10 rendszerben ez a képernyőképet a vágólapra másolja, így a megtekintéséhez be kell illesztenie a Paintbe. A Windows 11 rendszerben a képernyőképet a vágólapra másolja, de elmenti a számítógép Képernyőképek mappájába is.
4. Snip & Sketch Tool Windows 10 rendszeren
A Snip & Sketch eszköz a alapértelmezett képernyőkép alkalmazás, amely a Windows 10 rendszerben található. Ez a legjobb módja a képernyőkép készítésének Windows rendszeren, ha a képernyőképet szerkeszteni és megjegyzésekkel is szeretné ellátni.
Ha képernyőképet szeretne készíteni a Snipping eszközzel Windows 10 rendszeren, használja a következő parancsikont: Windows + Shift + S. Ez elindít egy kis eszköztárat a képernyő tetején, ahol kiválaszthatja, hogy a téglalap alakú, szabad formájú, ablak vagy teljes képernyős kivágás.
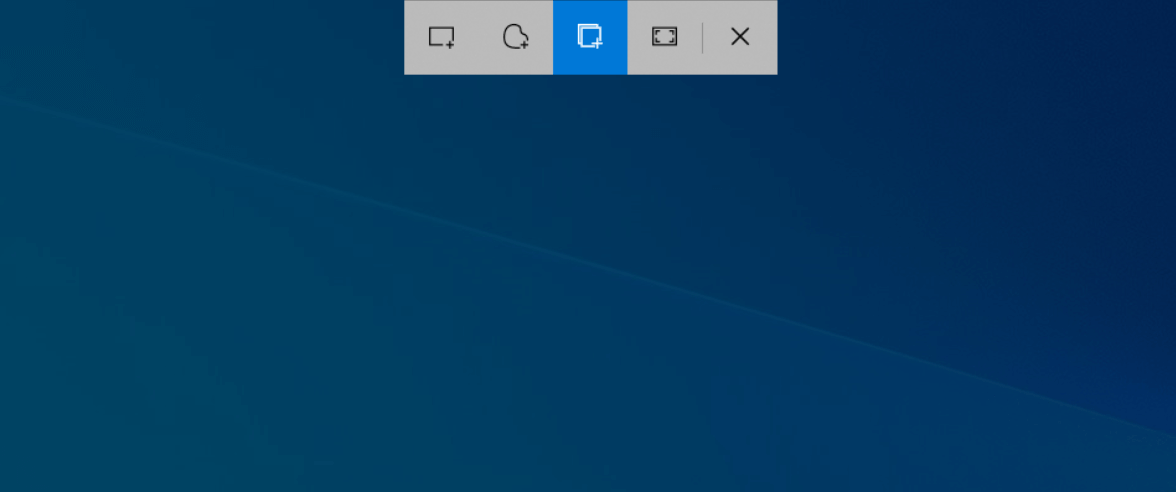
Íme, mit jelentenek ezek a lehetőségek:
- Téglalap alakú levágás — téglalap rajzolásához húzza a kurzort a képernyő egy része körül. Alapértelmezés szerint ez van kiválasztva.
- Szabad űrlap kivágás — rajzoljon egy szabad formát a rögzíteni kívánt képernyőrész köré.
- Ablakvágás — válassza ki azt az ablakot, amelyről képernyőképet szeretne készíteni.
- Teljes képernyős kivágás — rögzítse a teljes képernyőt.
A képernyőkép elkészítése után megjelenik egy előnézeti értesítés a képernyő jobb alsó részén. Az értesítésre kattintva megnyílik a Snip & Sketch alkalmazás, ahol testreszabhatja és mentheti a képernyőképet.
Ezenkívül a képernyőképet a vágólapra másolja, így a Paintbe vagy egy hasonló alkalmazásba beillesztve is megtekintheti.
5. Snipping Tool Windows 11 rendszeren
A Windows 11 rendszerben a Microsoft úgy döntött, hogy lecseréli a Snip & Sketch alkalmazást a Snipping Toolra. Ez az új verzió frissítve lett a következőre képernyőképek automatikus mentéseami azt jelenti, hogy minden képernyőfelvétel automatikusan a Képernyőképek mappába kerül. Ez az egyik legjobb módja a képernyőképek készítésének Windows 11 rendszeren.
A Snipping Tool parancsikonja a Windows 11 rendszerhez ugyanaz marad – Windows + Shift + S. Amikor beírja ezt a parancsikont, a képernyő elsötétül, ekkor kiválaszthatja a rögzíteni kívánt snap típusát – téglalap alakú, szabad formájú, ablakos vagy teljes képernyős kivágás.
A képernyőkép készítése után a rendszer automatikusan elmenti a Képernyőképek mappába és a vágólapra. Ha rákattint a képernyő jobb alsó sarkában lévő felugró értesítésre, amely közvetlenül a képernyőkép készítése után jelenik meg, testreszabhatja, jegyzetekkel elláthatja és mentheti a képernyőképet.
6. Windows Key + G (játéksáv)
A Xbox Game Baregy játékra való rátét, ami jön a Windows 10 és 11 rendszerrel együtt. Számos olyan funkciót kínál, amelyek javítják a játékélményt, és különösen hasznosak képernyőképek készítése és a képernyő rögzítése számítógépes játékok közben.
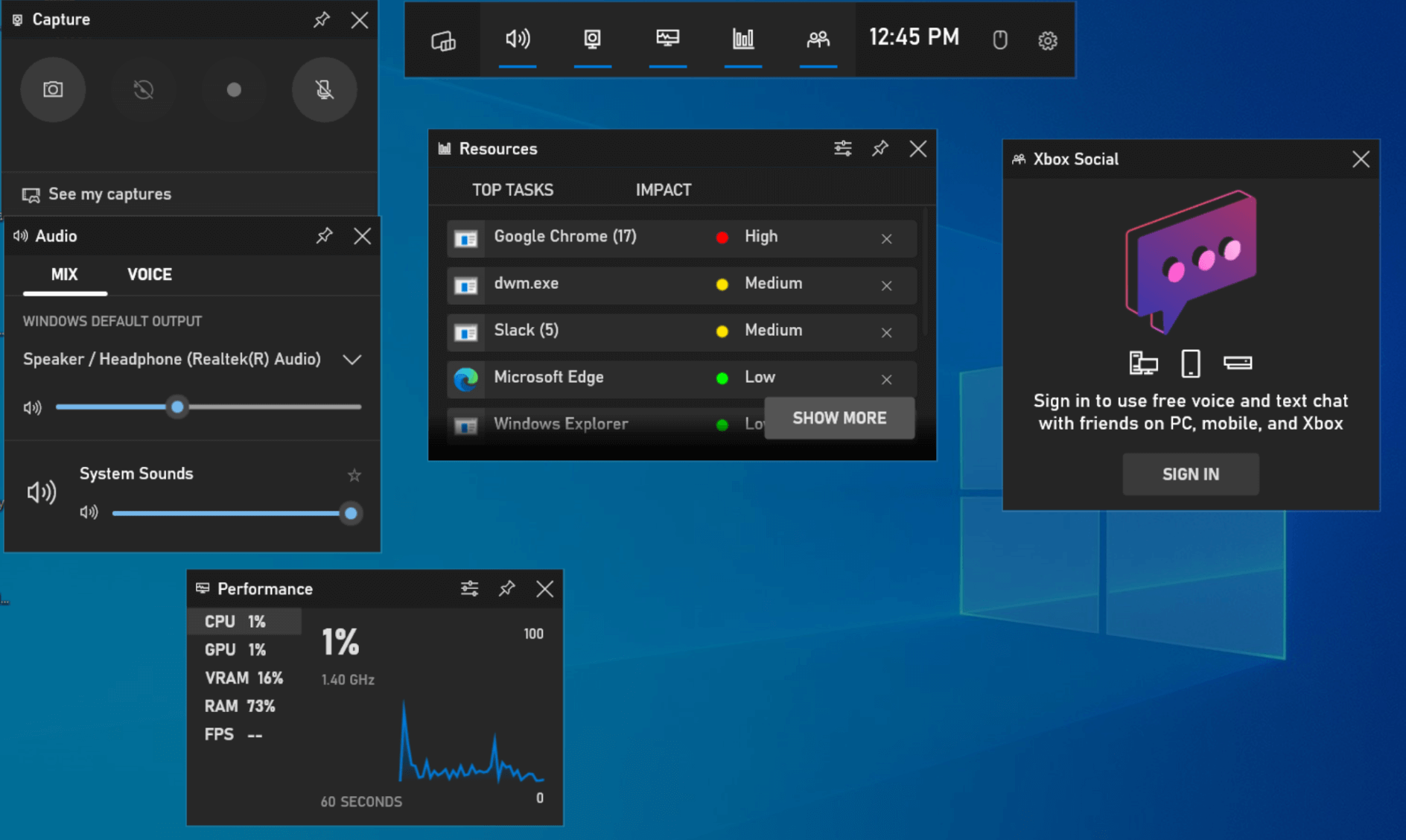
Az Xbox Game Bar megnyitásához nyomja meg a gombot Windows billentyű + G egyidejűleg. Ezután navigáljon a Rögzítés lap és kattintson a Kamera gomb hogy készítsen egy képernyőképet a teljes képernyőről. Alternatív megoldásként használhatja az alapértelmezettet Windows + Alt + PrtScn parancsikont, amellyel képernyőképet készíthet a Game Bar segítségével.
A Rögzítés lapon található egy Felvétel gomb is, amellyel videofelvételt készíthet a képernyőről, valamint egy lehetőség, hogy a mikrofon hangfelvételt készítsen.
Az így készített képernyőképek mentésre kerülnek a Rögzíti az almappátamely a Videók mappa a számítógépén. A képernyőképeket PNG formátumban menti a rendszer, és a fájlnév tartalmazza annak a játéknak vagy alkalmazásnak a nevét, amelybe készítetted őket, valamint a készítés pontos dátumát és időpontját.
7. Bekapcsológomb + Hangerő növelő gomb
Ha képernyőképet szeretne készíteni Microsoft Surface laptopon vagy táblagépen, tartsa lenyomva a bekapcsológombot, majd nyomja meg és engedje fel az eszköz oldalán található hangerőgombot. Annak jelzéseként, hogy képernyőkép készült, a képernyő rövid időre elsötétül, a képernyőkép pedig eltűnik automatikusan mentse a Képernyőképek mappában található Képek.
Vegye figyelembe, hogy ez a módszer nem vonatkozik a régebbi Surface-eszközökre. Ha Ön a Felület 3 vagy korábbi készüléket, le kell tartania a gombot Windows kulcs a készülék elején, és nyomja meg a gombot hangerő csökkentő gomb képernyőképet készíteni.
8. Harmadik féltől származó képernyőképes alkalmazások
Bár a Windows számos beépített módszert kínál képernyőképek készítésére, érdemes lehet egy harmadik féltől származó képernyőképes alkalmazást kipróbálni néhány további funkció feloldásához. Néhány harmadik féltől származó legjobb alkalmazás képernyőkép készítéséhez Windows rendszeren:
a. Lightshot
Lightshot egy ingyenes alkalmazás, amely a leggyorsabb módot kínálja képernyőfelvételek készítésére Windows 10 és 11 rendszeren. Amikor letölti a Lightshot alkalmazást Windows PC-re, helyettesíti a Print Screen gomb funkcióját és további funkciókat vezet be.
Ha megnyomja a Print Screen gombot, a teljes képernyő automatikus rögzítése helyett képernyőképet készíthet egy kiválasztott területről. Akkor lehet Szerkessze és jegyezze fel a képernyőképet, töltse fel a szerverre, hogy azonnal megkapja a rövid hivatkozást, és a Google keressen hasonló képeket.
Az alkalmazáson kívül a Lightshot is az böngészőbővítményként elérhető a Chrome és a Mozilla Firefox számára.
b. Greenshot
A Greenshot egy nyílt forráskódú képernyőkép alkalmazás amely többféle módot kínál képernyőképek készítésére. Segítségével gyors felvételeket készíthet egy kiválasztott régióról, egy aktív ablakról, a teljes képernyőről, és akár egy teljes gördülő weboldalt is rögzíthet. A Greenshot segítségével könnyedén testreszabhatja, megjegyzésekkel elláthatja és elhomályosíthatja a képernyőképe bizonyos részeit.
A képernyőképek alkalmazás számos módot kínál a képernyőképek exportálására, mint pl fájlba menteni, fájlba másolni vágólapraküldje el a nyomtatóra, és töltse fel olyan fotówebhelyekre, mint a Picasa vagy a Flickr.
c. Snagit
A Snagit a leginkább funkciókban gazdag képernyőképes alkalmazás a Windows számára. Az egyetlen hátránya, hogy az 62,99 dollárba kerülami viszonylag drága, főleg ha csak időnként szeretnél alap screenshotot készíteni.
Ha azonban rendszeresen dolgozik képernyőképekkel, a Snagit megvásárlása megéri, mivel az alkalmazás számos fejlett funkciók amelyeket nem talál meg az ingyenes képernyőképes alkalmazásokban. Ezek közé tartozik panoráma képernyőfelvételek készítése, rövid képernyőfelvételek készítése, animált GIF-ek készítése videókból, valamint a képernyőképek szövegének szerkesztése.
Kipróbálhatja a Snagit-ot 30 napig ingyenes hogy megbizonyosodjon arról, hogy megfelel-e az Ön igényeinek, de az ingyenes próbaidőszak alatt készített képernyőképeket vízjellel látjuk el.
d. PrtScr App
Annak ellenére, hogy a Windows legalapvetőbb képernyőrögzítési funkciójával nagyjából ugyanaz a név, a PrtScr alkalmazás sokkal több funkciót kínál. Ez lehetővé teszi teljes képernyős, téglalap, szabadkézi és aktív ablakos képernyőképek rögzítése. Ezenkívül a képernyőképeket közvetlenül az asztalra vagy bármely kiválasztott fájlra menti, és lehetővé teszi a rögzített képeket közvetlenül e-mailben küldheti el az alkalmazáson belül.
Az alkalmazás teljesen ingyenes, és a Print Screen gomb megnyomásával érhető el a billentyűzeten, vagy bármely más egyéni billentyű vagy billentyűparancs megnyomásával.
Bottom Line
A Windows többféle módot kínál képernyőképek készítésére, attól függően, hogy a teljes képernyőről, annak egy részletéről, vagy csak arról az aktív ablakról kíván-e képernyőképet készíteni, amelyen éppen dolgozik. Ha azonban ezen módszerek bármelyikét korlátozza, használhat harmadik féltől származó képernyőképes alkalmazásokat, például a Lightshotot vagy a Snagit-et, hogy feloldjon minden további funkciót.
GYIK
-
Hová kerülnek a képernyőképek PC-n?
Ez attól függ, hogy milyen módszerrel készíti a képernyőképet. Például, ha a PrtScn billentyűt vagy az Alt + PrtScn billentyűkombinációt használja, a képernyőképet a rendszer a vágólapra menti, ami azt jelenti, hogy megtekintheti, ha beilleszti a Paintbe vagy más alkalmazásba. Ha a Windows + PrtScn parancsikont használja, a képernyőképet a rendszer a PC Pictures mappájában található Képernyőképek almappába menti.
-
Hogyan készítsünk pillanatképet Windowson?
A Windows 10 és 11 rendszeren előre telepített Snip & Sketch alkalmazás a legjobb módja a pillanatfelvételek készítésének. Az alkalmazás lehetővé teszi téglalap alakú, szabad formájú, ablak vagy teljes képernyős kivágás készítését. . A Windows + Shift + S billentyűkombinációval érhető el.
-
Hogyan készítsünk képernyőképet Windows laptopon?
Ha kíváncsi, hogyan készíthet képernyőképet egy Windows laptopon, többféleképpen is megteheti. Megnyomhatja a PrtScn billentyűt a billentyűzeten, a Windows + PrtScn billentyűparancsot vagy az Alt + PrtScn billentyűparancsot. Képernyőképeket is készíthet a Snipping Tool segítségével a Shift + Windows + S billentyűparancs használatával.

