Az alap bemeneti/kimeneti rendszer (BIOS) egy mikrochip a számítógép alaplapján, amely elindítja a számítógépet.
Ez a chip szabályozza az információáramlást az operációs rendszer és a perifériák, például a monitor, az egér, a billentyűzet, a merevlemez és a nyomtatók között.
Minden alkalommal, amikor megnyomja a bekapcsológombot a számítógépen, a BIOS betölti az operációs rendszert és az összes egyéni beállítást, amely az Öné teszi.
A BIOS-hoz hozzá kell férnie, függetlenül attól, hogy frissítenie kell-e vagy ki kell-e küszöbölnie a rendszerhibákat.
Tudjon meg többet arról, hogyan léphet be a BIOS-ba Windows 10 rendszeren ezeken az egyszerű módokon.
🔑 Kulcs elvitelek
- A BIOS egy olyan szoftver az alaplapról, amely a számítógép indításáért felelős.
- A BIOS elérésének számos módja van, amelyek közül a leggyakoribb a gyorsbillentyű megnyomása a rendszerindítási folyamat egy pontján.
- A régi BIOS utódja az UEFI, amely fejlettebb funkciókkal és gyorsabb teljesítménnyel érkezik.
- Hardver hibaelhárításra lehet szükség, ha nem tud hozzáférni a BIOS-hoz.
A BIOS megértése Windows 10 rendszerben
A BIOS-ban lévő, EPROM chipben tárolt adatok akkor is megmaradnak, ha a számítógépet kikapcsolják.
Minden alkalommal, amikor bekapcsolja a számítógépet, a BIOS végrehajtja a bekapcsolási öntesztet (POST), hogy megbizonyosodjon arról, hogy az összes csatlakoztatott eszköz megfelelően és a megfelelő helyen működik.
A BIOS újabb verziói, például az UEFI (Unified Extensible Firmware Interface) számos fejlesztést kínálnak a Legacy BIOS-hoz képest.
Az UEFI egyszerűsített felhasználói felülete jelentős előny. A szöveges és bonyolult BIOS-megjelenítőkkel ellentétben az UEFI-képernyők gyakran grafikusak és könnyen használhatók.
Az UEFI továbbfejlesztett biztonsági funkciókat kínál, beleértve a hibaelhárítási folyamat titkosítását és a BIOS-konfiguráció módosításához jelszó kérését. Az UEFI a következőket kínálja:
- Továbbfejlesztett támogatás a nagy merevlemezekhez
- Kiterjedt fájlnevek
- Gyorsabb indítás, mint a BIOS
- Kiváló vezető-betöltés-kezelés
Nem meglepő, hogy a felhasználók át akarnak váltani Legacy-ról UEFI BIOS módra, tekintettel a számos előnyre. Az alábbi táblázat összefoglalja a BIOS és az EUFI közötti különbséget.
| BIOS | EUFI | |
| Megjelenés dátuma | 1975. | 2002. |
| Üzemmód | 16 bites. | 32 bites/64 bites. |
| Felhasználói felület | A felhasználói felület alapjainak billentyűzet-navigációja. | Grafikus felhasználói felületet kínál egér támogatással. |
| Fizikai partíció támogatás | 4 | 128 |
| Partíció méretkorlátja | 2 TB. | 18,8 millió TB |
| Teljesítmény | A legjobb a 16 bites rendszereken. | Gyorsabb rendszerindítási idő |
| Tárolási hely | Dedikált chip az alaplapon. | Egy .efi fájl a merevlemezen. |
| Biztonsági funkció | Használjon jelszavas védelmet. | Használja a rendszerindítási funkció biztosítására. |
Bár az UEFI jobbnak tűnik a nagy tárolókapacitásával, sokan továbbra is a BIOS-t használják, mert a kettős indítás sokkal egyszerűbb a BIOS-szal.
Ezekből a lépésenkénti útmutatókból megtudhatja, hogyan léphet be a BIOS-ba.
A Bios belépési módjai a Windows 10 rendszerben
A Windows 10 számos konfigurációs lehetőséget kínál közvetlenül az operációs rendszeren belül.
Ennek ellenére bizonyos beállítások csak a BIOS-on keresztül módosíthatók minden laptopon és asztali számítógépen. Mivel a BIOS rendszerindítás előtti környezet, a Windows nem fér hozzá közvetlenül.
Egyes régebbi számítógépeken a BIOS az indítás során egy funkcióbillentyű, például az F1 vagy az F2 megnyomásával érhető el. A modern Windows 10 laptopok azonban általában egyetlen gombnyomással indulnak el.
Az alábbi eljárásokat kell követnie a BIOS-ba való belépéshez Windows 10 rendszerű számítógépen.
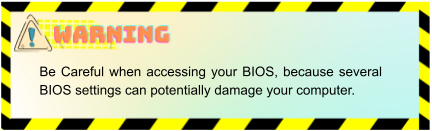
1. módszer: A BIOS elérése a Windows beállításokból
A Windows 10 rendszerindítási sebessége miatt néhány jelenlegi számítógépen nehéz lehet belépni a BIOS-ba. Szerencsére a Windows lehetővé teszi a mód elérését a rendszer beállításain keresztül. Íme, hogyan:
1. Kattintson a Start gomb és válassza ki Beállítások elemre. Alternatív megoldásként egyszerre megnyomhatja és lenyomva tartja a gombot Windows gomb és én kulcsfontosságú.
2. Válassza ki Frissítés és biztonság a Beállítások opciók közül.
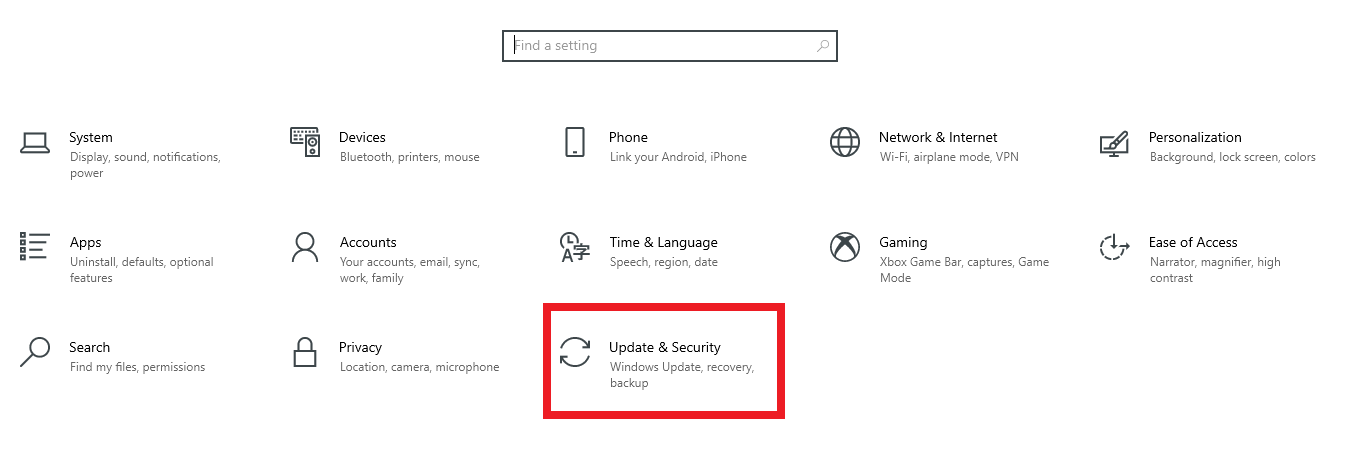
3. A bal oldali menüpanelen kattintson a gombra Helyreállítás.
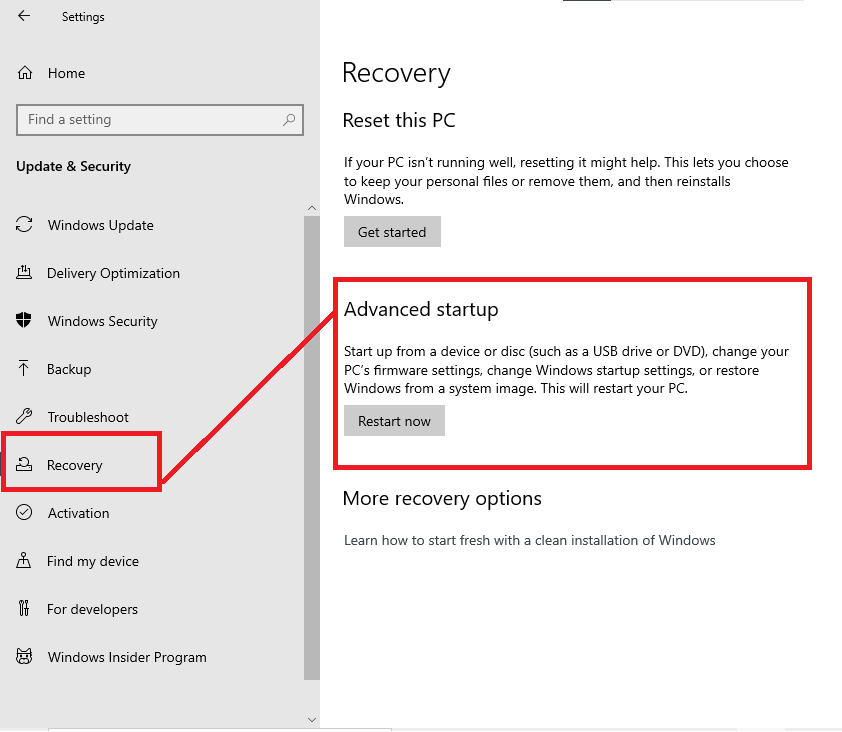
4. Görgessen le a lehetőséghez Speciális indítás és kattintson Indítsa újra most.
5. A kék képernyőn megjelennek a rendszerindítási lehetőségek. Válassza ki Hibaelhárítás.

6. Kattintson a gombra Speciális beállítások.
7. Válassza ki UEFI firmware beállítások.
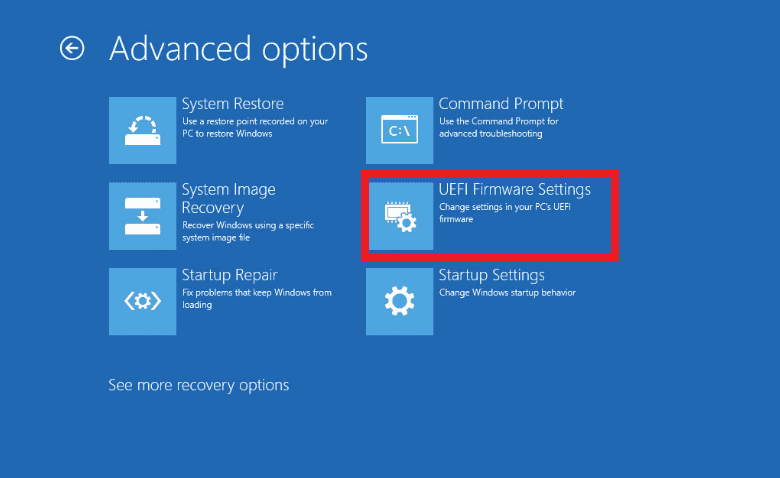
8. A megerősítéshez kattintson a gombra Indítsa újra.
2. módszer: A BIOS elérése a parancssorból
Használhatja a Parancssort is a BIOS módba való belépéshez a Windows 10 rendszerben. Ez a folyamat egyszerűbb, mint amilyennek hangzik. Íme az ehhez kapcsolódó lépések:
1. Kattintson a keresés gomb és írja be cmd. Az eredmények között megjelenik a Parancssor.
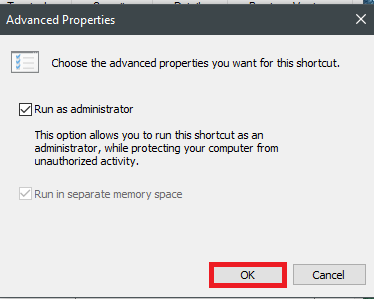
2. Válassza ki Futtassa rendszergazdaként a bővített lehetőségek listájában.
3. Megjelenik egy felugró figyelmeztetés. Válassza ki Igen folytatni.
4. Írja be a következő parancsot: shutdown /r /fw
5. Nyomja meg Enter.
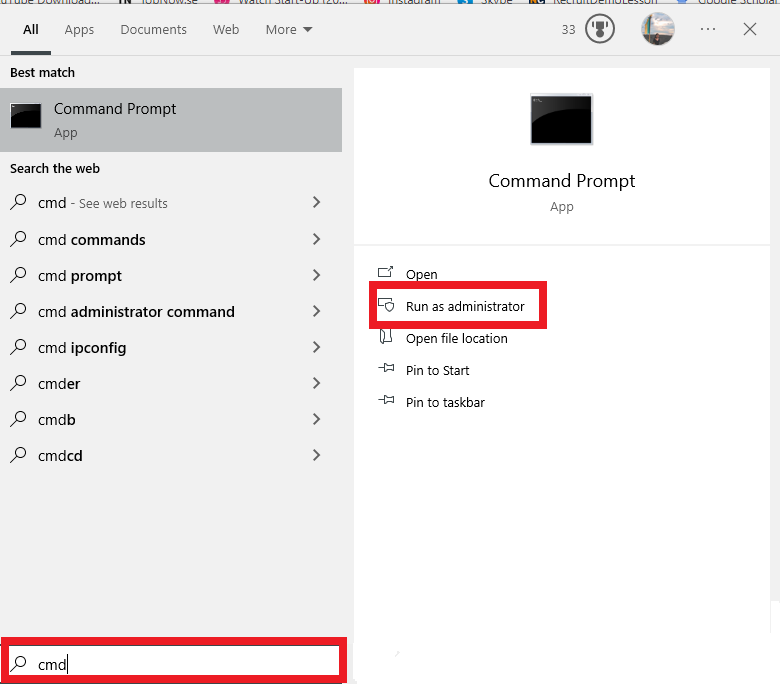
6. Megjelenik egy másik előugró ablak, amely tájékoztatja, hogy számítógépe leáll.
3. módszer: Parancsikon létrehozása a BIOS eléréséhez
A BIOS-parancsikon létrehozása a Windows 10 rendszerű számítógépen egyszerűbb és könnyebben kezelhető, ha nem jártas műszakilag, és gondjai vannak a Parancssorban való navigációval.
1. Kattintson jobb gombbal egy üres helyre az asztalon. Válassza ki Új > Parancsikon.
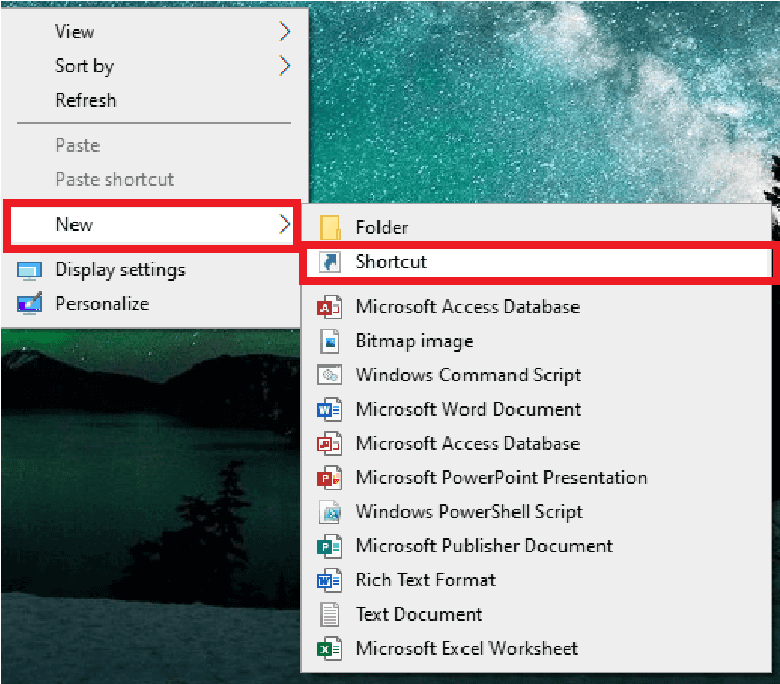
2. Írja be parancsikon /r /fwés kattintson Következő.
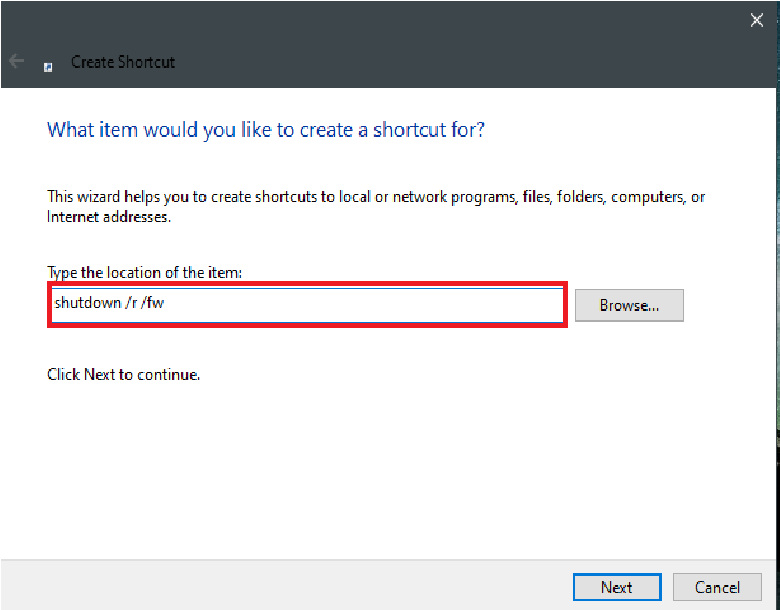
3. Adjon nevet a parancsikonnak. Használhatja a megjelenített alapértelmezettet. Kattintson Befejezés folytatni.
4. Kattintson a jobb gombbal a létrehozott parancsikonra, és válassza ki Tulajdonságokmajd válasszon Fejlett.

5. Kattintson a mellette lévő jelölőnégyzetre Futtassa rendszergazdaként és kattintson RENDBEN.
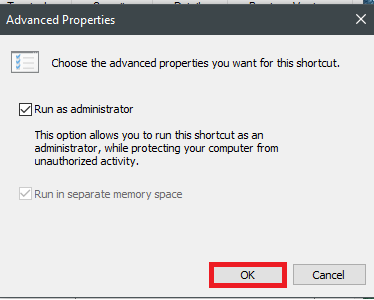
6. Érintse meg Alkalmazni a Tulajdonságok ablakban, majd válassza ki RENDBEN.
Most, hogy rájött, hogyan léphet be a BIOS-ba a Windows 10 rendszerben, íme néhány további hibaelhárítási lépés, amelyet meg kell tennie, ha bármilyen problémába ütközne.
BIOS-hozzáférési problémák hibaelhárítása
Számos helyzet megköveteli a BIOS-ból való rendszerindítást, például frissíteni kell a BIOS-t egy újabb CPU-chip telepítéséhez, vagy módosítani kell a rendszerindítási prioritást.
Vannak olyan esetek is, amikor nem tud hozzáférni a BIOS-hoz. Íme, milyen gyakori problémákkal találkozhat, és hogyan javíthatja ki őket.
1. RAM- vagy hardverproblémák blokkolják a BIOS-hozzáférést.
A RAM sebességének ellenőrzése kulcsfontosságú a teljesítmény növelésében. A RAM-hiba a számítógép meghibásodását okozhatja BIOS-ból vagy OS-ből való rendszerindításkor.
Győződjön meg arról, hogy az összes RAM-kártya egészséges és megfelelően van behelyezve. A probléma megoldásának módja:
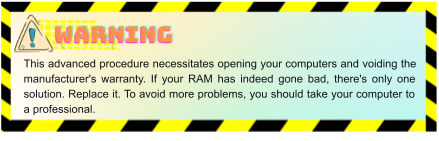
1. Nyissa ki a számítógép házát.
2. Húzza ki a RAM-kártyákat.

3. Ceruza radírral tisztítsa meg a csatlakozókat.
4. Csatlakoztassa újra a RAM-ot.
5. Próbálja újra bekapcsolni a számítógépet.
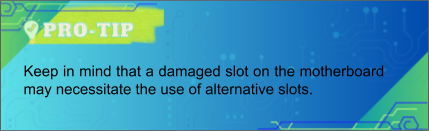
2. Hibás tápcsatlakozó
Ha az alaplap vagy a CPU tápcsatlakozója helytelenül vagy hibásan van behelyezve, a BIOS nem töltődik be.
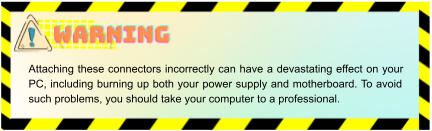
Kövesse az alábbi lépéseket, hogy megbizonyosodjon arról, hogy az alaplap 24 tűs csatlakozója biztonságosan csatlakozik, és a kábelek sértetlenek.
- Keresse meg a ATX 24 tűs csatlakozó az alaplapon.
- Fogja meg az ATX kábelt, és nyomja meg a reteszt a kioldáshoz.
- Húzza ki a kábelt, majd várjon 10 másodpercet.
- Dugja vissza a kábelt.
Ezzel visszahelyezi a tápkábelt a számítógép alaplapjába. Ha elkészült, újraindíthatja a számítógépet, és a BIOS probléma megoldódik.
3. CMOS akkumulátor probléma
A CMOS akkumulátorproblémák indítási problémákat okozhatnak. Törölnie kell a CMOS-t az akkumulátor eltávolításával. Ne feledje, hogy az akkumulátor eltávolítása önmagában nem állíthatja vissza teljesen a BIOS-t. Íme, hogyan:
- Kapcsolja ki és húzza ki a számítógépet a fali aljzatból.
- Nyissa ki a számítógép házát, és keresse meg a CMOS akkumulátor.
- Nyomja hátra az akkumulátor reteszt, amíg a CMOS elem ki nem ugrik.
- Ha az akkumulátor lemerült, várjon 10 másodpercet.
- Helyezze vissza ugyanazt vagy egy új akkumulátort.
Ez teljesen visszaállítja a BIOS-t. Az újraindítás után egy üzenet jelenik meg a BIOS képernyőjén, amely jelzi, hogy a BIOS visszaállításra került.
| 📝 Megjegyzés: Ha a számítógép rendszerindítási folyamata kihagyja a BIOS-beállítást, annak az lehet az oka, hogy Gyorsindítás módra van állítva. Ez az üzemmód csak váltáskor érvényes ON számítógépére, így továbbra is hozzáférhet a BIOS-beállításhoz, ha megteszi a indítsa újra. |
Összegzés
Jobban irányíthatja eszközét, ha megtanulja, hogyan léphet be a BIOS-beállításba Windows rendszeren. Ezenkívül további beállításokba is belemerülhet, amelyeket esetleg nem talál meg a Beállítások alkalmazásban.
A Windows 10 beállításai jobb módot biztosítanak a BIOS-ba való belépéshez a modern számítógépeken. Azonban a gyorsbillentyűk a legjobb megoldás a BIOS-ba való belépéshez, ha régebbi eszközöket használ.
Legyen óvatos, mit csinál a BIOS-ban, mert bármit manipulál, az hosszan tartó hatással lehet a számítógépére.
| 👍 Hasznos cikk: Tudjon meg többet a Windows operációs rendszerről a Techjury alábbi cikkeiben: |
GYIK
-
Mi történik, ha nem telepíti a BIOS-t?
A számítógép nem indítható el, ha nincs telepítve BIOS. Az alapvető bemeneti/kimeneti rendszer (BIOS) olyan rutinkészlet, amelynek le kell futnia, mielőtt a számítógép elindulhatna.
-
Milyen gyakran kell frissíteni a BIOS-t?
Frissítés csak akkor javasolt, ha a számítógép vagy az alaplap gyártója azt javasolja, vagy ha olyan problémát azonosított, amelyet a BIOS-frissítés megoldhat. A Windows- és a grafikus illesztőprogram-frissítésekkel ellentétben a BIOS-frissítéseknek nincs rutinjuk.
-
A BIOS frissítés törli az adatokat?
Nem, a BIOS frissítésének nincs kapcsolata a merevlemez adataival. Ezenkívül a BIOS frissítése nem törli a fájlokat. A BIOS csak a számítógép újraindításáért vagy új beállítások hozzáadásáért felelős.
-
Az elavult BIOS okozhat rossz teljesítményt?
Igen. Ha a BIOS elavult, előfordulhat, hogy nem kommunikál hatékonyan az újabb hardverekkel vagy szoftverekkel, ami problémákat, például rendszerinstabilitást, rendszerindítási problémákat vagy kompatibilitási hibákat okozhat.

