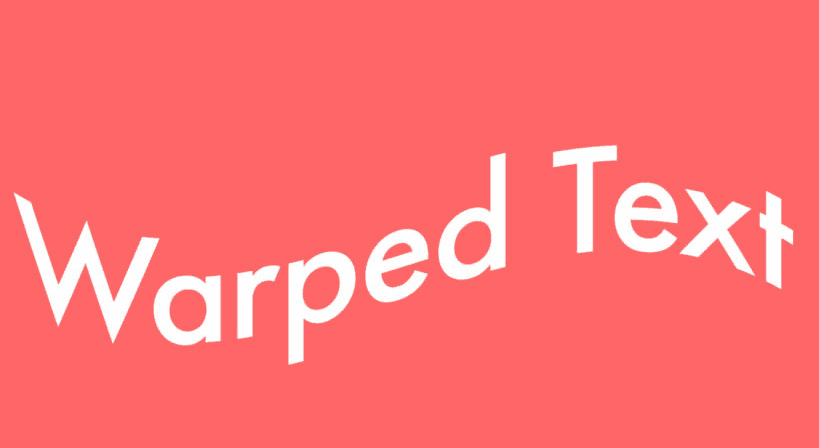A Photoshop egy szövegszerkesztő erőmű, számos lehetőséggel és lehetőséggel. A szöveg elvetemítése az egyik a sok közül, amit a Photoshop segítségével megtehet, kreatív árnyalatot adva a tervekhez.
A különböző szöveghajlítási stílusok alkalmazása és a beállítások módosítása lehetővé teszi a szöveg hajlítását, ívét vagy hullámzását, hogy megfeleljen a különböző projektszükségleteknek. Fokozza a terveket dinamikus, egyedi szöveggel logókhoz, poszterekhez, bannerekhez és egyéb kreatív műalkotásokhoz.
Ebből a cikkből többet megtudhat arról, hogyan lehet szöveget görbíteni a Photoshop programban különféle beállítások használatával.
🔑 Legfontosabb elvitelek:
- A Warp Text Tool segítségével előre beállított görbéket és alakzatokat alkalmazhat a szövegben.
- Ha irányítást és rugalmasságot szeretne a pontos szöveg alakításában, használja a Toll eszközt.
- Használja az Útvonal eszközt, ha azt szeretné, hogy a szöveg egy adott alakzat vagy vonal kontúrjait kövesse.
- Hozzon létre egy görbét az egérgomb kattintásával és húzásával a második pont létrehozásához.
3 módszer a szöveg görbítésére a Photoshopban
Végső soron görbítenie kell a szöveget, akár különc üdvözlőlapot, akár őrült filmplakátot szeretne készíteni, akár csak a Photoshopban szeretne szórakozni.
Szerencsére a Photoshop minden verziójában három beépített eszközzel rendelkezik a létrehozni kívánt görbe szöveg eléréséhez. Ezek a Warp Text Toola Toll eszközés a Útvonal eszköz.
Íme, lépésről lépésre, hogyan használhatja az egyes beépített eszközöket szöveg görbítésére a Photoshopban.
1. módszer: A Warp Text eszköz használata
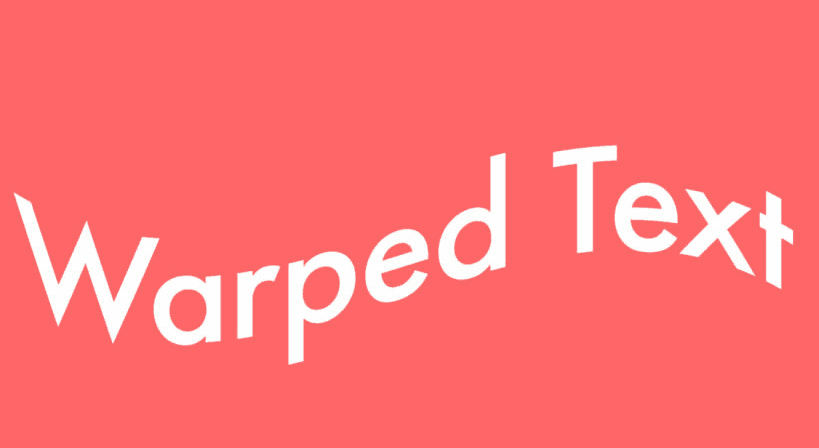
A vetemítő szöveg eszközt gyakran a kereskedelmi használatra és bizonyos helyzetekben portréfestéssel társítják. Hatása felhívhatja a figyelmet a lényeges régiókra, így ideális marketinganyagokhoz és általános üzleti célokhoz, amelyek modelleket vagy tételeket tartalmaznak.
Ezzel az eszközzel valósághűnek tűnő változtatásokat hajthat végre anélkül, hogy a teljes felvételt megváltoztatná, és az eredmény finom vagy drámai lehet a kép igényeitől függően.
Íme, hogyan kell csinálni:
1. lépés: Válassza ki a Szöveg eszköz és írjon be egy szöveget.
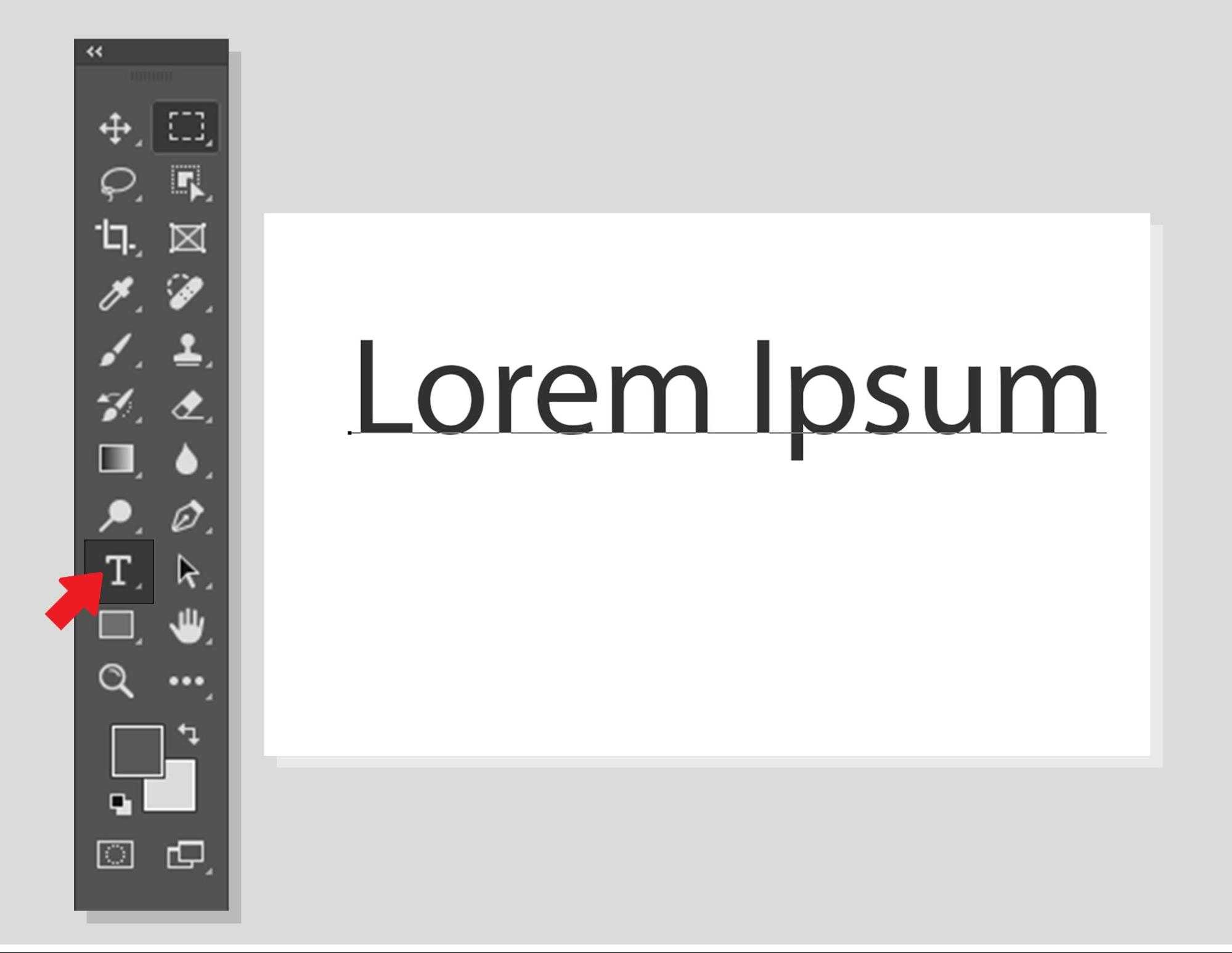
2. lépés: Keresse meg a Elvetemült szöveg létrehozása gomb a fő képablak feletti beállítások panelen.
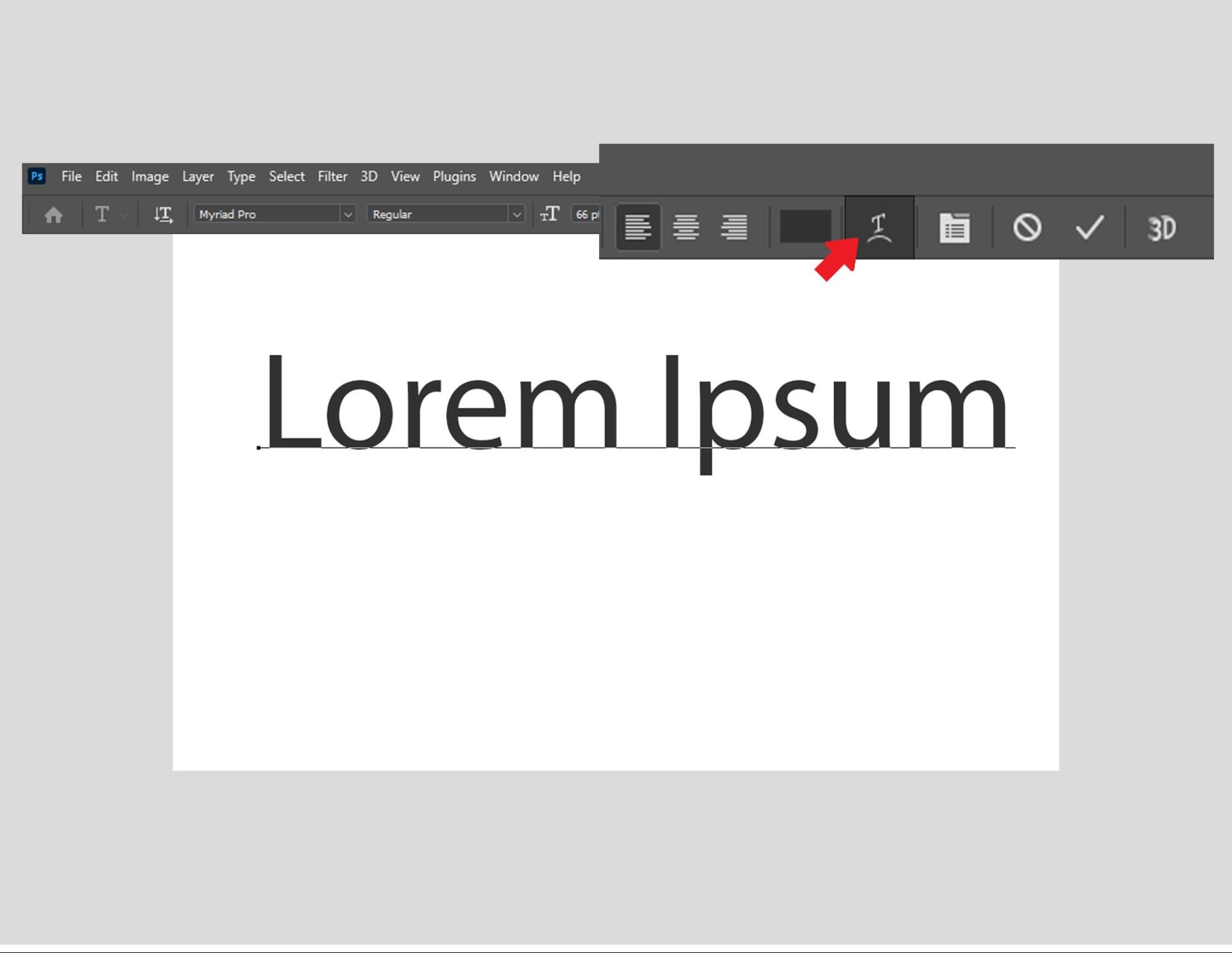
3. lépés: Kattintson az ikonra. A Photoshop elindítja a Szöveg vetemítése párbeszédpanel.
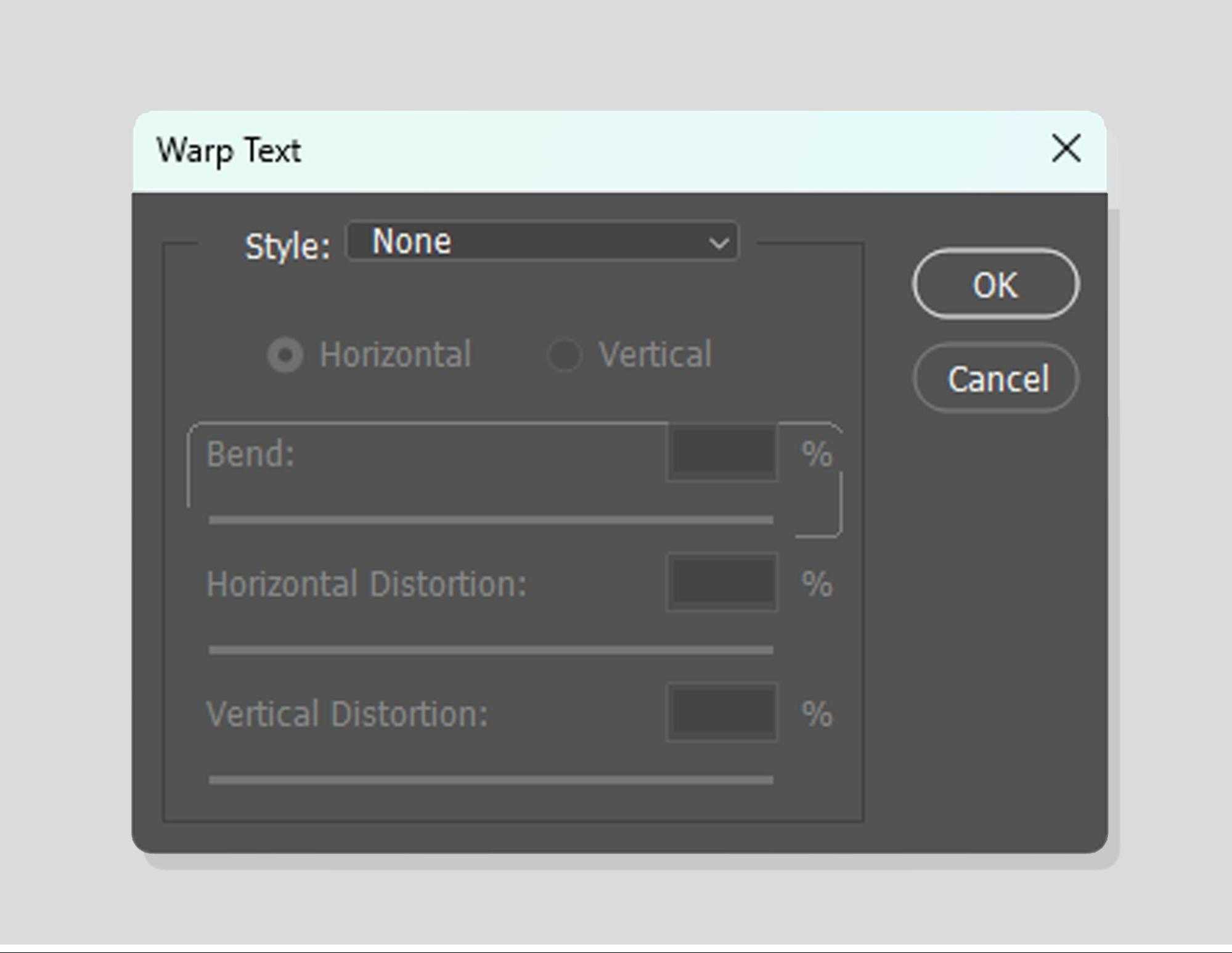
4. lépés: Válasszon stílust a Stílus legördülő menüből. Ez számos előre beállított vetemítést tartalmaz, amelyek ívelt szöveg létrehozására használhatók.
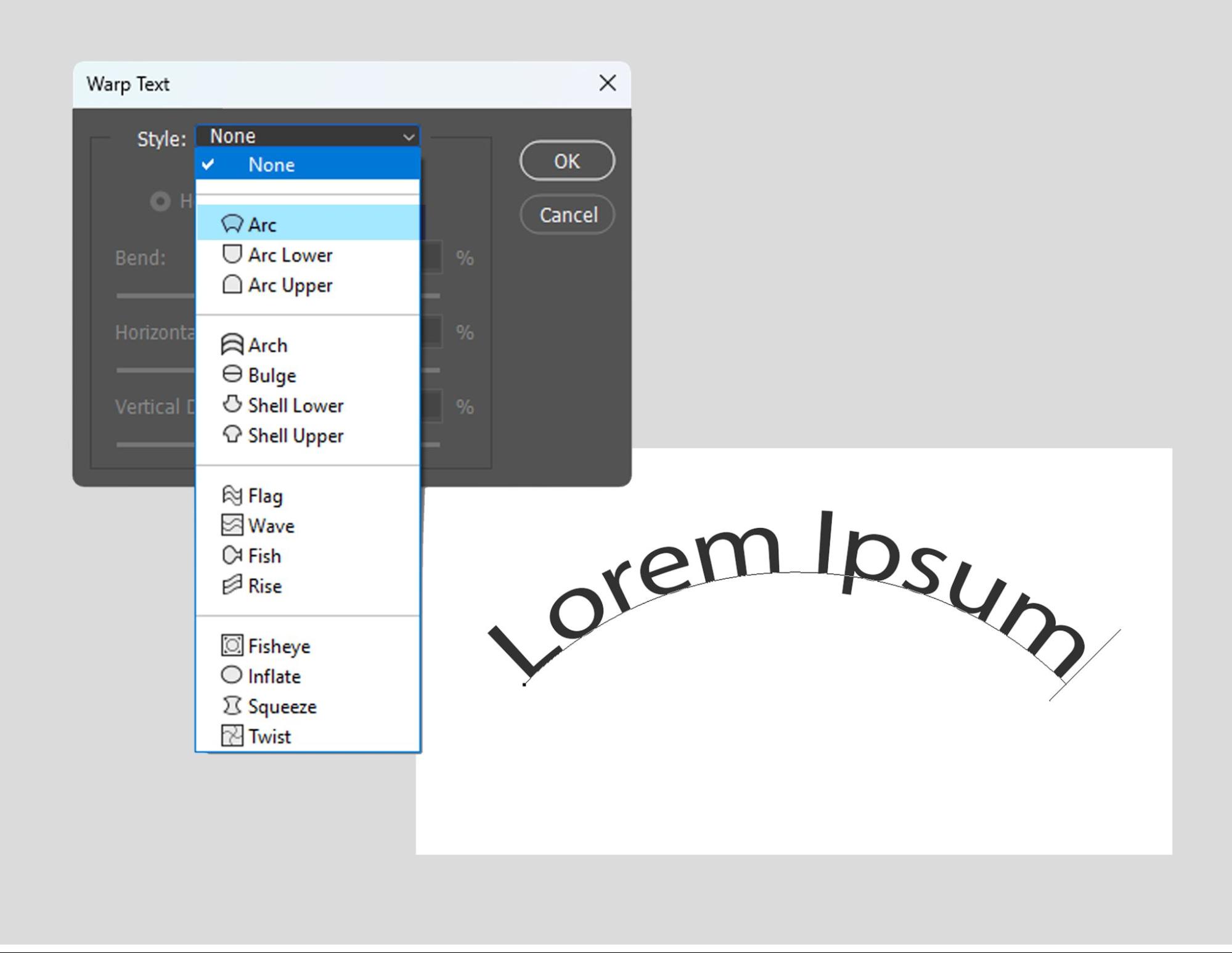
5. lépés: Módosítsa a beállításokat tetszés szerint.
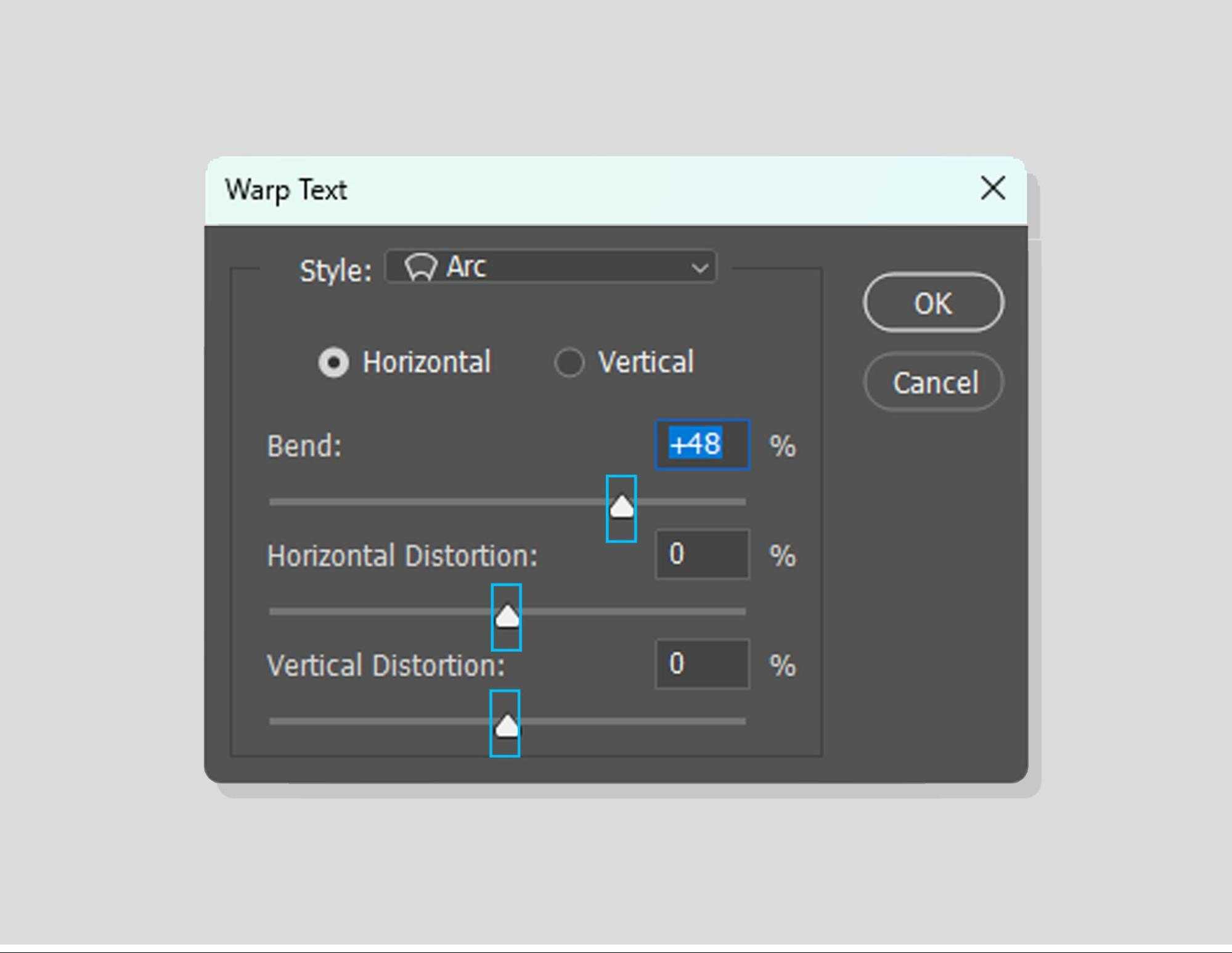
6. lépés: Kattintson a OK gombot befejezni.
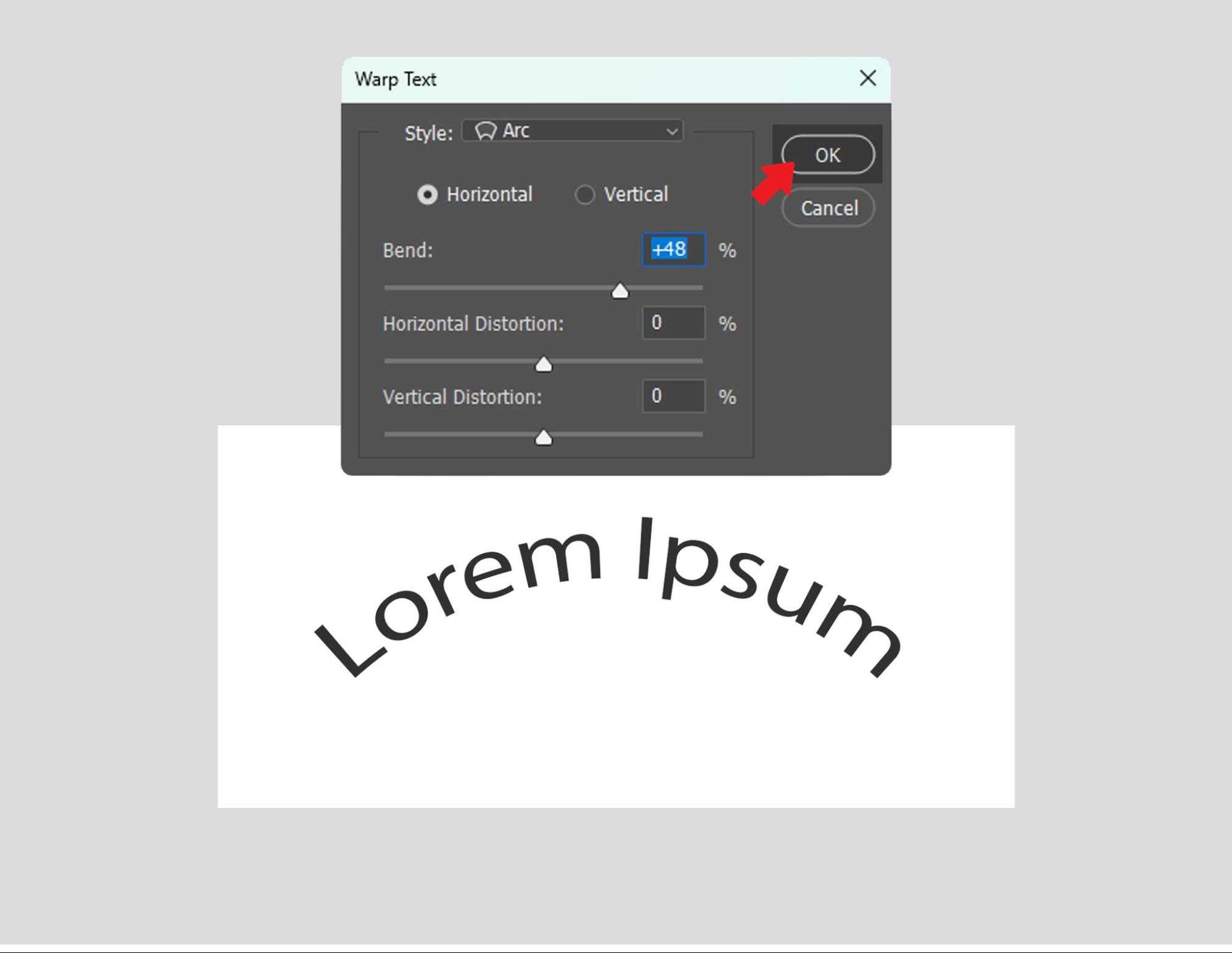
2. módszer: A toll eszköz használata
A Toll eszköz lehetővé teszi egyéni pályák és alakzatok létrehozását, amelyek segítségével szöveget görbíthet. Ez a módszer nagyobb kontrollt és rugalmasságot biztosít a szöveg precíz alakításában.
A Toll eszköz használatához kövesse ezt az egyszerű útmutatót.
1. lépés: Szabad formájú íves útvonal készítéséhez használja az eszköztárat vagy a P billentyűparancsot a Toll eszközre való váltáshoz.
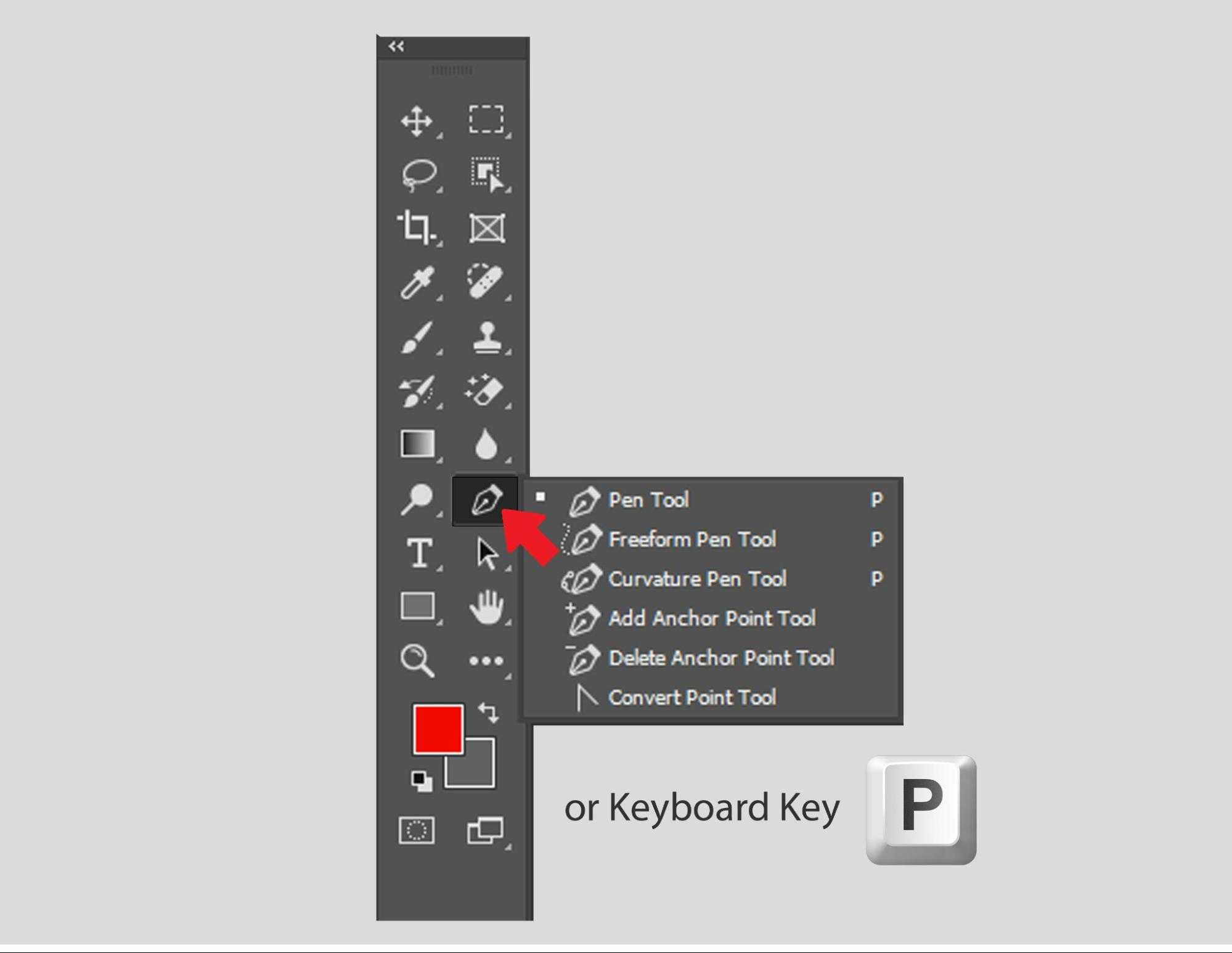
2. lépés: Állítsa be az első rögzítési pontot bárhol a képen.
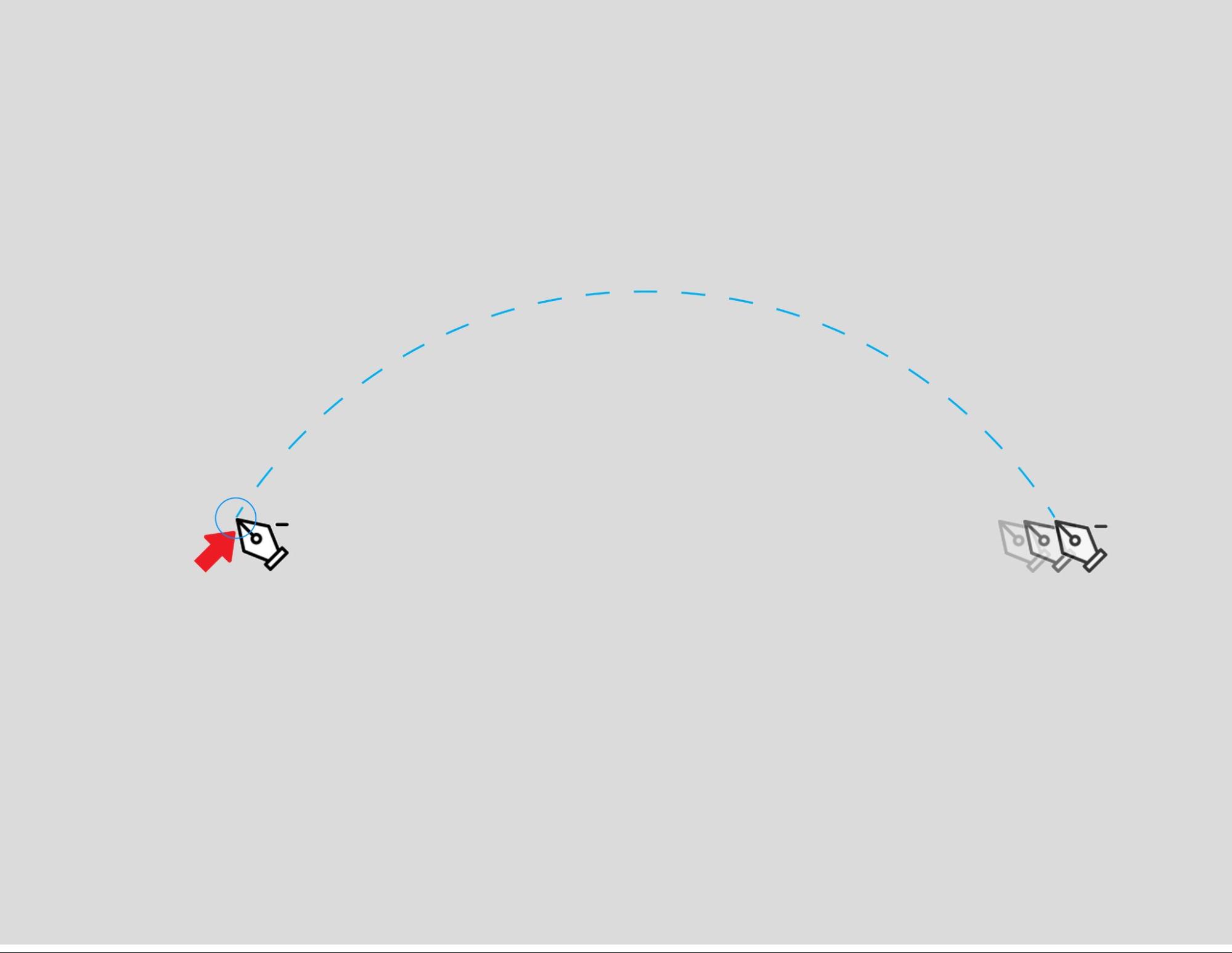
3. lépés: Kattintson ismét, hogy vonalat húzzon a két pont közé.
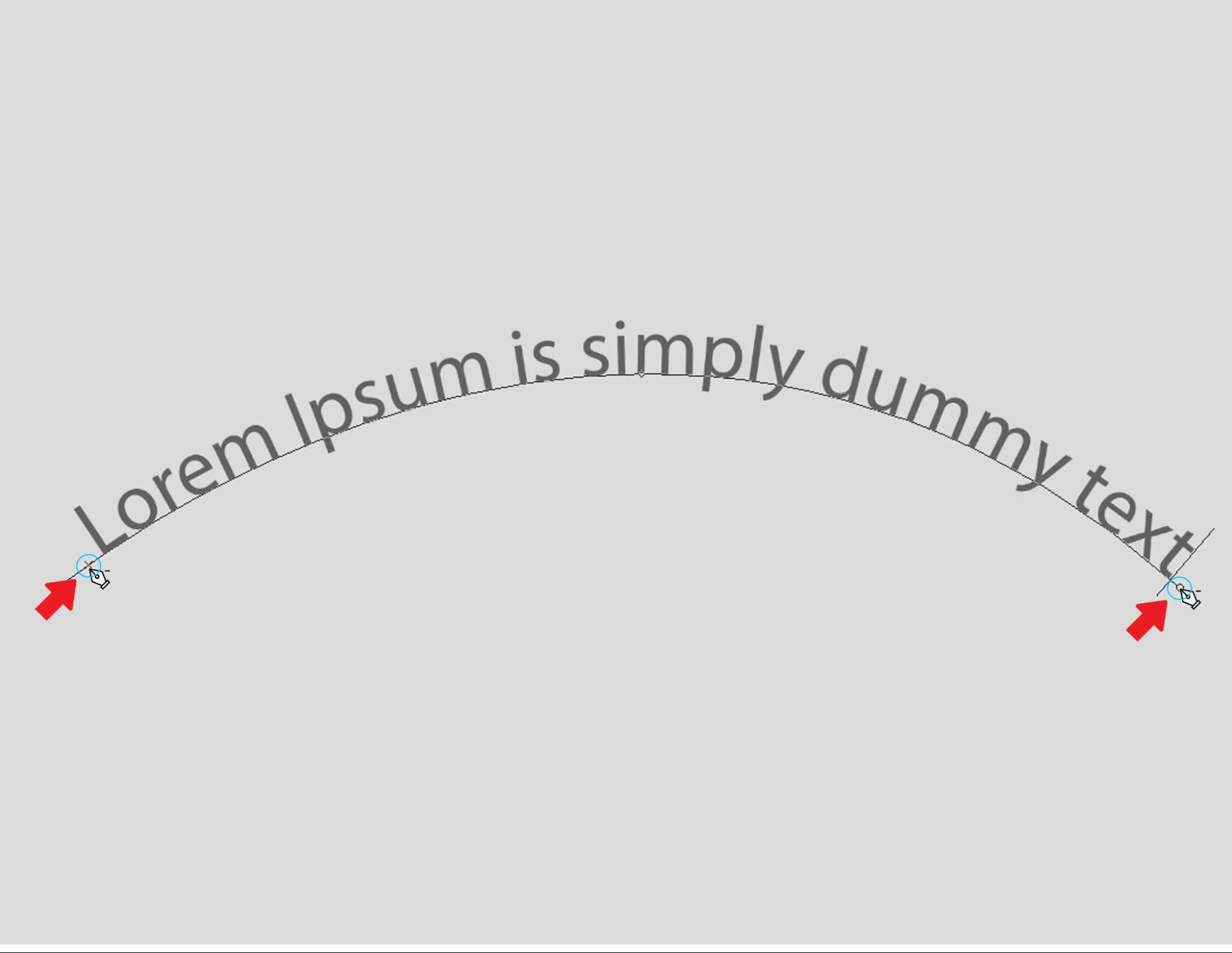

3. módszer: A típus az útvonalon eszköz használata
Az utolsó módszer a Path Tool használata. Ezzel az eszközzel a rajzolt útvonal vagy alakzat mentén gépelhet. Ez az eszköz egyéni útvonalakat vagy alakzatokat hozhat létre a szöveghez.
A Path Tool használata a következőképpen történik:
1. lépés: Válassza ki a Ellipszis eszköz az eszköztárról. Választhat bármilyen formát, vagy használhatja a Toll eszköz (P) hogy létrehozza a szöveg útvonalát.
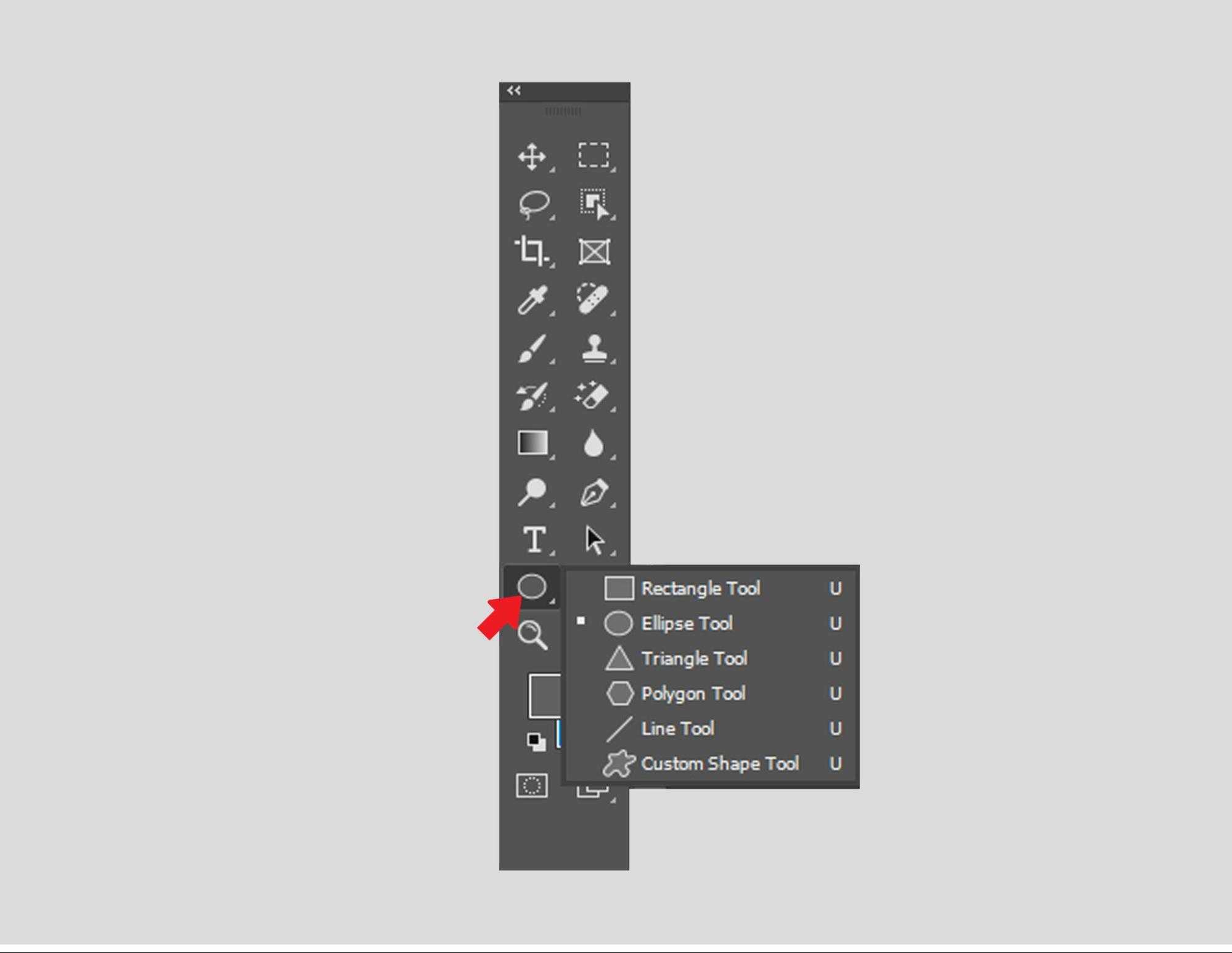
2. lépés: A Photoshop menü alatti beállítássávban válassza a legördülő menü Elérési útját. A dokumentumon rajzoljon egy útvonalat.
Tartsa lenyomva a Shift billentyű miközben húzza a tökéletes kört (vagy négyzetet/sokszöget egy másik alakformáló eszközzel). Váltson át az Útvonalválasztó eszközre, és húzza át az útvonalat az áthelyezéséhez.
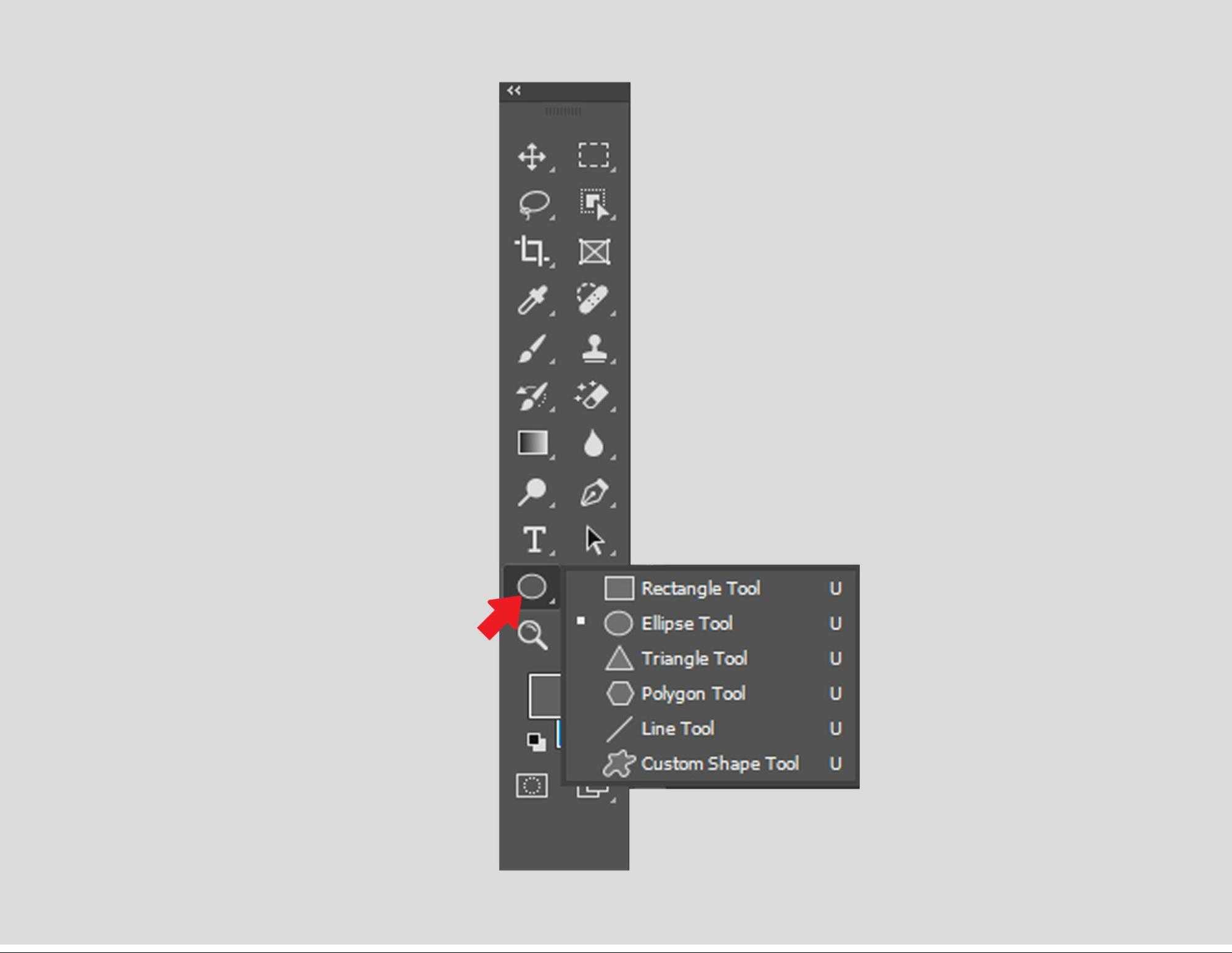
3. lépés: Válassza ki a Szöveg eszköz (T) és kattintson bárhová az útvonal mentén. Ha a kurzort az elérési út fölé viszi, az íves vonalú szöveges kurzorrá változik. Írja be ide a szövegét.
A szöveget középre állíthatja a beállítássávban, ha úgy tetszik.
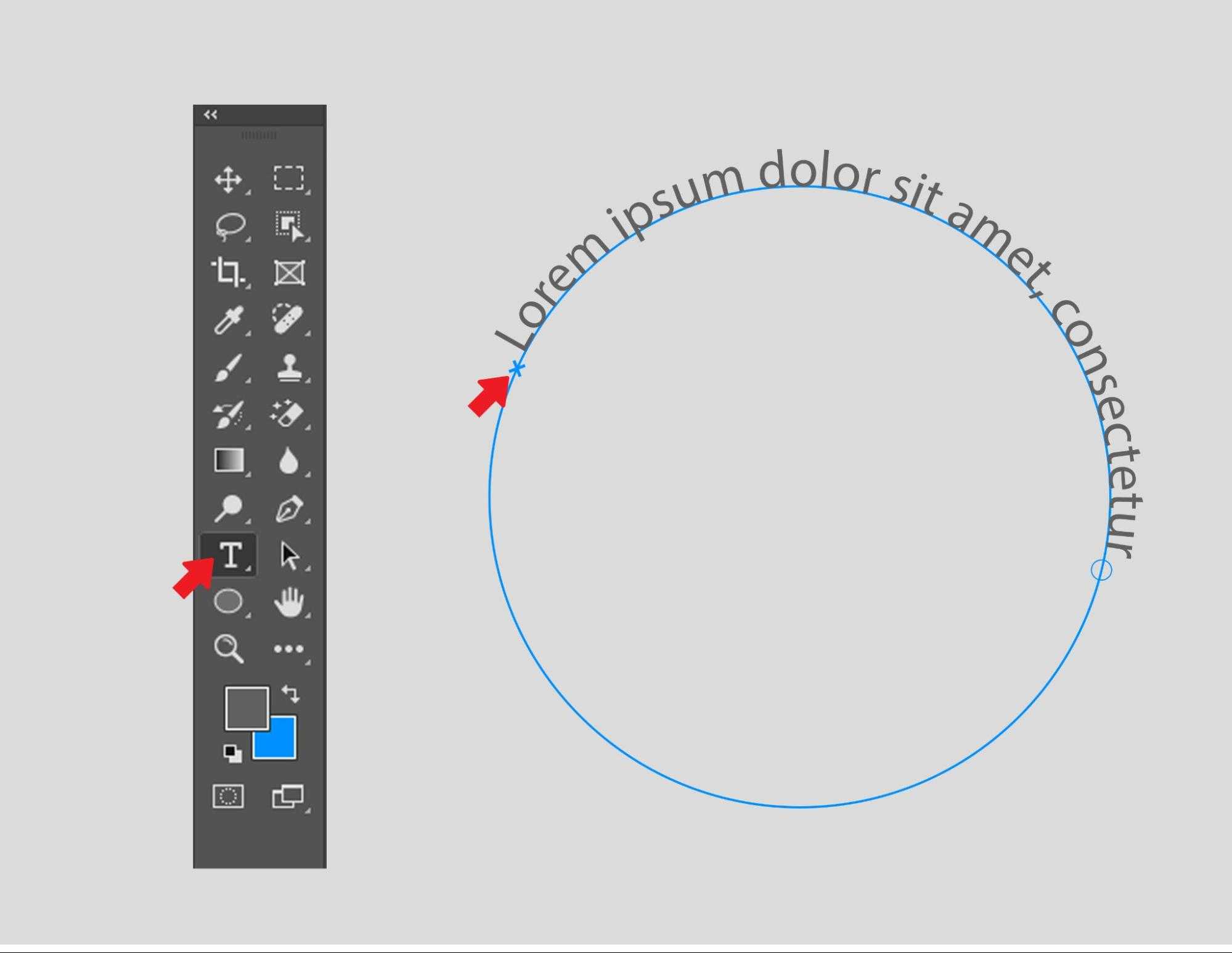
4. lépés: A szöveg középre állításához módosíthatja a kezdő- és végpontokat. Két pont van az úton. Válassza ki az Útvonal kijelölő eszközt, és húzza a pontot a szöveg áthelyezéséhez. A kurzornak a-ra kell változnia kétnyíl szövegkurzor.
Ha a pontokat tökéletesen középen szeretné elhelyezni, tartsa a gombot Shift billentyű húzás közben.
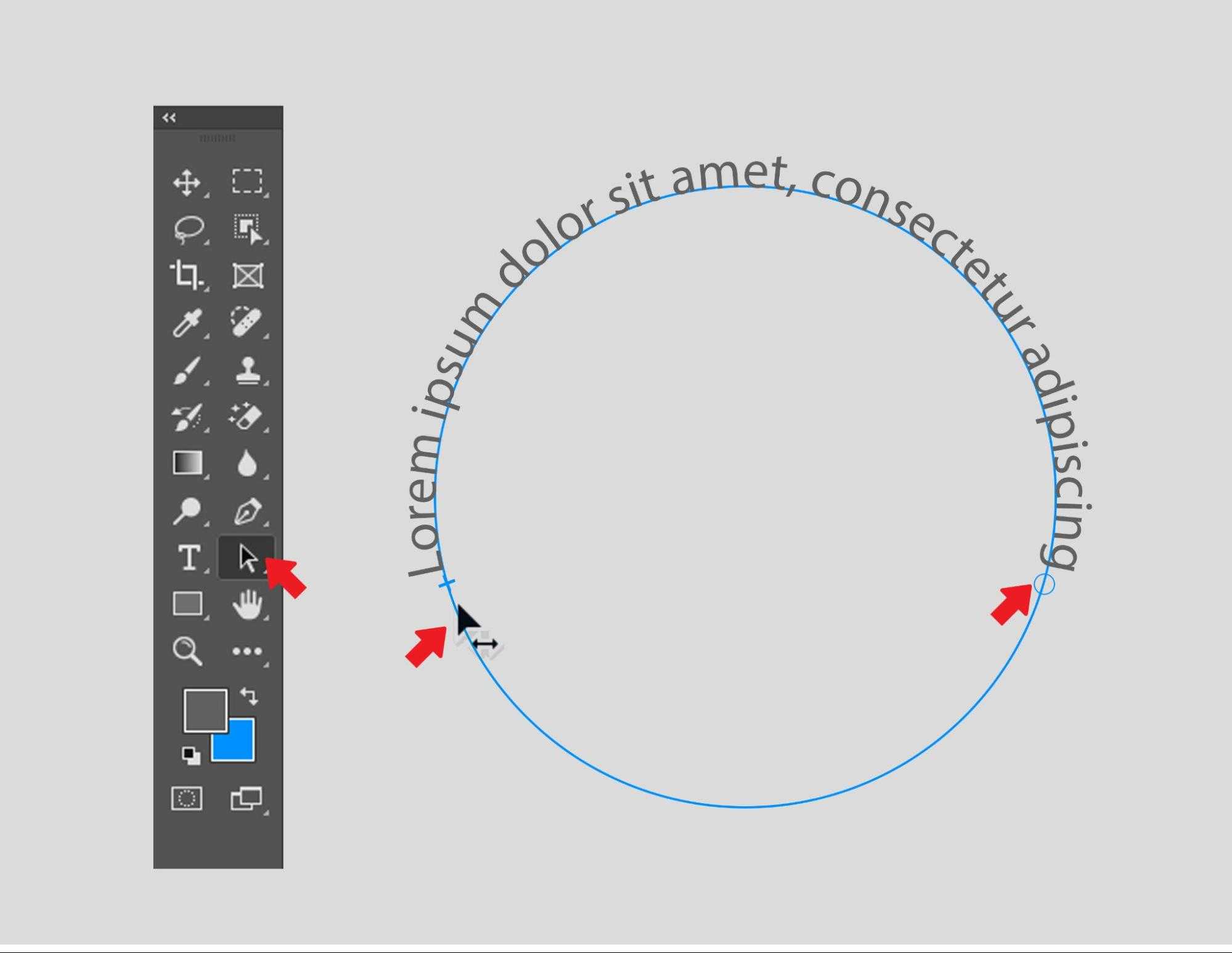
5. lépés: Ha a szöveg elérési útja túl nagynak tűnik, és a szöveg nincs a jelvény közepén, használja a Átalakító eszköz átméretezni az útvonalat. Kattintson „Ctrl + T” („Cmd+T” Mac billentyűzeteken), és Ingyenes transzformáció elérhető lesz.
Miközben lenyomva tartja a Shift és Alt billentyűket, húzza a transzformációs doboz sarokcsomópontjait a közepe felé az útvonal méretezéséhez.

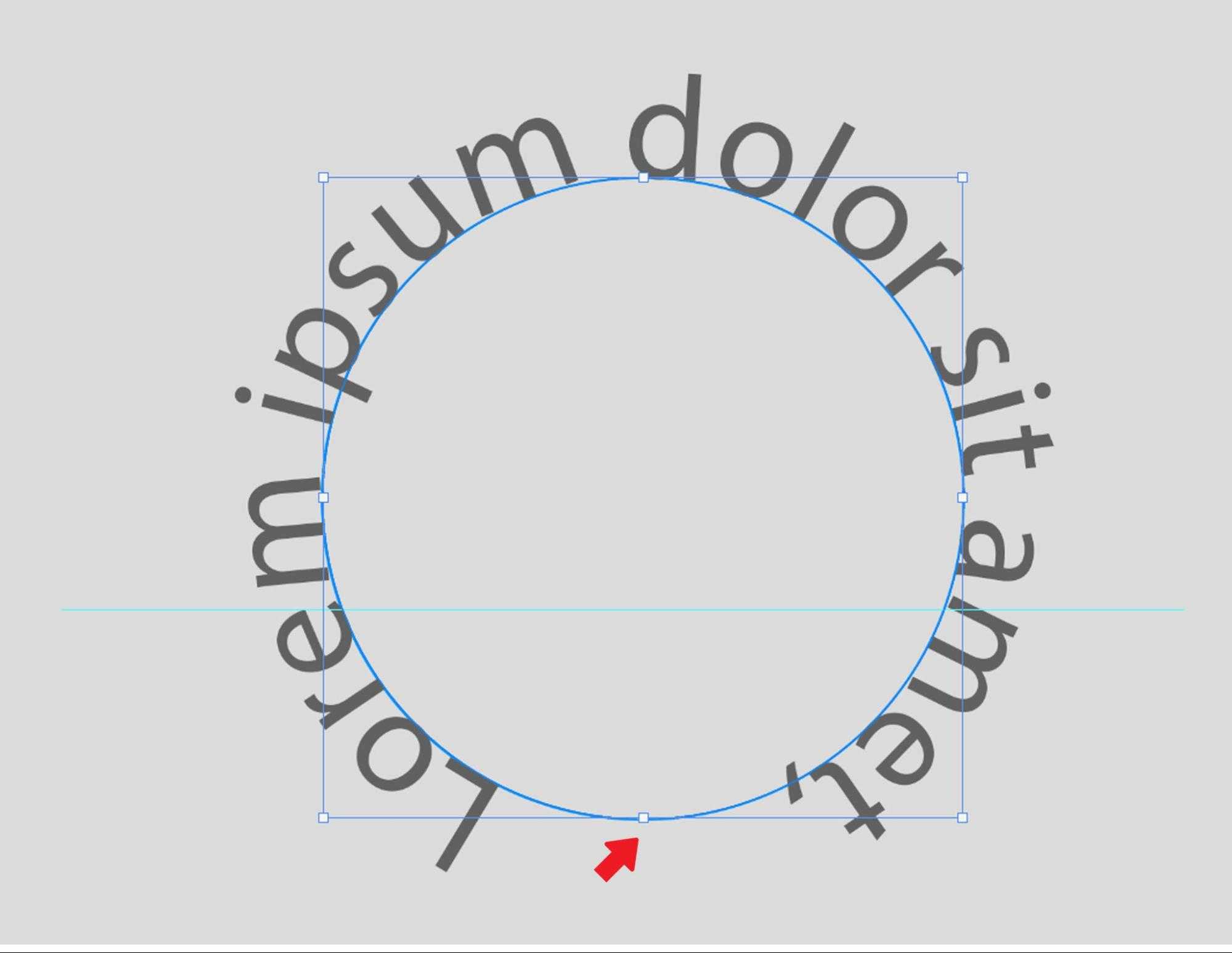
Következtetés
Áttekintett három különböző módot ívelt szöveg létrehozására a Photoshopban. A fent felsorolt módszerek mindegyike hatékony és hasznos. Ennek eredményeként a fent tárgyalt módszerek bármelyikét kiválaszthatja igényei és preferenciái alapján.
A Photoshopban ívelt szöveg létrehozása viszonylag egyszerű. Különféle módszereket használhat, attól függően, hogy preferenciáitól vagy attól függően, hogy hogyan szeretné elkészíteni a művészetet. A szoftver szövegmódosítási képessége ezen túl is folytatódik. Ez csak a kezdete kalandjának a grafikai tervezésben.
GYIK
-
Hogyan görbíthetsz szöveget torzítás nélkül a Photoshopban?
Ha a Photoshopban torzítás nélkül szeretné görbíteni a szöveget, használja a „VA” részt, amely a Karakter ablak alatt található. Ellenkező esetben fennáll annak a veszélye, hogy a szöveg elvetemül vagy torz lesz.
-
Mit jelent a szöveg elvetemítése?
A szöveg vetemítése egy olyan technika, amellyel kreatív hangulatot adunk a szöveghez, és az Ön testreszabása alapján hozunk létre designt.
-
Hogyan lehet egy betűtípust alakra vetemedni?
A szöveg alakzatokká alakításának módszere az Illustratorban a „make with warp” funkciót használja. Ez lehetővé teszi, hogy szövegét különféle előre meghatározott alakzatokká alakítsa.